Teneur
Teneur
Des instructions
AnyRec Video Repair est une solution polyvalente pour réparer vos vidéos endommagées sur divers appareils. Si vous avez déjà rencontré la frustration des fichiers vidéo corrompus, AnyRec Video Repair est là pour les restaurer de manière transparente.
Contrairement aux méthodes conventionnelles, cet outil utilise des techniques avancées pour ramener vos vidéos endommagées à leur qualité d'origine. Le processus est simple : téléchargez un exemple de vidéo dans le même format que le fichier corrompu et laissez AnyRec Video Repair opérer sa magie. Plus l'alignement de la durée, de la résolution, du débit binaire, de l'encodeur et de la fréquence d'images entre l'échantillon et la vidéo corrompue est étroit, plus la restauration est efficace. Les formats pris en charge incluent MP4, MOV et 3GP.
Plongez dans ce didacticiel détaillé pour découvrir comment exploiter la puissance d'AnyRec Video Repair et récupérer votre contenu vidéo préféré.
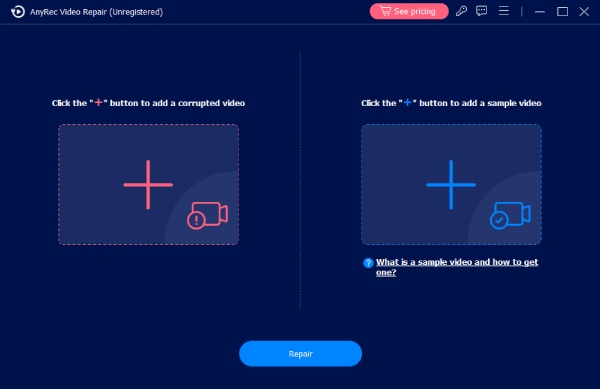
S'inscrire
AnyRec Video Repair propose une version d'essai gratuite avec des fonctionnalités limitées. Par exemple, vous ne pouvez prévisualiser les vidéos préparées que pendant 10 secondes. Ainsi, vous devrez peut-être acheter le logiciel pour prévisualiser et enregistrer l'intégralité de la vidéo, libérant ainsi tout le potentiel d'AnyRec Video Repair.
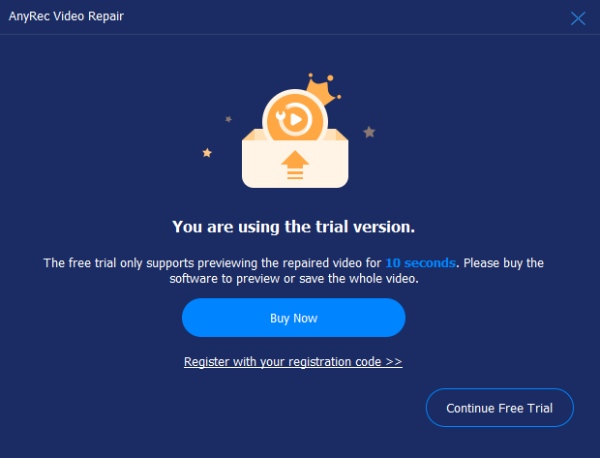
Pour enregistrer la version d'essai, cliquez sur le bouton « S'inscrire » sur l'écran principal pour saisir votre adresse e-mail et collez le code d'enregistrement dans le champ de texte. Ensuite, cliquez sur le bouton « Active » pour enregistrer ce logiciel.
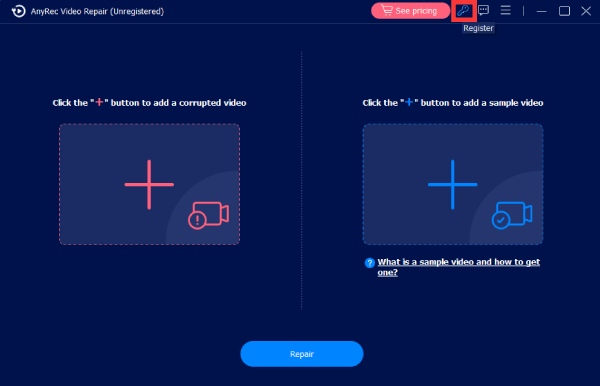
Adresse e-mail : choisissez l'e-mail que vous avez utilisé pour acheter le logiciel.
Code d'enregistrement : Vérifiez le code d'enregistrement figurant sur la lettre de confirmation de commande.

Update
Si vous rencontrez des problèmes avec AnyRec Video Repair, vous pouvez toujours obtenir des mises à jour gratuites pour corriger certains bugs possibles et améliorer le produit. Il existe deux manières fréquentes dont vous devez être conscient.
Méthode 1 : Mettre à jour manuellement
Cliquez sur le bouton "Menu" et cliquez sur le bouton "Vérifier la mise à jour". S'il y a des mises à jour, une fenêtre apparaîtra pour vous demander de télécharger et d'installer la dernière version.
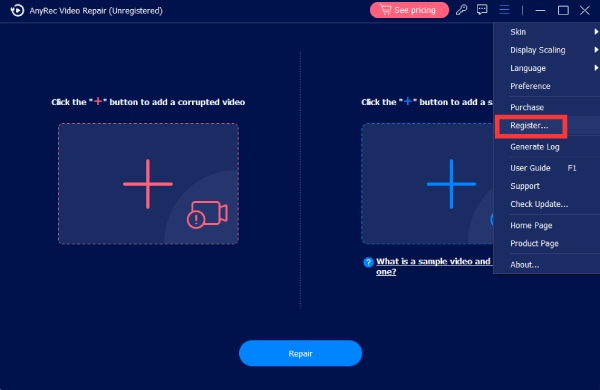
Méthode 2 : Mettre à jour automatiquement
Cliquez sur le bouton "Préférences" et ouvrez la fenêtre "Paramètres". Dans l'onglet "Plus", cliquez sur le bouton "Vérifier automatiquement les mises à jour" afin de pouvoir recevoir une notification chaque fois qu'il y a une mise à jour.
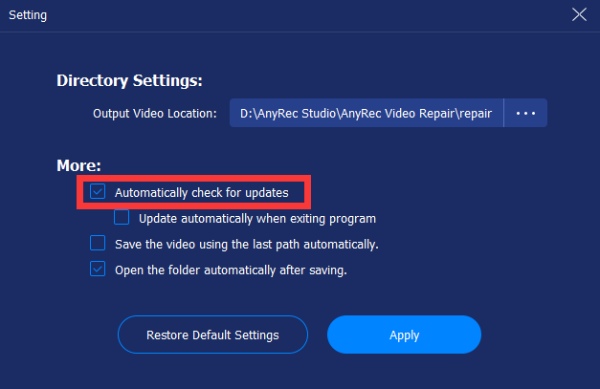
Préparation
Paramètres de sortie
Vous pouvez choisir le chemin souhaité pour enregistrer vos fichiers vidéo réparés. Cliquez sur le bouton "Menu" et cliquez sur le bouton "Préférences". Dans l'onglet « Paramètres du répertoire », cliquez sur le bouton « Veuillez sélectionner l'emplacement de sortie » pour choisir le dossier dans lequel vous souhaitez enregistrer vos vidéos réparées.
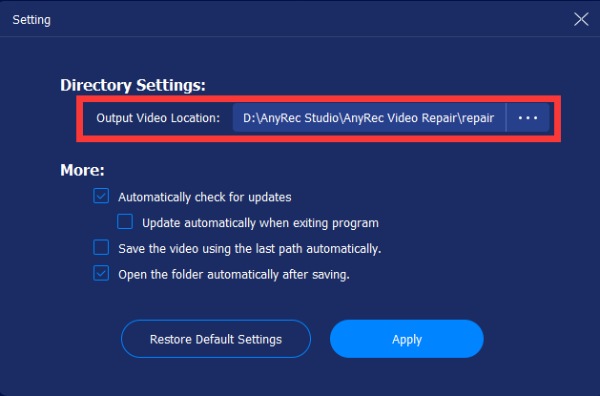
Fichiers corrompus
AnyRec Video Repair fait de son mieux pour vous aider à corriger davantage de types de formats vidéo. Pour l'instant, le programme prend en charge la réparation des vidéos MP4, 3GP et MOV. Si vous avez besoin de réparer d'autres types de fichiers vidéo, vous pouvez envoyer des commentaires pour obtenir de l'aide. Les professionnels d'AnyRec Video Repair le répareront manuellement pour vous et vous tiendront informé dès que la vidéo sera réparée.
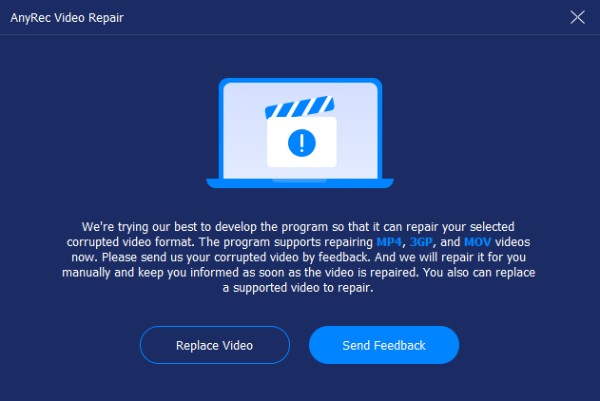
Exemples de fichiers
Lors de la réparation de vos fichiers vidéo corrompus, vous devrez peut-être préparer un exemple de fichier vidéo, qui vous aidera à réparer votre fichier vidéo corrompu à titre de référence. Vous pouvez obtenir un exemple de vidéo à partir de téléphones en en filmant un nouveau ou d'ordinateurs en en téléchargeant un sur Internet.
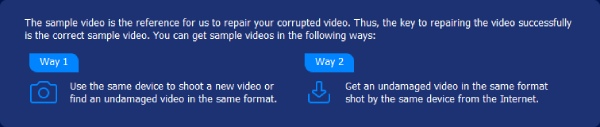
Retour
Si vous rencontrez une vidéo qui ne peut pas être réparée ou d'autres problèmes liés à la réparation vidéo, vous pouvez envoyer le fichier vidéo problématique à AnyRec Video Repair via Feedback pour mieux vous aider à résoudre le problème. Vous pouvez choisir de « Télécharger une vidéo locale » ou de « Partager des vidéos par des liens » en cliquant sur les boutons et en remplissant les informations associées.
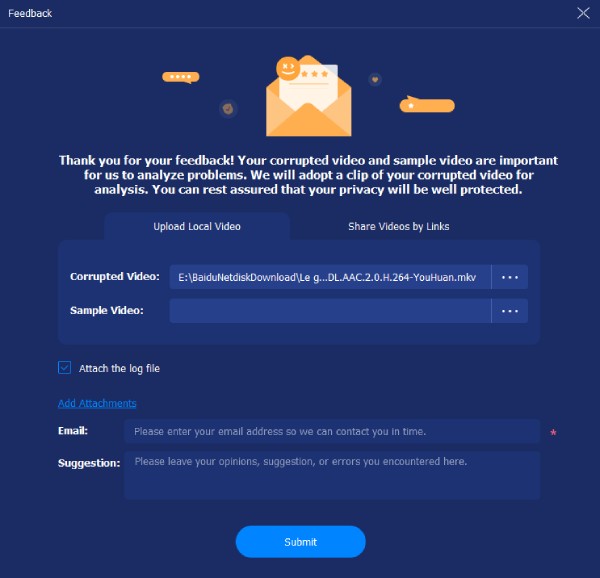
Vidéo de réparation
Avec AnyRec Video Repair, vous serez capable de réparer les fichiers vidéo corrompus sans effort. Vous pouvez suivre les étapes simples ci-dessous pour savoir comment réparer vos fichiers vidéo endommagés.
Étape 1: Télécharger une vidéo corrompue
Lancez la réparation vidéo AnyRec. Cliquez sur le bouton "Ajouter" des deux côtés pour importer la vidéo corrompue et l'échantillon de vidéo.

Étape 2: Réparez votre vidéo
Cliquez sur le bouton "Réparer". Le processus de réparation lancera et réparera automatiquement vos fichiers vidéo corrompus. Une fois le processus terminé, vous pouvez cliquer sur le bouton « Aperçu » pour vérifier si votre fichier vidéo est bien réparé.

Étape 3: Exporter la vidéo réparée
Une fois le fichier vidéo réparé, vous pouvez vérifier les paramètres spécifiques tels que la durée, la résolution, le débit binaire, l'encodeur et la fréquence d'images. S'ils vont bien, cliquez sur le bouton "Enregistrer" pour enregistrer le fichier.

Des instructions
AnyRec Video Repair est une solution polyvalente pour réparer vos vidéos endommagées sur divers appareils. Si vous avez déjà rencontré la frustration des fichiers vidéo corrompus, AnyRec Video Repair est là pour les restaurer de manière transparente.
Contrairement aux méthodes conventionnelles, cet outil utilise des techniques avancées pour ramener vos vidéos endommagées à leur qualité d'origine. Le processus est simple : téléchargez un exemple de vidéo dans le même format que le fichier corrompu et laissez AnyRec Video Repair opérer sa magie. Plus l'alignement de la durée, de la résolution, du débit binaire, de l'encodeur et de la fréquence d'images entre l'échantillon et la vidéo corrompue est étroit, plus la restauration est efficace. Les formats pris en charge incluent MP4, MOV et 3GP.
Plongez dans ce didacticiel détaillé pour découvrir comment exploiter la puissance d'AnyRec Video Repair et récupérer votre contenu vidéo préféré.
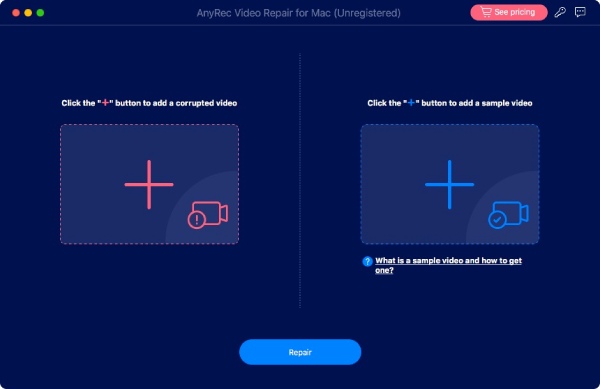
S'inscrire
AnyRec Video Repair propose une version d'essai gratuite avec des fonctionnalités limitées. Par exemple, vous ne pouvez prévisualiser les vidéos préparées que pendant 10 secondes. Ainsi, vous devrez peut-être acheter le logiciel pour prévisualiser et enregistrer l'intégralité de la vidéo, libérant ainsi tout le potentiel d'AnyRec Video Repair.
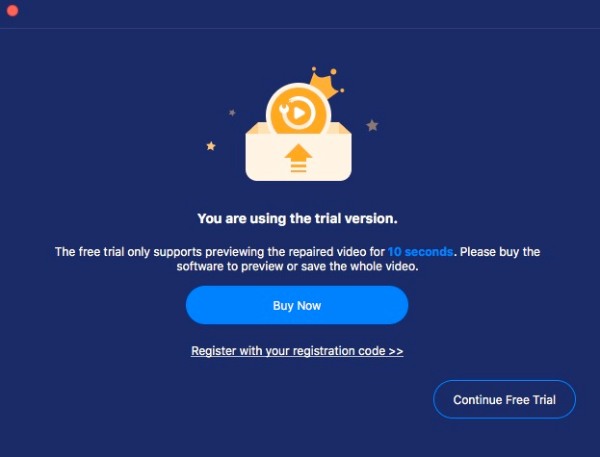
Pour enregistrer la version d'essai, cliquez sur le bouton « S'inscrire » sur l'écran principal pour saisir votre adresse e-mail et collez le code d'enregistrement dans le champ de texte. Ensuite, cliquez sur le bouton « Active » pour enregistrer ce logiciel.
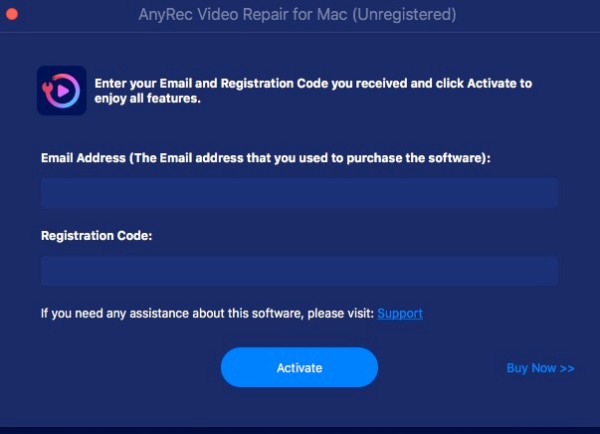
Adresse e-mail : choisissez l'e-mail que vous avez utilisé pour acheter le logiciel.
Code d'enregistrement : Vérifiez le code d'enregistrement figurant sur la lettre de confirmation de commande.
Update
Si vous rencontrez des problèmes avec AnyRec Video Repair, vous pouvez toujours obtenir des mises à jour gratuites pour corriger certains bugs possibles et améliorer le produit. Il existe deux manières fréquentes dont vous devez être conscient.
Méthode 1 : Mettre à jour manuellement
Cliquez sur le bouton "Menu" et cliquez sur le bouton "Vérifier la mise à jour". S'il y a des mises à jour, une fenêtre apparaîtra pour vous demander de télécharger et d'installer la dernière version.
Méthode 2 : Mettre à jour automatiquement
Cliquez sur le bouton "Préférences" et ouvrez la fenêtre "Paramètres". Dans l'onglet "Plus", cliquez sur le bouton "Vérifier automatiquement les mises à jour" afin de pouvoir recevoir une notification chaque fois qu'il y a une mise à jour.
Préparation
Paramètres de sortie
Vous pouvez choisir le chemin souhaité pour enregistrer vos fichiers vidéo réparés. Cliquez sur le bouton "Menu" et cliquez sur le bouton "Préférences". Dans l'onglet « Paramètres du répertoire », cliquez sur le bouton « Veuillez sélectionner l'emplacement de sortie » pour choisir le dossier dans lequel vous souhaitez enregistrer vos vidéos réparées.
Fichiers corrompus
AnyRec Video Repair fait de son mieux pour vous aider à corriger davantage de types de formats vidéo. Pour l'instant, le programme prend en charge la réparation des vidéos MP4, 3GP et MOV. Si vous avez besoin de réparer d'autres types de fichiers vidéo, vous pouvez envoyer des commentaires pour obtenir de l'aide. Les professionnels d'AnyRec Video Repair le répareront manuellement pour vous et vous tiendront informé dès que la vidéo sera réparée.
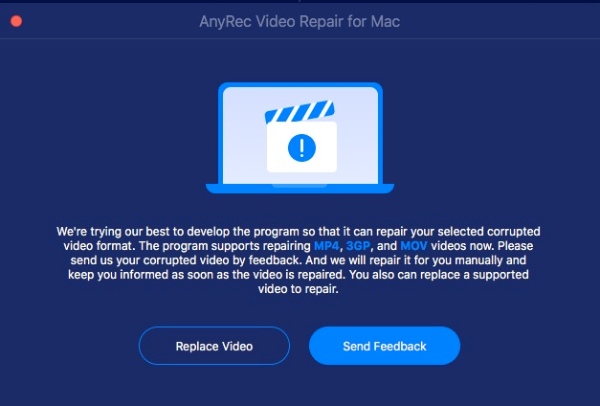
Exemples de fichiers
Lors de la réparation de vos fichiers vidéo corrompus, vous devrez peut-être préparer un exemple de fichier vidéo, qui vous aidera à réparer votre fichier vidéo corrompu à titre de référence. Vous pouvez obtenir un exemple de vidéo à partir de téléphones en en filmant un nouveau ou d'ordinateurs en en téléchargeant un sur Internet.
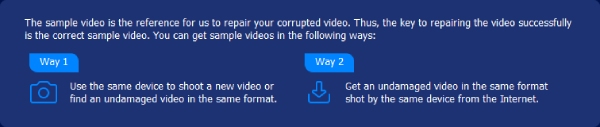
Retour
Si vous rencontrez une vidéo qui ne peut pas être réparée ou d'autres problèmes liés à la réparation vidéo, vous pouvez envoyer le fichier vidéo problématique à AnyRec Video Repair via Feedback pour mieux vous aider à résoudre le problème. Vous pouvez choisir de « Télécharger une vidéo locale » ou de « Partager des vidéos par des liens » en cliquant sur les boutons et en remplissant les informations associées.
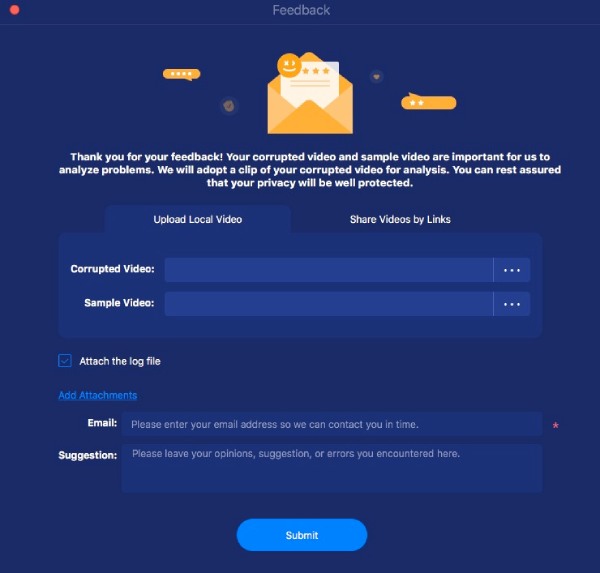
Vidéo de réparation
Avec AnyRec Video Repair, vous serez capable de réparer les fichiers vidéo corrompus sans effort. Vous pouvez suivre les étapes simples ci-dessous pour savoir comment réparer vos fichiers vidéo endommagés.
Étape 1: Télécharger une vidéo corrompue
Lancez la réparation vidéo AnyRec. Cliquez sur le bouton "Ajouter" des deux côtés pour importer la vidéo corrompue et l'échantillon de vidéo.
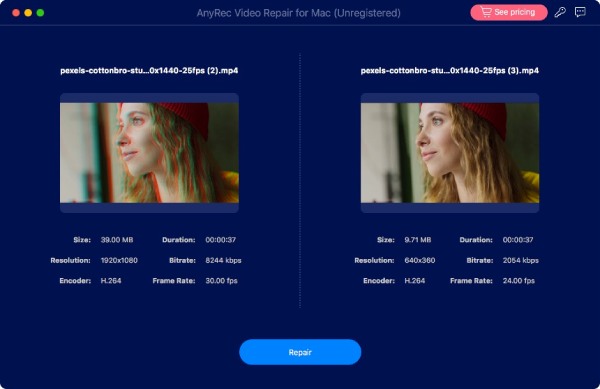
Étape 2: Réparez votre vidéo
Cliquez sur le bouton "Réparer". Le processus de réparation lancera et réparera automatiquement vos fichiers vidéo corrompus. Une fois le processus terminé, vous pouvez cliquer sur le bouton « Aperçu » pour vérifier si votre fichier vidéo est bien réparé.
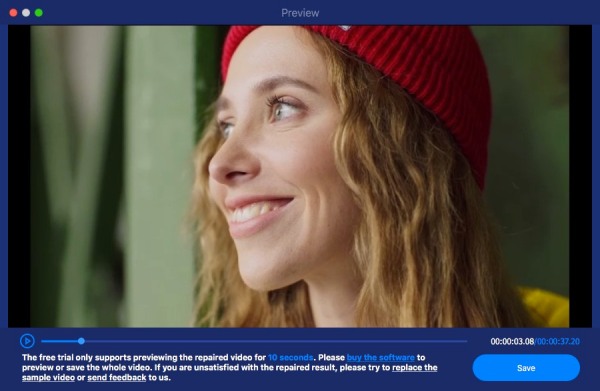
Étape 3: Exporter la vidéo réparée
Une fois le fichier vidéo réparé, vous pouvez vérifier les paramètres spécifiques tels que la durée, la résolution, le débit binaire, l'encodeur et la fréquence d'images. S'ils vont bien, cliquez sur le bouton "Enregistrer" pour enregistrer le fichier.
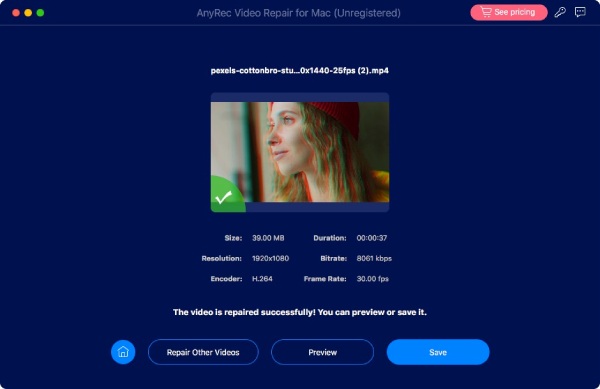
Besoin d'aide?
N'hésitez pas à nous contacter si vous avez des questions sur Screen Recorder.
Nous contacter