Comment convertir SBV en SRT - Profitez de vos sous-titres dès aujourd'hui !
Vous rencontrez une crise avec votre lecteur multimédia qui ne lit pas vos sous-titres SBV ? Vous savez que les sous-titres sont incroyablement utiles pour ceux qui ont une déficience auditive et ceux qui ne sont pas en mesure de suivre ces dialogues rapides. Par conséquent, cela vous amène à convertir SBV en SRT, le format standard des sous-titres. Alors que SRT garantit la compatibilité pour la plupart des lecteurs, comment pouvez-vous transformer SBV en SRT ? Faites défiler vers le bas maintenant pour découvrir les 3 façons d'y parvenir ainsi que d'autres informations.
Liste des guides
Qu'est-ce que le sous-titre SBV ? Quelle est la différence avec SRT ? Comment convertir SBV en SRT avec la modification des sous-titres Utilisez FFmpeg pour convertir SBV en fichier SRT Convertir SBV en fichiers SRT en ligne avec Gotranscript Comment ajouter les sous-titres SRT convertis aux vidéos FAQsQu'est-ce que le sous-titre SBV ? Quelle est la différence avec SRT ?
Pour vous préparer à apprendre à convertir SBV en SRT, vous devez d'abord savoir ce qu'est le sous-titre SBV et en quoi il diffère de SRT.
Sous-titres SBV est une extension de fichier texte brut appliquée aux sous-titres vidéo. Il contient les heures de début et de fin des sous-titres, le contenu des sous-titres et son identifiant, qui couvre la taille de la police et d'autres informations. Il est stocké sous forme de texte brut qui peut être ouvert et modifié efficacement, c'est pourquoi il est couramment utilisé pour les sous-titres codés de YouTube.
Bien que SBV fonctionne de la même manière que les fichiers SRT, le lecteur multimédia que vous avez choisi n'aura aucun problème à identifier le fichier. Sous-titres SRT car il est compatible avec la plupart des plates-formes et des appareils, contrairement à SBV. Par conséquent, il n'y a rien de plus pratique que de convertir SBV en SRT pour profiter du contenu vidéo avec sous-titres.
Comment convertir SBV en SRT avec la modification des sous-titres
Si vous recherchez un outil de bureau qui peut vous aider à gérer soigneusement vos fichiers SBV à convertir en fichiers SRT, celui suggéré est Subtitle Edit. À l'aide du logiciel, vous pouvez modifier l'horodatage des sous-titres, la vitesse et ajuster le type de police. En outre, ce programme couvre la conversion de plus de 200 formats de sous-titres.
Étape 1.Assurez-vous de lancer la dernière version de Subtitle Edit pour convertir SBV en SRT. Accédez à l'onglet "Fichier" ci-dessus, cliquez sur le bouton "Ouvrir" pour ajouter votre fichier SBV. Sinon, appuyez sur les touches "Ctrl + O".
Étape 2.Après cela, cliquez à nouveau sur l'onglet "Fichier" et sélectionnez "Enregistrer sous". Dans la fenêtre récemment ouverte, cliquez sur la liste déroulante "Enregistrer sous le type". Dans la zone de liste déroulante, cliquez sur l'élément "SubRip". Enfin, cliquez sur le bouton "Enregistrer" puis pour lancer la conversion de SBV en SRT.
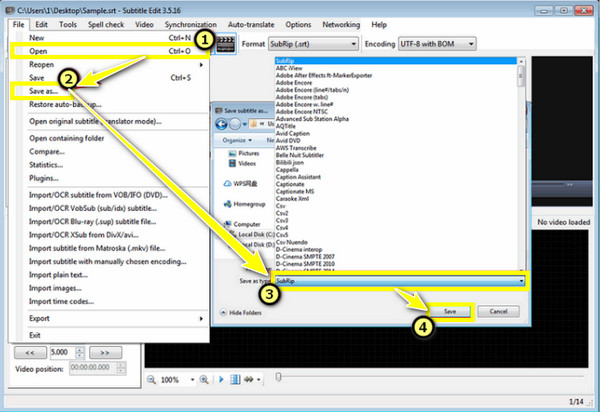
Utilisez FFmpeg pour convertir SBV en fichier SRT
Vous n'êtes toujours pas satisfait de la façon dont la première méthode a effectué la conversion de SBV en SRT ? Si oui, voici FFmpeg pour toi. Vous pouvez dire que cet outil de ligne de commande ne peut être utilisé que pour la conversion vidéo, mais étonnamment, il peut vous aider à convertir en fichier SRT, qui est un format de sous-titres. Il comprend une collection de programmes et de bibliothèques couvrant la vidéo, les flux, l'audio et d'autres fichiers multimédias.
Étape 1.Utilisez le « Terminal » ou une « Invite de commandes » sur votre ordinateur Windows/Mac pour lancer l'outil de ligne de commande FFmpeg.
Étape 2.Entrez la commande suivante : ffmpeg -i subs.sbv subs.srt. Plus tard, il convertira immédiatement votre fichier SBV en SRT.
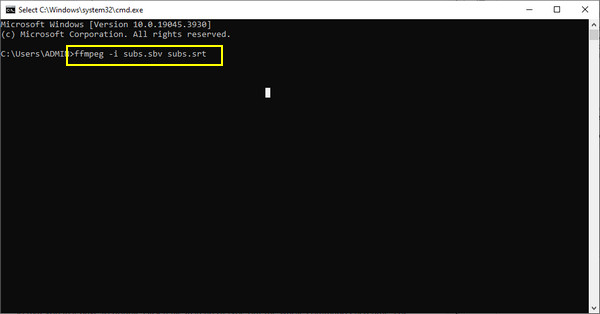
Convertir SBV en fichiers SRT en ligne avec Gotranscript
Une autre solution assez efficace pour convertir des fichiers SBV en fichiers SRT consiste à utiliser Gotranscript. En plus de gérer SBV et SRT, il fonctionne sur la plupart des types de fichiers de sous-titres, comme RT, SCC, VTT, etc. De plus, sans oublier qu'il s'agit d'un outil de conversion en ligne, Gotranscript a un taux de conversion de réussite extrêmement élevé pour les vidéos.
Étape 1.Une fois que vous êtes entré dans le convertisseur GoTranscript, cliquez sur le bouton « Télécharger » pour ouvrir votre fichier de sous-titres SBV.
Étape 2.Ensuite, passez à la section « Sélectionner le format » et assurez-vous de cliquer sur l'option « SubRip (.srt) ». Et enfin, cliquez sur le bouton "Convertir" pour lancer la conversion de SBV en SRT et télécharger les sous-titres SRT.
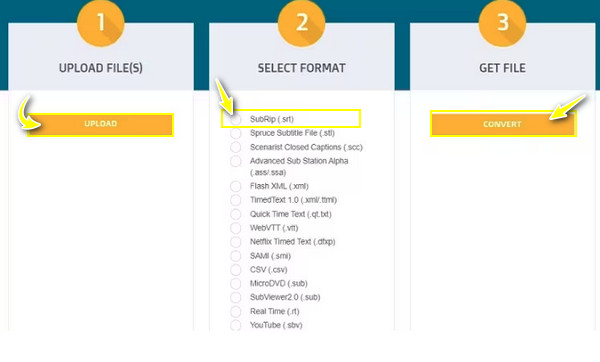
Comment ajouter les sous-titres SRT convertis aux vidéos
Une fois que tout s'est passé avec la conversion de vos fichiers SBV en SRT, il est temps de saisir vos sous-titres SRT convertis dans la vidéo de votre choix. Faites-le gratuitement et sans tracas avec AnyRec Video Converter. Son éditeur vidéo intégré a le pouvoir d'ajouter des sous-titres SRT convertis et de personnaliser la police, la couleur, la taille et la position des sous-titres ajoutés. Il peut également appliquer des effets, des filtres, des thèmes, etc. qui peuvent faire briller votre vidéo plus que d'autres. Une fois que vous la partagez avec le monde, une vidéo de haute qualité est garantie et aucun filigrane intégré ne sera visible.

Fournissez des tonnes d'options de personnalisation des sous-titres, comme la position, la police, la couleur, etc.
Transformez votre vidéo avec les sous-titres SRT dans n'importe quelle résolution, qualité, etc.
Préservez la qualité vidéo originale pendant et après la saisie des sous-titres SRT.
Proposez de nombreux formats, tels que MP4, AVI, MOV, WMV, M4V et bien plus encore.
100% Sécurisé
100% Sécurisé
Étape 1.Lorsque vous avez ouvert le AnyRec Video Converter, continuez en cliquant sur le bouton "Convertisseur" et en cliquant sur le bouton "Ajouter des fichiers" pour importer votre vidéo dans le programme.
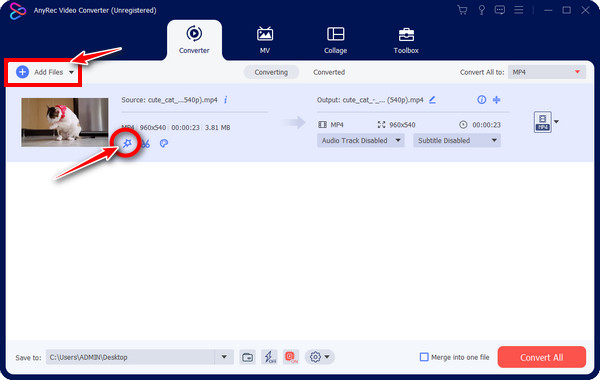
Étape 2.Ensuite, cliquez sur le bouton "Modifier" pour accéder à la fenêtre d'édition. Une fois sur place, vous pouvez faire pivoter, recadrer, appliquer des effets et des filtres et ajouter des filigranes.
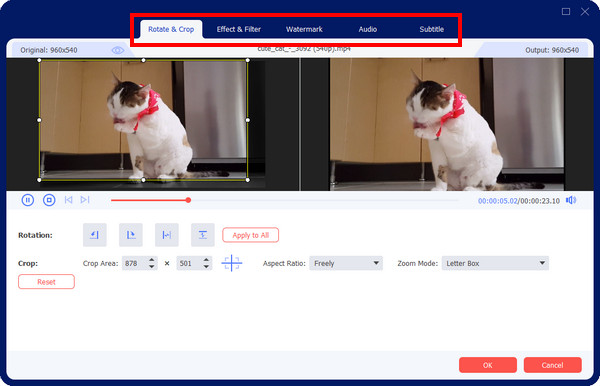
Étape 3.Plus tard, lorsque vous êtes dans la section « Sous-titres », cliquez sur le bouton « Ajouter » pour ouvrir votre fichier SRT converti. Ensuite, spécifiez la couleur, la police et le contour souhaités. Cliquez sur le bouton "OK" pour ajouter des sous-titres aux vidéos.
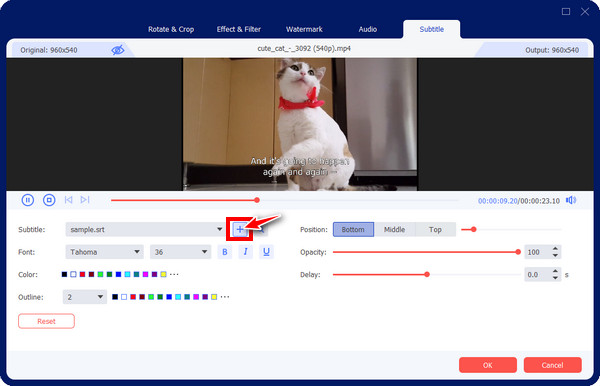
Étape 4.Pour terminer, déterminez le format, le nom et la destination après être revenu à la fenêtre du convertisseur. Cliquez sur le bouton "Convertir tout" pour enregistrer votre vidéo avec les sous-titres SRT.
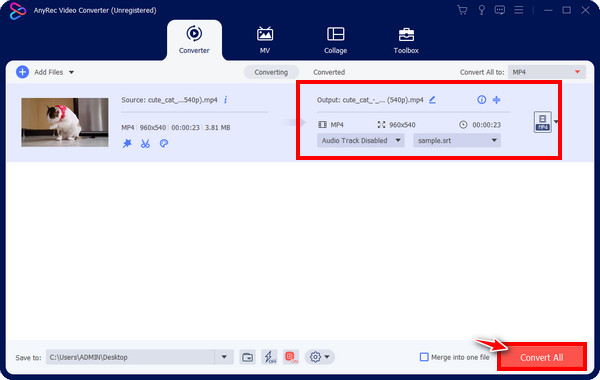
FAQs
-
Puis-je créer mon propre fichier de sous-titres SRT ?
Oui. Les fichiers SRT sont simplement des fichiers texte brut qui peuvent être créés via des éditeurs de texte ou des outils en ligne prenant en charge la création de sous-titres.
-
FFmpeg est-il facile à utiliser pour convertir SBV en SRT ?
Oui. Il vous suffit de saisir la commande nécessaire une fois que vous êtes dans l'invite de commande pour convertir SBV en SRT. Cela fonctionne également de la même manière sur la conversion de fichiers vidéo.
-
Comment utilisez-vous Handbrake pour ajouter le fichier SRT converti ?
Cliquez sur l'onglet "Sous-titres" et sélectionnez "Importer un sous-titre". Recherchez votre fichier SRT et ouvrez-le dans le programme. Pour les sous-titres codés, laissez la case « Graver » décochée ; en attendant, vérifiez les sous-titres ouverts. Cliquez sur le bouton "Démarrer l'encodage" pour exporter.
-
Quels autres outils en ligne existants peuvent aider à convertir SBV en SRT ?
Outre GoTranscript, vous pouvez utiliser Happy Scribe, TranscribeFiles, VEED.IO, Subtitle Tools et bien plus encore.
-
Quels sont les programmes qui peuvent ouvrir un fichier SBV ?
N'importe quel éditeur de texte sur votre ordinateur, comme le Bloc-notes sous Windows et Text Edit sous Mac, peut ouvrir les fichiers de sous-titres SBV. Vous pouvez également afficher le fichier SBV dans n'importe quel navigateur Web.
Conclusion
Parmi les 3 méthodes proposées, vous obtiendrez sûrement la conversion souhaitée du fichier de sous-titres SBV en SRT. Ne pas identifier le fichier de sous-titres ne sera pas un si gros problème puisque vous pouvez le convertir en fichier SRT en un rien de temps en utilisant les solutions ci-dessus. Après tout, ajoutez définitivement votre fichier SRT converti à votre vidéo avec AnyRec Video Converter. Cet éditeur de convertisseur slash peut vous aider à ajouter et à personnaliser vos sous-titres sans compromettre la qualité vidéo originale. Profitez de l'exécution de tâches de montage vidéo avec ses différents outils ; explorez-le aujourd'hui !
100% Sécurisé
100% Sécurisé
