2 façons simples de flouter l’arrière-plan dans Webex [ordinateur de bureau/mobile]
Apprendre à flouter les arrière-plans dans Webex pour éliminer les environnements désordonnés est essentiel. Organiser une réunion en ligne, par exemple via Webex, peut être une crise pour certains, car vous devez préparer un arrière-plan soigné et d'aspect professionnel. Vous conviendrez qu'avoir un parcours inapproprié peut avoir un impact négatif sur les participants. Grâce à cet article, vous découvrirez comment flouter l’arrière-plan dans Webex sans perdre de temps.
Liste des guides
Comment flouter les arrière-plans dans Webex sur Windows/Mac Flou d’arrière-plan dans Webex pour protéger la confidentialité (Android/iPhone) Conseils pour enregistrer Webex avec un arrière-plan flou FAQsComment flouter les arrière-plans dans Webex sur Windows/Mac
Fini le temps où vous hésitez à ouvrir votre appareil photo en raison de votre arrière-plan désordonné lors d’une réunion dans Webex. Désormais, vous pouvez commencer à limiter et à maintenir la confidentialité de votre environnement en apprenant à flouter l’arrière-plan dans Webex.
La procédure est la même pour les ordinateurs Windows et Mac, vous n'aurez donc rien à craindre. Si vous êtes prêt, voici comment accéder aux arrière-plans Webex sur Windows et Mac, avant de rejoindre une réunion et pendant la réunion :
Flou l’arrière-plan dans Webex sur Windows/Mac avant de rejoindre la réunion :
Étape 1.Exécutez l'application Webex sur votre bureau. Cliquez sur le bouton « Réunion » pour être redirigé vers la page « Aperçu ».
Étape 2.À partir de là, cliquez sur le bouton « Modifier l'arrière-plan » dans le coin supérieur de la fenêtre d'aperçu. Une fois qu'une boîte contextuelle apparaît, sélectionnez l'option "Flou" pour rendre votre arrière-plan flou. Vous pouvez également choisir n'importe quel arrière-plan virtuel fourni dans la liste.
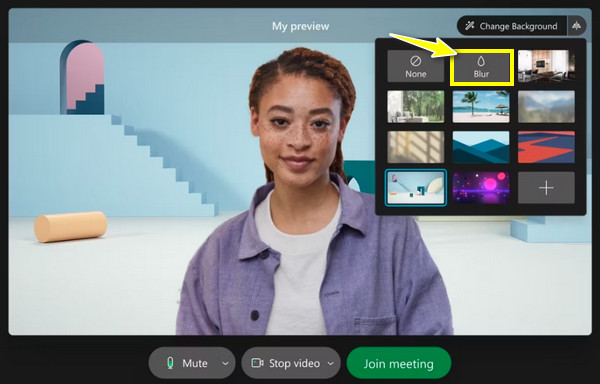
Comment flouter l’arrière-plan dans Webex sur Windows/Mac lors d’une réunion ?
Étape 1.Après avoir démarré une réunion, passez votre curseur sur les boutons « Plus », puis sélectionnez « Modifier l'arrière-plan virtuel » dans la liste.
Étape 2.Maintenant, dans la mini-fenêtre « Paramètres », il est temps de sélectionner votre « Caméra » ; alors vous verrez ci-dessous à quoi ressemble votre vidéo à l'autre bout.
Étape 3.Sous la liste des arrière-plans, choisissez l'option "Flou" sur la première ligne. Plus tard, cliquez sur le bouton "Appliquer" pour enregistrer la sélection et flouter votre arrière-plan.
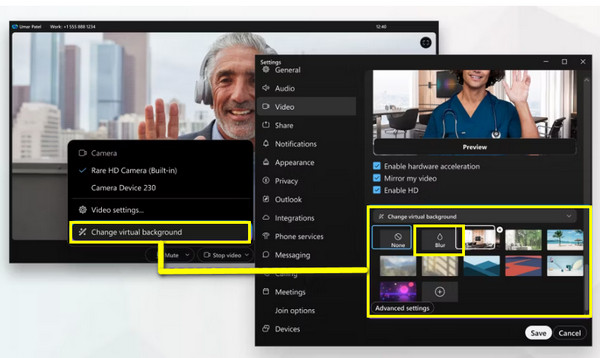
Flou d’arrière-plan dans Webex pour protéger la confidentialité (Android/iPhone)
Supposons que vous n'ayez pas d'ordinateur et que seuls votre Android et votre iPhone vous aident à rejoindre une réunion Webex. Pouvez-vous flouter l’arrière-plan dans la version mobile de Webex ? Oui! Suivez les étapes détaillées ci-dessous.
Comment flouter l’arrière-plan dans Webex sur un iPhone ?
Avant d'avoir Webex et de démarrer votre réunion, confirmez que vous utilisez un modèle iPhone 7 et supérieur. Si tel est le cas, voici comment utiliser un arrière-plan flou dans Webex sur iPhone :
Étape 1.Une fois que vous avez lancé l'application Webex sur votre iPhone, appuyez sur le bouton « Vidéo » et accédez à l'option « Arrière-plan virtuel ».
Étape 2.Parmi tous les choix d'arrière-plan, cliquez sur le bouton "Flou" pour masquer votre environnement en le rendant flou.
Étape 3.Après tout, appuyez sur le bouton « Appliquer » et commencez à ajouter ou à inviter les participants prévus.
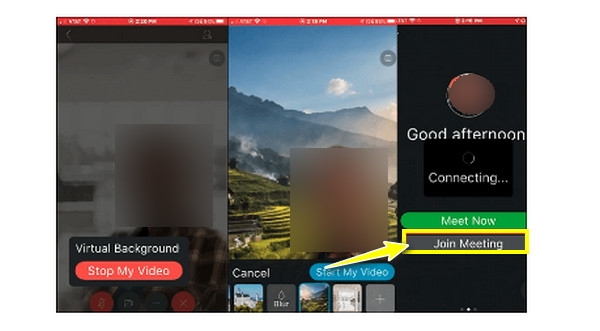
Comment rendre l’arrière-plan flou de Webex sur Android ?
Sur Android, vous avez la possibilité d'utiliser votre image ou de la rendre floue pour remplacer votre environnement désordonné. Pour obtenir cette fonctionnalité, assurez-vous que votre Android fonctionne en version 9.0 et supérieure. Dans ce cas, découvrez ci-dessous les 2 méthodes simples pour flouter l’arrière-plan dans la version Webex Android :
Méthode 1 : Si vous êtes dans la fenêtre « Aperçu », assurez-vous d'appuyer sur « Arrière-plan virtuel ». Parmi toutes les options, choisissez l'arrière-plan "Flou".
Méthode 2 : Si vous avez déjà rejoint une réunion, appuyez sur le bouton "Vidéo", sélectionnez "Arrière-plan virtuel" et sélectionnez l'effet "Flou".
Enfin, cliquez sur le bouton « Démarrer ma vidéo » et montrez aux participants votre arrière-plan flou dans Webex.
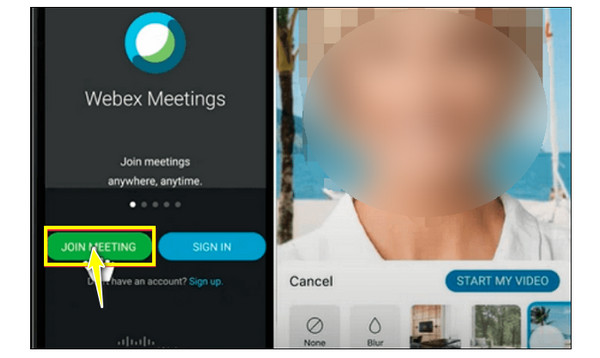
Conseils pour enregistrer Webex avec un arrière-plan flou
C’est formidable que vous ayez enfin appris à flouter l’arrière-plan dans Webex sur les versions de bureau et mobiles. Cependant, si vous devez également enregistrer la réunion Webex parce qu'un membre ne peut pas y assister, c'est ici AnyRec Screen Recorder Cet incroyable enregistreur d'écran offre des options d'enregistrement complètes pour capturer toutes vos réunions Webex tout en préservant cet effet d'arrière-plan flou. Il vous permet de capturer à la fois votre écran et votre webcam sans affecter la qualité. De plus, grâce à ses fonctionnalités puissantes, il garantit une expérience d’enregistrement fluide tout au long. Utilisez-le maintenant pour enregistrer Webex avec votre arrière-plan flou.

Enregistrez la réunion Webex, l'audio et la webcam avec un arrière-plan flou.
Plusieurs formats de sortie sont proposés pour exporter les réunions Webex enregistrées.
Ajustez la taille, la position et bien plus encore de la webcam pendant l'enregistrement Webex.
Supprimez les parties inutiles de Webex au début et à la fin.
100% Sécurisé
100% Sécurisé
Étape 1.Après ouverture AnyRec Screen Recorder, sélectionnez l'option "Enregistreur vidéo" sur l'écran principal. Ensuite, si vous désirez enregistrer une réunion Webex avec tout l'écran, choisissez l'option "Plein".
Étape 2.Quoi qu'il en soit, veuillez activer les options, telles que le « Son du système » pour capturer le son d'une réunion, le bouton bascule « Microphone » pour enregistrer votre voix et le commutateur « Webcam » pour capturer votre vidéo.
Étape 3.Après tout cela, cliquez sur le bouton « REC » une fois ou avant le début de la réunion. Assurez-vous que votre arrière-plan flou est configuré sur Webex. Pendant la réunion, vous pouvez prendre des captures d'écran, augmenter/diminuer le volume audio, etc.
Étape 4.Une fois terminé, cliquez sur le bouton « Arrêter » pour être redirigé vers « Aperçu ». Regardez votre réunion Webex enregistrée là-bas et voyez s’il y a des découpages à faire. Cliquez sur le bouton "Terminé" pour enregistrer votre fichier.
FAQs
-
Quels autres outils peuvent créer un arrière-plan pour Webex ?
Pour avoir vos arrière-plans personnalisés uniques, pensez à utiliser AnyRec Video Converter pour en créer un. Cet éditeur gratuit et léger est livré avec toutes les fonctionnalités d'édition que vous pouvez voir chez d'autres concurrents payants.
-
Quelles sont les conditions requises pour créer un arrière-plan flou sur PC ?
Pour l'obtenir sous Windows, assurez-vous que votre PC exécute le système d'exploitation Windows 10 64 bits et supérieur. Il dispose de 4 Go de RAM ou plus. Quant au pilote graphique Intel, il doit être utilisé en version 26.20 ou ultérieure.
-
Pourquoi dois-je flouter l’arrière-plan dans Webex ?
Vous devez tenir compte de l’arrière-plan flou pour minimiser les distractions visibles sur votre toile de fond et vous concentrer sur le présentateur ou le contenu. En outre, vous pouvez préserver votre confidentialité pendant une réunion ; cela fait aussi preuve de professionnalisme que vous prenez le temps d'avoir un environnement sans distraction.
-
Puis-je enregistrer la réunion Webex directement ?
Oui. Il est possible d'enregistrer la réunion Webex si vous souhaitez la partager ou de la visualiser plus tard. Cependant, cela peut être fait si vous êtes l'hôte ou le co-organisateur de la réunion. Sinon, vous pouvez penser à un enregistreur d'écran disponible.
-
Quel format Webex prend-il en charge pour ajouter moi-même un arrière-plan d’image ?
Si vous souhaitez ajouter votre propre arrière-plan virtuel d'image ou de vidéo, assurez-vous qu'elle est enregistrée au format JPG, JPEG, JPE, PNG, GIF, MOV et MP4.
Conclusion
Vous voyez, dans les deux sens, ordinateur et mobile, le choix d’un arrière-plan virtuel est si simple. Ainsi, pour vivre une expérience de réunion virtuelle Webex incroyable sans votre arrière-plan encombré, floutez l’arrière-plan dans Webex dès aujourd’hui. De plus, si vous avez besoin d'enregistrer votre réunion Webex importante ou d'autres activités à l'écran, le meilleur enregistreur d'écran et de webcam, nommé AnyRec Screen Recorder, ne vous décevra pas. Vous serez sûrement encore plus étonné une fois que vous aurez constaté à quel point sa qualité est fluide et excellente pour l’enregistrement vidéo. Téléchargez-le maintenant pour brouiller les informations sensibles lors de l'enregistrement d'écran!
100% Sécurisé
100% Sécurisé
