Étape détaillée sur la façon de supprimer un filigrane de Photoshop [Meilleure alternative]
Si vous ne voulez pas voir le filigrane inutile ou si vous avez besoin d'une photo propre, vous ne voulez pas non plus recadrer la partie filigrane pour obtenir une image sans filigrane. Avec l'aide d'Adobe Photoshop, vous pouvez supprimer professionnellement le filigrane sans recadrage. De plus, cet article vous donnera une autre excellente alternative à la suppression des filigranes en dehors de Photoshop si vous pensez que les étapes de Photoshop sont trop compliquées.
Liste des guides
Comment supprimer un filigrane avec Photoshop Le moyen le plus simple de supprimer un filigrane au lieu de Photoshop FAQ sur la suppression du filigrane PhotoshopComment supprimer un filigrane avec Photoshop
Comme mentionné, Adobe Photoshop est un éditeur de photos populaire pour de nombreux utilisateurs novices. Il fournit les bons outils et éléments pour améliorer et modifier les photos avec le résultat d'une retouche photo professionnelle. Bien que Photoshop soit d'une grande aide pour supprimer un filigrane d'une image, ce n'est pas le cas pour tout le monde. Son interface est intimidante et il faudra du temps pour bien comprendre ses autres fonctionnalités complexes. Un autre inconvénient de Photoshop est que vous ne pouvez pas l'utiliser gratuitement. Bien sûr, il propose une version d'essai gratuite ; Cependant, vous devez toujours fournir des informations d'identification importantes, telles qu'une carte de crédit, pour bénéficier de la version gratuite pendant quelques jours.
Si vous envisagez toujours d'avoir Adobe Photoshop sur votre appareil et que vous ne savez pas comment l'utiliser, voici un guide détaillé sur la façon d'utiliser Photoshop pour supprimer un filigrane d'une image.
Étape 1.Parcourez l'image que vous souhaitez modifier et téléchargez-la sur Photoshop. Ensuite, vous devez sélectionner la zone filigranée en cliquant sur les boutons « Outil Plume, Sélection rapide ou Baguette magique ». Assurez-vous que le filigrane et la zone qui l’entoure sont parfaitement sélectionnés.

Étape 2.Pour incorporer des pixels d'arrière-plan autour de la zone sélectionnée, vous devrez effectuer quelques ajustements mineurs. Cliquez sur le bouton "Sélectionner", puis cliquez sur le bouton "Modifier". Dans son sous-menu, cliquez sur le bouton "Développer". Dans la boîte de dialogue nouvellement apparue, spécifiez le nombre de pixels que vous souhaitez agrandir. Cliquez sur le bouton "OK" pour confirmer les modifications.
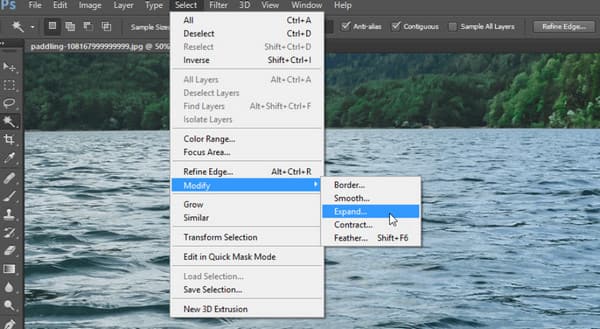
Étape 3.Pour l'étape suivante, cliquez sur le bouton "Modifier" et cliquez sur le bouton "Remplir". Dans la boîte de dialogue, cliquez sur le bouton "Contenu" et cliquez sur le bouton "Content Aware". Cliquez sur le bouton "Adaptation des couleurs" pour décocher la case et définissez le menu "Mode" sur "Normal et 100%" pour le bouton "Opacité". Cliquez sur le bouton "OK" pour enregistrer les modifications. Cette méthode vous permettra de supprimer le filigrane de manière professionnelle.
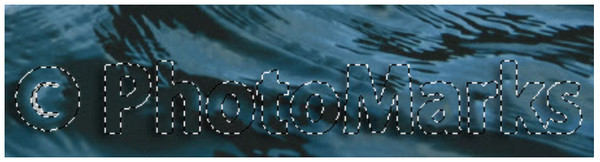
Étape 4.Une fois que Content-Aware est déjà appliqué à la zone sélectionnée, vous devrez désélectionner les marquages décrits. Appuyez simultanément sur les touches "Ctrl et D" de votre clavier et vous remarquerez que le filigrane est rempli de couleurs comme l'arrière-plan. Bien entendu, il est encore à moitié terminé et doit être finalisé.

Étape 5.Pour supprimer le contour de texte restant, qui était le filigrane, vous devez utiliser l'outil "Clone Stamp Tool". Appuyez sur la touche "S" pour activer la fonctionnalité. Maintenez la touche "Alt" pour changer le curseur en une forme semblable à une cible. Retouchez les modifications en sélectionnant et en faisant glisser votre curseur vers le contour. Enregistrez la photo modifiée une fois que les traces de filigrane ont disparu.
Le moyen le plus simple de supprimer un filigrane au lieu de Photoshop
Plutôt que d'avoir un temps limité pour utiliser Adobe Photoshop et de respecter son obligation d'acheter la version pro, vous pouvez essayer AnyRec Suppresseur de filigrane gratuit en ligne. L'outil en ligne ne vous oblige pas à vous inscrire ou à créer un compte pour utiliser ses fonctionnalités. L'interface est également conviviale, de sorte que toute personne ayant ou non une expérience d'édition peut l'utiliser facilement. Bien sûr, les fonctionnalités incluent un pinceau décapant personnalisable, un polygone et un lasso pour supprimer le filigrane de la manière la plus confortable. AnyRec Suppresseur de filigrane gratuit en ligne est totalement gratuit et 100% sûr pour supprimer les filigranes inutiles sur les photos.
Caractéristiques:
◆ Prise en charge de la suppression des filigranes tels que Photoshop avec des formats d'image tels que JPEG, PNG, TIFF et BMP.
◆ Modifiez le fichier image avec un filigrane et enregistrez-le sans déformer la qualité de l'image.
◆ Permet d'effacer des objets, des filigranes et des logos avec des outils professionnels et l'aide de la technologie AI.
◆ Supprimez les fichiers téléchargés après avoir supprimé les filigranes pour garantir la confidentialité des utilisateurs.
Comment supprimer un filigrane avec AnyRec Free Watermark Remover Online :
Étape 1.Ouvrez votre navigateur et visitez AnyRec Suppresseur de filigrane gratuit en ligne. Depuis l'interface principale de la page Web, cliquez sur le bouton « Télécharger des images » et recherchez la photo que vous souhaitez modifier. Vous pouvez importer des fichiers image tels que BMP, PNG ou TIFF. Cliquez sur le bouton "Ouvrir" pour confirmer la sélection.
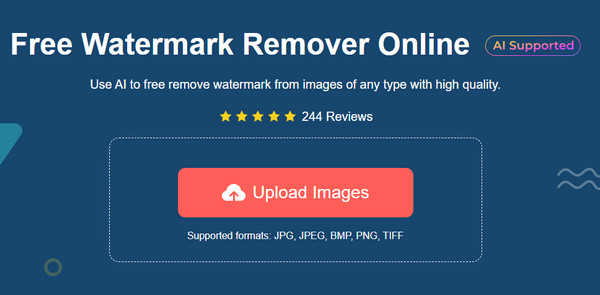
Étape 2.Une fois le fichier téléchargé avec succès, choisissez l’option de suppression dans le menu supérieur. Vous pouvez cliquer sur "Polygonal" pour des bords nets, sur "Lasso" pour une suppression en forme de cercle ou sur le bouton "Pinceau" pour une édition plus facile à gérer.
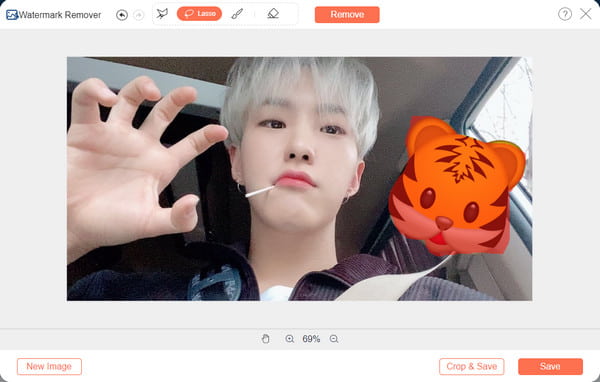
Étape 3.Une fois le filigrane marqué d'un surlignage rouge, cliquez sur le bouton "Supprimer". Il faudra quelques secondes pour voir le résultat. Si vous devez supprimer l'excès de filigrane, répétez la procédure.
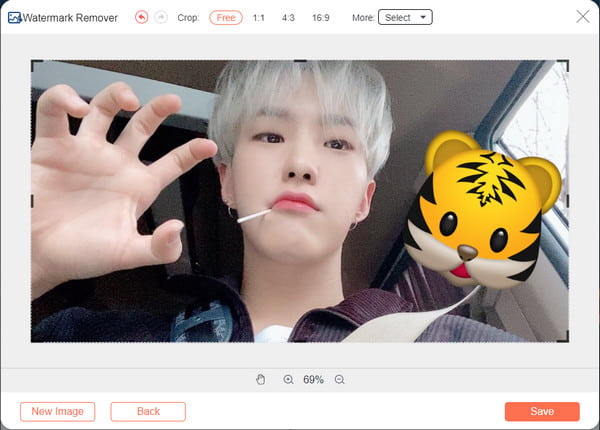
Étape 4.Pour enregistrer le fichier de sortie, cliquez sur le bouton "Enregistrer". Mais vous pouvez également choisir le bouton « Recadrer et enregistrer » pour recadrer et faire pivoter l'image. Enfin, cliquez sur le bouton "Enregistrer" pour télécharger le fichier de sortie. Vous pouvez à nouveau supprimer un filigrane d'une photo en cliquant sur le bouton "Nouvelle image".
Lectures complémentaires
FAQ sur la suppression du filigrane Photoshop
-
Quel type de filigrane est difficile à supprimer ?
Si vous envisagez d'appliquer un filigrane pour chacun de vos travaux, le filigrane le plus difficile à supprimer est le filigrane d'image complète. Vous pouvez souvent voir des images avec un filigrane d'image complète d'une entreprise avec leurs produits publiés sur Internet. Le filigrane est difficile à supprimer car toute l'image peut être déformée lors de l'édition.
-
Comment supprimer des éléments de filigrane Photoshop ?
Vous pouvez utiliser diverses techniques pour supprimer les éléments de filigrane Photoshop. L'une des façons les plus simples d'essayer est de recadrer la zone. Ou Vous pouvez également utiliser les outils Clone Stamp et Healing Brush pour éviter de recadrer une partie de l'image. Bien sûr, il faudra un certain temps pour parvenir à une suppression parfaite du filigrane, surtout si vous êtes débutant dans Photoshop.
-
Est-il illégal de se débarrasser d'un filigrane sur une photo ?
Non, il n'est pas illégal de supprimer un filigrane. Tant que la raison pour laquelle vous supprimez le filigrane n'est pas due au travail de quelqu'un, vous êtes très probablement en sécurité pour être puni par le gouvernement.
Conclusion
Maintenant que vous avez appris à supprimer un filigrane de Photoshop, il vous suffit de vous exercer à modifier la photo. Bien que le programme soit utile pour plus que l'édition de photos, vous ne pouvez l'utiliser que lorsque vous êtes prêt à investir dans un outil professionnel comme Adobe Photoshop. Si vous recherchez un outil gratuit et plus facile à naviguer, AnyRec Suppresseur de filigrane gratuit en ligne est toujours ouvert pour vous. Visitez le site Web et modifiez rapidement une photo avec ses caractéristiques fonctionnelles.
 Comment convertir des images basse résolution en haute résolution de 5 manières professionnelles
Comment convertir des images basse résolution en haute résolution de 5 manières professionnelles