Comment mettre deux vidéos côte à côte [Windows/Mac/Android/iOS]
Il existe différentes manières de créer une vidéo, comme la comparaison de deux clips. Et savez-vous mettre deux vidéos côte à côte ? Une vidéo côte à côte peut être une comparaison de qualité, un duo avec la vidéo de quelqu'un ou pour souligner une observation importante. Cette tâche est plus facile avec un outil efficace pour le montage vidéo, donc cet article vous donnera la ligne directrice pour vous apprendre à créer une vidéo côte à côte sur votre ordinateur ou votre smartphone.
Liste des guides
2 façons de mettre deux vidéos côte à côte sur Windows et Mac 3 façons de combiner deux vidéos côte à côte sur Android et iPhone FAQ sur la création d'une vidéo en écran partagé2 façons de mettre deux vidéos côte à côte sur Windows et Mac
Faire une vidéo sur votre ordinateur a l'avantage des éditeurs vidéo par défaut. Cependant, tous les outils de bureau intégrés ne disposent pas de fonctionnalités de collage pour une vidéo côte à côte comme l'application Photos sur Windows. Ne t'inquiète pas; une alternative est incluse dans cette partie pour vous apprendre à mettre deux vidéos côte à côte.
1. Utilisez AnyRec Video Converter pour coller des vidéos
AnyRec Video Converter est un outil de bureau léger avec des solutions multifonctionnelles. Il est parfait pour vous d'apprendre à mettre deux vidéos côte à côte avec sa fonction Video Collage. Il ne vous limite pas à un seul cadre ordinaire, mais fournit jusqu'à 40 cadres avec des bordures, des couleurs et des motifs personnalisables. Vous pouvez télécharger des vidéos dans différents formats, tels que MOV, MKV, AVI, MP4 et autres, car le convertisseur vidéo prend en charge presque tous les formats vidéo et audio. Téléchargez AnyRec Video Converter sur Windows et macOS !

Créateur vidéo côte à côte professionnel avec de superbes modèles, filtres et rapports d'aspect intégrés.
Outil de bureau pris en charge par l'IA pour améliorer automatiquement les vidéos téléchargées sans distorsion.
Fournissez une boîte à outils avec diverses fonctions pour la conversion, la compression, l'édition, etc.
Interface intuitive pour une meilleure expérience utilisateur lors de la création d'une vidéo côte à côte.
Téléchargement sécurisé
Téléchargement sécurisé
Étape 1.Téléchargez le logiciel de création de vidéo en écran partagé sur votre ordinateur. Après avoir suivi les invites, ouvrez AnyRec Video Converter et accédez au menu « Collage » dans la partie supérieure de la fenêtre. Sélectionnez l'image souhaitée, puis cliquez sur le bouton "Ajouter" pour importer les vidéos depuis votre ordinateur. Vous pouvez changer le cadre à tout moment et les vidéos seront toujours sur l'interface.
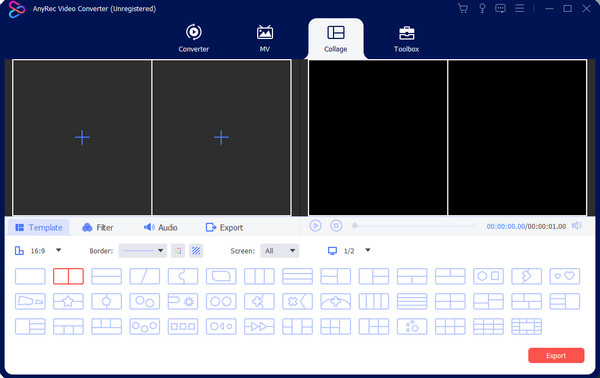
Étape 2.Passez votre souris sur un clip vidéo pour afficher le menu du widget. Cliquez sur le bouton "Modifier" avec l'icône de la baguette étoile pour faire pivoter, recadrer et créer un filigrane. L'application d'un filtre ou la modification de l'audio est également disponible dans cette section, mais vous pouvez également voir ces fonctions dans le menu principal. Cliquez sur le bouton "OK" pour appliquer toutes les modifications.
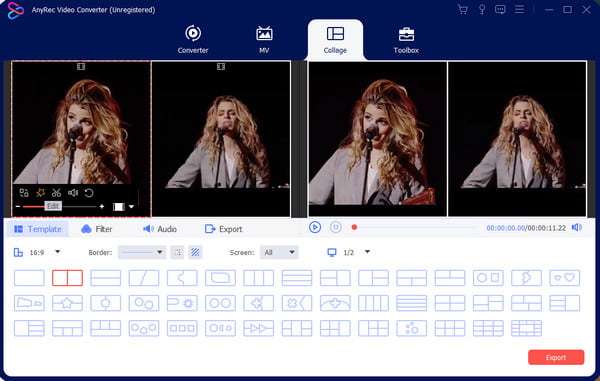
Étape 3.Prévisualisez la sortie dans la partie droite de l'interface, puis dirigez-vous vers le menu "Exporter" pour sélectionner le format de sortie, la fréquence d'images, la résolution et la qualité. Cliquez sur la case du bouton "Enregistrer dans" pour rechercher le dossier désigné de la sortie. Une fois terminé, cliquez sur le bouton "Démarrer l'exportation" pour enregistrer.
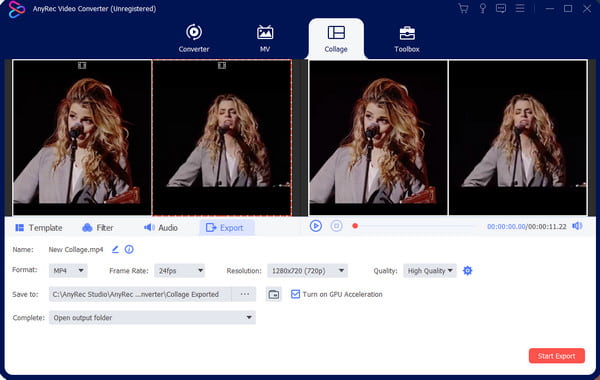
2. Fusionner deux vidéos dans iMovie sur Mac
Une bonne chose pour les utilisateurs de Mac est le présent iMovie pour le montage vidéo. L'outil de bureau est développé par Apple et comprend des fonctionnalités pour éditer des vidéos selon les préférences de l'utilisateur. Voyons comment mettre deux vidéos côte à côte avec la fonction d'écran partagé d'iMovie.
Étape 1.Lancez iMovie sur votre ordinateur et cliquez sur le bouton "Créer un nouveau". Importez la vidéo depuis la galerie, puis faites glisser les clips vers la chronologie sous l'interface. Cliquez sur le bouton "Paramètres de superposition" dans la partie supérieure de la section Visionneuse.
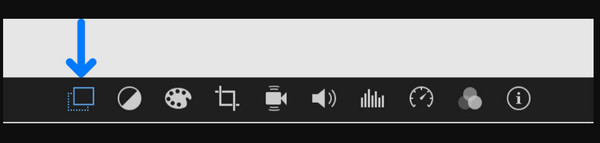
Étape 2.Cliquez sur le bouton "Split Screen" dans la liste déroulante. Les clips téléchargés apparaîtront recadrés dans la section « Visionneuse ». Ajustez les clips de la timeline en les faisant glisser vers une position différente. Faites glisser les extrémités à la longueur souhaitée pour raccourcir les clips. Enregistrez la sortie dans un dossier.
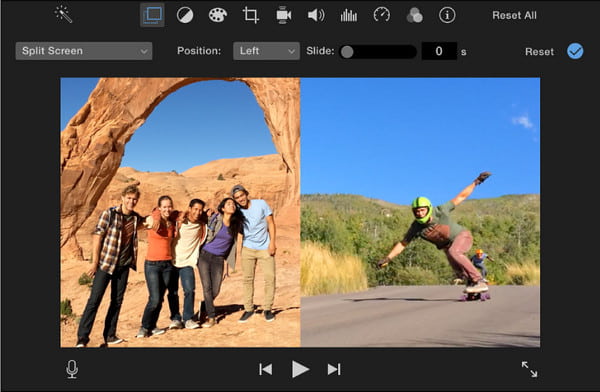
3 façons de combiner deux vidéos côte à côte sur Android et iPhone
Votre appareil mobile est un autre moyen de vous dire comment mettre deux vidéos côte à côte ; heureusement, il existe diverses options d'édition gratuites. Donc, cette partie concerne les meilleures applications que vous pouvez utiliser pour les écrans partagés.
1. Regroupez les vidéos en une seule avec TikTok
TikTok est l'une des meilleures applications pour créer des vidéos côte à côte et les partager directement avec tout le monde. De nombreux créateurs trouvent les fonctionnalités d'édition de TikTok pratiques ; pour le prouver assez, la navigation est aussi facile ! Malheureusement, il n'y a pas d'option pour télécharger deux vidéos de votre galerie, et seulement une excellente fonction pour duo la vidéo de quelqu'un dans l'application.
Étape 1.Lancez l'application TikTok sur votre téléphone et recherchez la vidéo TikTok que vous souhaitez jouer en duo. Appuyez ensuite sur le bouton "Partager" avec l'icône en forme de flèche pointant vers la droite. Cliquez sur le bouton "Duo" dans la liste. La fonction « Caméra » apparaîtra.
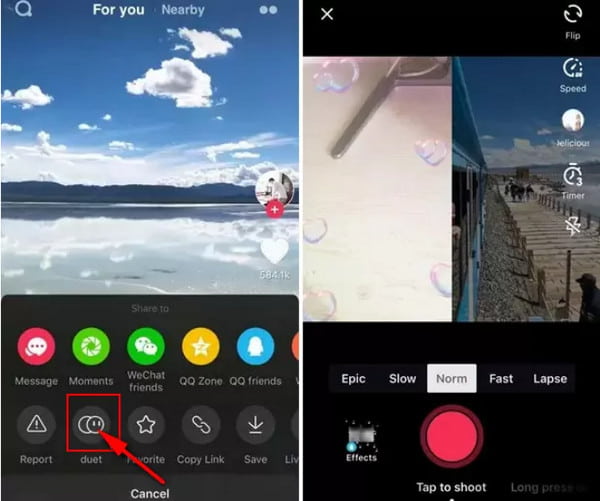
Étape 2.Appliquez un filtre ou un effet selon vos besoins. Après cela, appuyez sur le bouton « Enregistrer » pour démarrer l'enregistrement. N'oubliez pas que le duo n'est pas toujours ouvert aux vidéos TikTok ; cela dépend du choix du créateur s'il souhaite activer l'option "Duo".
2. Combinez directement des vidéos dans iMovie sur iPhone
iMovie est disponible pour le montage vidéo sur iPhone, et vous pouvez facilement vous familiariser avec la façon de mettre deux vidéos côte à côte. Bien que l'application diffère de la version de bureau, elle est suffisamment efficace et simple pour l'édition de base. Vous pouvez également utiliser l'application iMovie pour une vidéo en écran partagé !
Étape 1.Ouvrez l'application iMovie sur votre téléphone et appuyez sur le bouton "Créer un projet". Téléchargez les vidéos que vous souhaitez inclure sur l'écran partagé. Appuyez sur le bouton « Points de suspension » ou sur le bouton « Plus » pour ouvrir le menu.
Étape 2.Appuyez sur le bouton « Écran partagé » et activez la vidéo côte à côte. Ajustez les vidéos en conséquence, enregistrez la sortie ou partagez-la avec des amis.
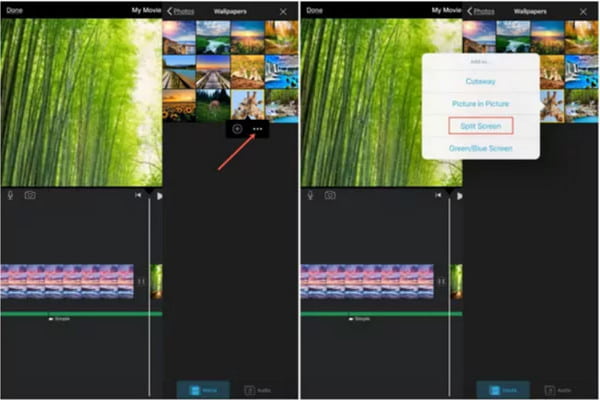
3. Créer une vidéo multi-écran sur Android
Mélangez et fusionnez toutes vos vidéos préférées à l'aide de Video Collage Maker. Cette application Android vous permet de créer des vidéos en écran partagé de la manière la plus simple. Il vous fournit également un cadre élégant dans lequel vous pouvez importer plus de deux vidéos dans un seul clip. Video Collage Maker est un outil gratuit que vous pouvez télécharger depuis Google Play Store.
Étape 1.Accédez à Google Play Store et recherchez l'application Video Collage Maker. Une fois que vous l'avez téléchargé, exécutez l'application sur votre appareil pour créer une vidéo côte à côte. Appuyez sur le bouton « Vidéo » depuis l'interface principale, puis appuyez sur le bouton « Créer un nouveau ».
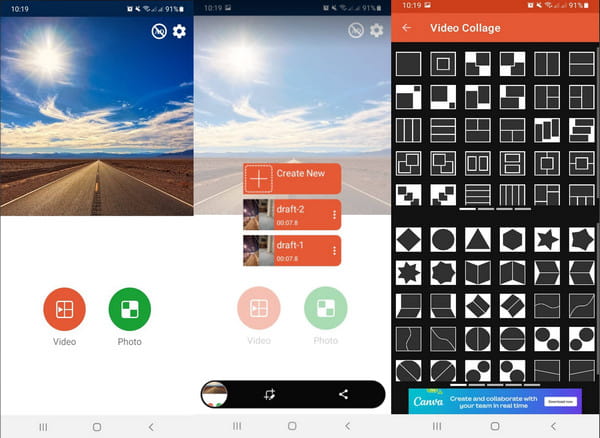
Étape 2.Choisissez le style vidéo côte à côte souhaité parmi différentes options. Appuyez sur le premier emplacement vide pour importer un fichier vidéo. Vous pouvez modifier son volume audio, le faire pivoter et le couper. De même pour le deuxième emplacement, vous pouvez alors appuyer sur le bouton « Échanger » pour échanger les vidéos à leur place.
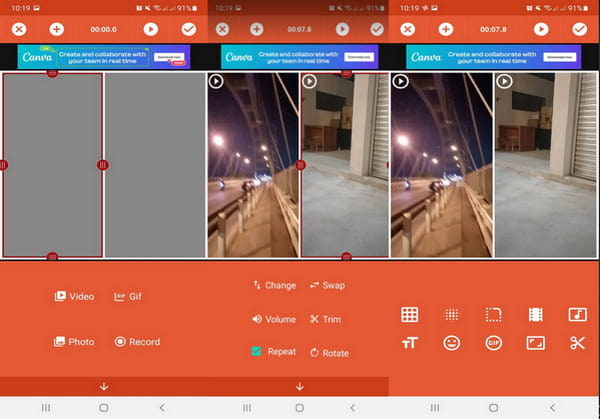
Étape 3.Vous pouvez effectuer davantage de montage vidéo, comme appliquer des effets de flou, de couleur, de dégradé et de graphique. Ajoutez d'autres éléments, notamment du texte, des GIF et des emoji. Passez en revue toutes les modifications, puis appuyez sur le bouton « Coche » pour enregistrer la vidéo côte à côte.
FAQ sur la création d'une vidéo en écran partagé
-
1. Comment mettre deux vidéos côte à côte en ligne ?
Kapwing propose un montage vidéo gratuit pour créer des vidéos côte à côte. Visitez le site officiel de Kapwing et cliquez sur le Faire un collage bouton. Déposez le clip vidéo sur l'interface et choisissez un format d'image. Redimensionnez les clips pour créer une vidéo latérale ou utilisez des éléments pour améliorer la sortie. Clique le Exporter la vidéo bouton pour télécharger.
-
2. Une vidéo côte à côte affecte-t-elle les téléspectateurs ?
Oui. Lorsque vous activez une vidéo en écran partagé, le public peut voir deux objets ayant le même objectif. Vous pouvez attirer l'attention de vos spectateurs avec un bon montage pour faire correspondre le timing de deux vidéos.
-
3. Puis-je améliorer les deux vidéos avec la même qualité ?
Oui. Si vous souhaitez inclure un clip de mauvaise qualité dans une vidéo côte à côte, AnyRec Video Converter dispose de divers outils pour améliorer la qualité. Il fournit une résolution de modification, supprime le bruit et les tremblements de la vidéo et optimise la luminosité.
Conclusion
Quelle que soit la raison pour laquelle vous avez, faire des vidéos côte à côte vous permet d'être plus créatif. Et il faut savoir mettre deux vidéos côte à côte après avoir lu ce post. Utilisez le recommandé applications de collage vidéo pour un montage plus facile, ou téléchargez AnyRec Video Converter pour créer rapidement du contenu multimédia professionnel !
Téléchargement sécurisé
Téléchargement sécurisé
