Kuinka muuntaa MLT-projekti MP4-videoksi korkealla laadulla
Kun olet käyttänyt Shotcutia videoiden muokkaamiseen, saatat saada MLT-projektitiedoston, joka sisältää asetukset XML-muodossa. Jos haluat ladata tai toistaa sen, sinun on ensin muutettava MLT MP4:ksi. Koska se ei sisällä videota, ääntä tai kuvaa, vaan vain projektiin tallennettuja asetuksia, kuten tehosteita, värejä, sijoitettuja äänitiedostoja ja muita. Siksi sinun on ensin vietävä MLT MP4:ään, jotta nämä tehosteet näkyvät videotiedostossa. Seuraavassa näet, kuinka voit avata MLT-tiedoston ja muuntaa sen MP4:ksi. Mennään asiaan!
Opasluettelo
Kaikki mitä sinun tulee tietää MLT:stä [Yleiskatsaus ja toisto] Kuinka käyttää Shotcutia MLT-tiedostojen siirtämiseen MP4:ään Kuinka tallentaa MLT-videota MP4-videoon korkealaatuisesti Usein kysyttyä MLT:stä MP4:äänMLT yleiskatsaus ja MLT-tiedostojen avaaminen
Jos sinulla on MLT-tiedosto, sinun pitäisi tietää, että voit toistaa sen vain Shotcutissa. Se ei toimi varsinaisena videotiedostona, vaan Shotcutin XML-muodossa luomana projektitiedostona. Esitettynä se sisältää tiedostosi sijainnin, siirtymät ja muut muokkaukset. Voit myös viedä MLT-tiedoston MP4-muotoon. Mutta Shotcut-muokkausohjelmiston lisäksi on muita ohjelmia, jotka voivat avata MLT -tiedoston.
Forecast Pro voi myös avata MLT-tiedostoja vaivattomasti, mikä ei sisällä monimutkaista prosessia, joten voit ratkaista ongelman saumattomasti. Seuraavat vaiheet auttavat avaamaan MLT-tiedoston ilman ongelmia.
Vaihe 1.Lataa ja asenna Forecast Pro Windows-/Mac-tietokoneellesi. Käynnistä ohjelma ja etsi MLT-tiedostosi File Explorerista tai Finderista. Kun olet löytänyt sen, napsauta sitä hiiren kakkospainikkeella ja valitse aloitusvalikosta "Avaa sovelluksella".
Vaihe 2.Napsauta ponnahdusikkunan valikosta "Valitse toinen sovellus" ja sitten "Muut asetukset" -kohdasta Lisää sovelluksia nähdäksesi luettelon käytettävissä olevista sovelluksista. Napsauta "Etsi toinen sovellus tästä tietokoneesta" löytääksesi Forecast Pron.
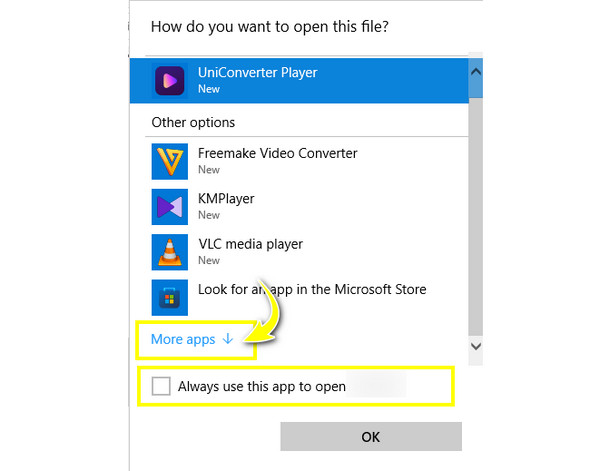
Vaihe 3.Jäljelle jää vain valita "Käytä aina tätä sovellusta MLT-tiedostojen avaamiseen" ja napsauta sitten "OK". MLT-tiedostosi pitäisi avautua nyt automaattisesti Forecast Prolla.
Kuinka käyttää Shotcutia MLT-tiedoston siirtämiseen MP4:ään
Jos haluat välttää MLT -tiedoston avaamisohjelmiston etsimisestä aiheutuvat haitat, sinun on parempi muuntaa MLT MP4:ksi tai muuksi yhteensopivaksi tiedostoksi. Useimmille ohjelmistoille saat muotovaihtoehdon napsauttamalla Tallenna-vaihtoehtoa. Shotcutissa se kuitenkin tuottaa MLT-tiedoston. Mutta sillä on kiertotapoja MLT:n muuntamiseksi MP4:ksi. Tässä on täydellinen opas sinulle:
Vaihe 1.Suorita "Shotcut Video Editor", napsauta "Tiedosto" yllä olevasta valikkopalkista ja tuo sitten MLT-tiedosto napsauttamalla joko "Avaa tiedosto" tai "Avaa MLT XML leikkeenä".
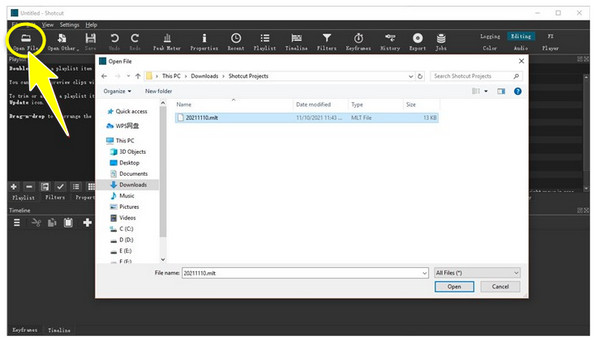
Vaihe 2.Shotcut lukee sitten työsi viimeisimmästä tekemästäsi muokkauksesta, jolloin voit jatkaa muokkausprosessia aiemmin haluamallasi tavalla. Voit lisätä tehosteita, suodattimia tai muita elementtejä.
Vaihe 3.Jos näet haluamasi, napsauta "Vie" tai "Tiedosto" ja sitten "Vie video". Esiasetetut muodot näkyvät vasemmalla puolella; valitse "Oletus" muuntaaksesi MLT:n MP4:ksi (H.264), joka on yhteensopiva monien soittimien kanssa.
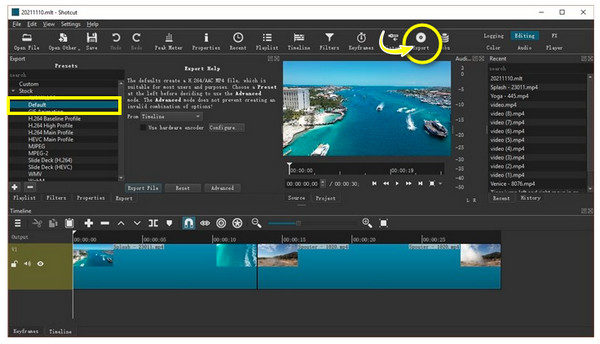
Vaihe 4.Napsauta lopuksi "Vie tiedosto". Määritä tiedostonimi ja sijainti tallentaaksesi muunnetun MP4-tiedoston.
Kuinka tallentaa MLT-videota MP4-videoon korkealla laadulla
Palattuaan MLT-tiedoston avaamiseen Forecast Prolla, sinulla ei ole ongelmia sen avaamisessa muilla alustoilla ja laitteilla, jos olet tallentanut sen etukäteen ja tallentanut sen sitten MP4-videona. Saavuta tämä vain vakuuttamalla AnyRec Screen Recorder! Tämä työkalu voi tallentaa kaiken, mitä teet tietokoneen näytöllä, mukauttamalla tallennusalueita, kuten koko näyttöä, valittua aluetta, aktiivista ikkunaa jne. Se tarjoaa sujuvan offline-toiston, kun olet tallentanut Shotcut-videon ja vienyt sen MLT:stä MP4:ään.

Alueen valinta koko näytön, aktiivisen ikkunan, mukautetun alueen tallentamiseen jne.
Esikatseluikkuna, jossa voit leikata tarpeettomia alku- ja loppuosia.
Vesileimattomat viety videot ja korkea laatu taataan.
Mukautetut pikanäppäimet tallennuksen aloittamiseen, jatkamiseen, keskeyttämiseen ja muihin toimintoihin.
100% suojattu
100% suojattu
Vaihe 1.Avaamisen yhteydessä AnyRec Screen Recorder, napsauta "Video Recorder" -vaihtoehtoa päänäytössä. Napsauta sitten "Täysi" tallentaaksesi koko näytön tai "Custom" kohtaan "Valitse alue/ikkuna". MLT-videosi on avattava XML-katseluohjelmassa.

Vaihe 2.Ota sen jälkeen käyttöön ääniasetukset, kuten "Järjestelmän ääni" tallentaaksesi videota ja ääntä. Voit myös ottaa "Mikrofonin" käyttöön, jos äänität äänesi mikrofonista.

Vaihe 3.Siirry "Asetukset" -kohtaan ja aseta tulostusmuodoksi MP4. Napsauta sitten "REC" oikealla puolella tallentaa MLT-videota MP4-muodossa. Kolmen sekunnin lähtölaskenta alkaa ennen käynnistystä. Älä unohda, että voit ottaa kuvakaappauksia, säätää äänenvoimakkuutta ja paljon muuta tallennuksen aikana.

Vaihe 4.Napsauta "Pysäytä", kun MLT-videon toisto on valmis. Nyt kun olet Esikatselu-ikkunassa, katso video ja tarkista, tarvitseeko osia leikata pois. Jos ei, napsauta "Valmis" ja "Tallenna" videosi MP4-muotoon.

Usein kysyttyä MLT:stä MP4:ään
-
Miksi en voi avata kanssani jaettua MLT-tiedostoa?
Koska MLT-tiedosto sisältää asemallasi olevat muokkaustiedot, kun jaat sen jonkun kanssa, hän saattaa epäonnistua sen avaamisessa, koska kaikki alkuperäisen tiedoston asetukset ovat muuttuneet.
-
Voinko avata MLT-tiedoston mobiililaitteilla?
Joo. Jos olet ladannut MLT-katselusovelluksia Android/iPhone-laitteeseen, voit avata ne helposti Omat tiedostot- tai Tiedostonhallinta-sovelluksesta. Tai voit muuntaa MLT:n MP4:ksi ja katsella sitä matkapuhelimellasi.
-
Voiko VLC Media Player avata MLT-tiedoston?
Ei. Kuten sanottu, MLT-tiedosto ei ole varsinainen video, jota videon suoratoistoalustat voivat toistaa. pikemminkin se on Shotcutin projektitiedosto. Shotcut voi avata vain MLT-tiedoston. Joten, jotta voit avata sen ilman ongelmia, sinun tulee viedä se ensin MP4-muotoon.
-
Kuinka avata MLT-tiedosto Mac OS:ssä?
Löydät Shotcut MLT -videosi Finderista. Kaksoisnapsauta sitä avataksesi sen tarvittavassa sovelluksessa. Jos näyttöön tulee virheilmoitus, etsi MLT-tiedostonavaaja.
-
Miksi Forecast Pro ei voi avata MLT-tiedostoa?
Jos olet asentanut Forecast Pron järjestelmääsi, tarkista, onko siinä uusin versio. Joskus kehittäjät sijoittavat uudempia muotoja uudempiin versioihin, minkä vuoksi MLT-tiedostot eivät ole yhteensopivia ohjelman kanssa.
Johtopäätös
Ymmärsit juuri kuinka viedä MLT MP4-muotoon! Sinun ei enää tarvitse avata MLT-tiedostoja, koska olet oppinut, että Shotcut ei ole vain ohjelma, joka voi avata MLT-tiedostoja, vaan myös Forecast Pro. Kun vihdoin avaat sen, voit toistaa MLT:tä MP4:ksi tallentamalla sen AnyRec Screen Recorder. Se on voimakas näytön tallennin ilman aikarajoitusta joka tallentaa kaiken näytöllä laadukkaasti! Voit vapaasti tutustua sen fantastisiin tallennus- ja editointiominaisuuksiin!
100% suojattu
100% suojattu
