Yksityiskohtainen opas läpinäkyvän valokuvataustan tekemiseen GIMPissä
GIMP on tehokas vaihtoehto kalliille muokkausohjelmistoille nykyään. Se voi olla muokkaustyökalusi läpinäkyvän taustan luomiseen. Taustan poistaminen on tyypillinen toiminto editoreille; ehkä haluat korvata taustan toisella kuvalla tai haluat ilman taustaa. Jos sinulla ei ole aavistustakaan taustan läpinäkyvän GIMP:n tekemisestä, onneksi tässä viestissä jaetaan GIMP:n tarjoamia erilaisia tapoja saavuttaa haluamasi läpinäkyvä tausta. Sukella sisään heti tehdäksesi läpinäkyvän valokuvataustan korkealla laadulla hetkessä!
Yksityiskohtaiset vaiheet läpinäkyvän taustan tekemiseksi GIMPissä
GIMP on tehokas ilmainen kuvankäsittelyohjelmisto, joka kattaa laajat työkalut ja ominaisuudet ja tarjoaa suuren määrän muokkausominaisuuksia, kuten taustan poistamista kuvista. Halusitpa sitten, että kuvassasi ei ole taustoja tai haluat lisätä toisen kuvan, ohjelmisto tarjoaa kolme tapaa tehdä läpinäkyvä tausta GIMPissä.
Tapa 1: Poista tausta ja tee siitä läpinäkyvä GIMPissä Fuzzy Selectin avulla
Kanssa Sumea valinta, voit valita kuvan alueita värien samankaltaisuuden perusteella. Tätä ratkaisua on parasta käyttää, jos työstettävän kuvan tausta on täynnä värejä ja rakenteita, jotka sinun on poistettava.
Vaihe 1.Tuo kuvasi "GIMPiin", siirry näytön oikeaan alakulmaan ja valitse Taso. Napsauta sitä hiiren kakkospainikkeella ja valitse luettelosta "Lisää Alpha Channel" varmistaaksesi, että taustasta tulee läpinäkyvä eikä väritty GIMPissä.
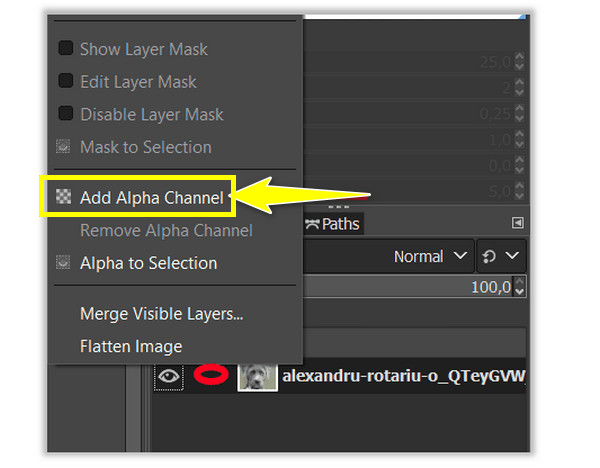
Vaihe 2.Napsauta "Fuzzy Select" -työkalua työkalupaneelista oikeassa yläkulmassa. Muodosta sitten valintaalue, joko tausta tai aihe. Napsauta ja vedä sitä alueella, ja GIMP tekee työn.
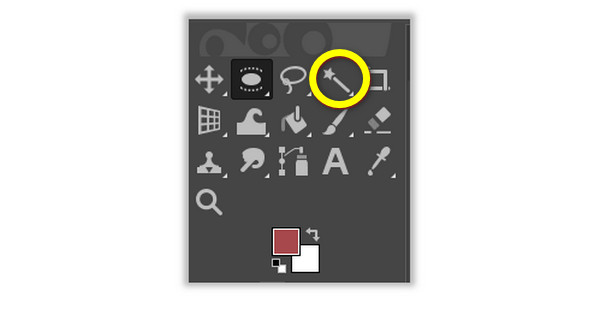
Vaihe 3.Oletetaan, että valitset taustan; Napsauta "Poista" Windowsissa, napsauta "Muokkaa" ja sitten "Tyhjennä" Macissa päästäksesi eroon kuvan taustasta. Sillä välin, jos olet valinnut aiheen, napsauta "Valitse", sitten "Käännä" ja jatka kuvan taustan poistamiseksi GIMPissä.
Tapa 2: Luo läpinäkyvä tausta GIMPissä valitsemalla värin mukaan
Tämä ratkaisu on täydellinen, jos kuvasi sisältää yhtenäisen taustan, jossa on vain yksi väri; työkalu käyttää älykästä valintaa, joka auttaa sinua poistamaan ei-toivotun taustan GIMP:n kautta sekunneissa.
Vaihe 1.Avaa kuvasi "GIMPissä" ja valitse sitten kuvakerros suoraan näytön oikeaan alakulmaan. Napsauta sitä hiiren kakkospainikkeella ja napsauta "Lisää Alpha-kanava".
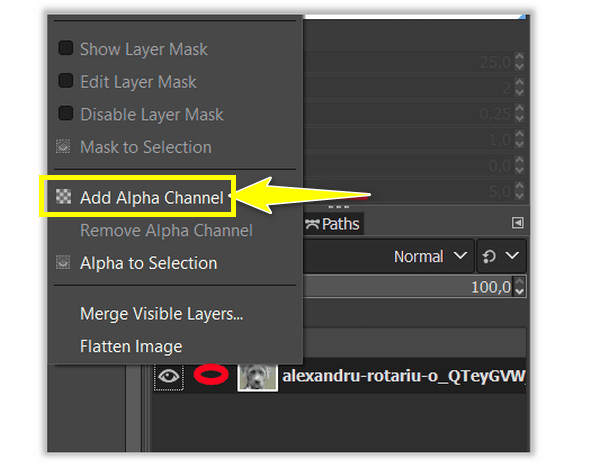
Vaihe 2.Valitse työkalupaneelista "Valitse värin mukaan" -työkalu, napsauta hiiren kakkospainikkeella "Sumea valinta" ja katso sieltä "Valitse värin mukaan" -työkalu. Tai paina "Shift" + "O" -näppäimiä tehdäksesi läpinäkyvän taustan GIMPissä halutulla alueella.
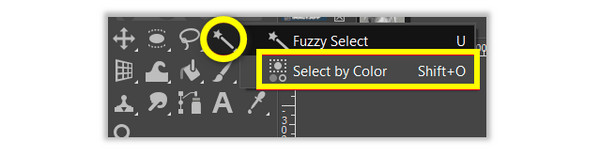
Vaihe 3.Valitse kuvasi taustasta alue, jonka haluat poistaa, napsauttamalla sitä. Napsauta ja vedä sitä, kunnes saat haluamasi alueen valinnan. Jos olet tyytyväinen valintaan, napsauta "Poista" Windowsissa tai "Muokkaa" ja "Tyhjennä" Macissa.
Tapa 3: Tee läpinäkyvä tausta GIMPissä Foreground Selectin avulla
Jos molemmat työkalut eivät saaneet kaikkea täydellistä, sinun on parempi käyttää Valitse etuala tehdä läpinäkyvä tausta GIMPissä. Tämä työkalu on parasta käyttää kuvissa, joissa on pieniä yksityiskohtia, kuten hiussäikeitä, lankoja vaatteissa, joita et halua leikata pois, tai jotain muuta.
Vaihe 1.Siirry kohtaan "GIMP" ja avaa kuva. Siirry näytön oikeaan alakulmaan ja valitse kuvakerros. Napsauta sitä hiiren kakkospainikkeella ja valitse "Lisää Alpha Channel" -vaihtoehto.
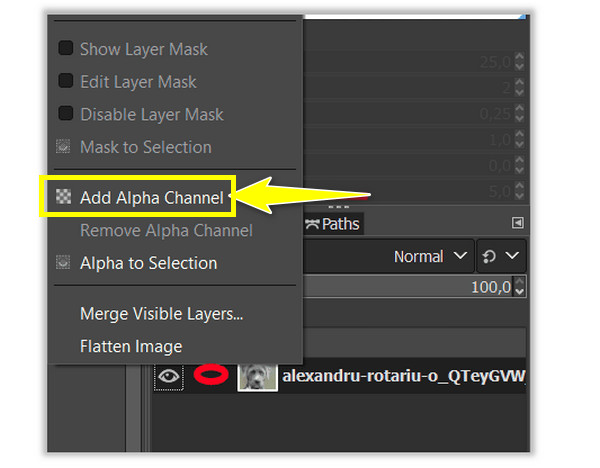
Vaihe 2.Siirry "Foreground Select" -työkaluun tai napsauta hiiren kakkospainikkeella "Vapaa valinta -työkalua" ja etsi tarvittava työkalu. Tällä kertaa valitse aiheesi alue hahmottelemalla se; selkeää ääriviivaa ei tarvita.
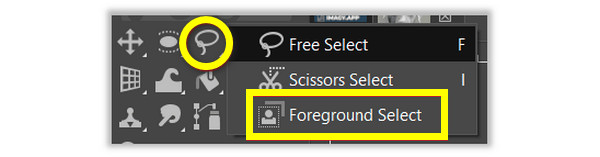
Vaihe 3.Pidä "Enter"-näppäintä painettuna luodaksesi maskin, jossa kuva muuttuu siniseksi. Jos haluat tarkan ääriviivan, maalaa se sivellintyökalulla. Voit myös säätää sen kokoa "Stroke Width" -kohdassa, jotta taustasta tulee läpinäkyvä GIMPissä.
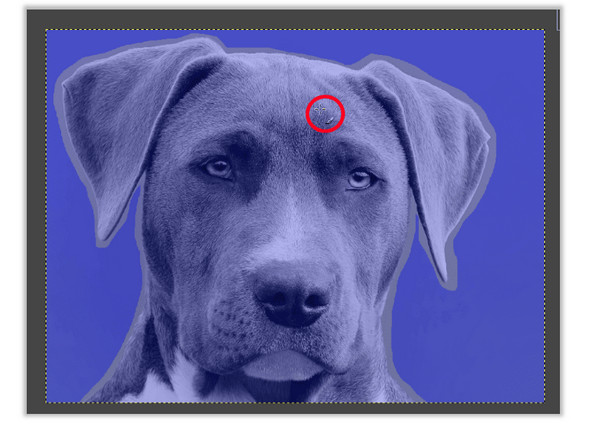
Vaihe 4.Voit tarkistaa valinnan napsauttamalla "Esikatsele maskia" nähdäksesi kohteen ulkonäön. Jos olet tyytyväinen, siirry kohtaan "Valitse", sitten "Käännä", napsauta "Poista" Windowsissa ja napsauta "Muokkaa" ja sitten "Tyhjennä" Macissa.
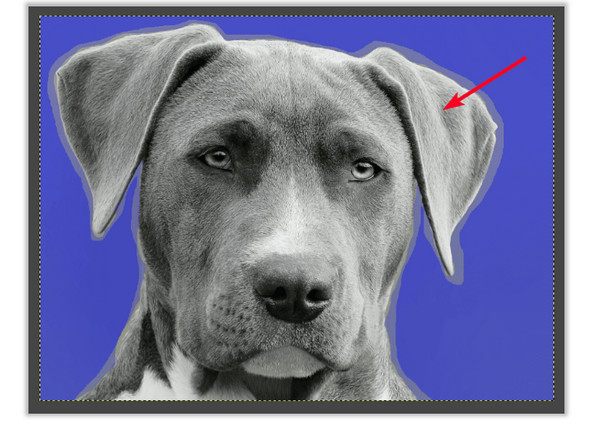
Siinä kaikki kolme työkalua tehdä läpinäkyvä tausta GIMPissä! Vaikka prosessi on hyvin yksinkertainen, se ei kuitenkaan ole vapautettu joistakin ongelmista. Joten jos kohtaat ongelmia matkan varrella, tässä on temppuja, joita voit tehdä.
Alfa-kanavaa ei voi lisätä.
Se voi olla jo olemassa tai kuva on indeksoidussa tilassa. Joten vaihda se RGB-tilaan, siirry kohtaan Kuva, sitten Tila ja valitse RGB.
Valinta ei ole tarkka.
Jos sinulla on ongelmia selkeän alueen valinnassa, käytä zoomaustyökalua kuvan suurentamiseen.
Läpinäkyvät alueet eivät ole tarpeeksi selkeitä.
Piilota tai poista tarpeettomat tasot, jotka saattavat vaikuttaa käsittelemääsi kuvatasoon.
Paras vaihtoehto GIMP:lle läpinäkyvän taustan tekemiseen verkossa
Näin teet läpinäkyvän taustan GIMPissä! Jos kuitenkin huomaat, että GIMP ei vastaa poistettujen taustatulostesi toiveita ja tarpeita, miksi et kokeilisi sitä AnyRec ilmainen taustanpoistoaine. Kun olet ladannut kuvan, tämä online-taustanpoistoaine tunnistaa taustan ja poistaa sen sekunneissa tekoälytekniikan avulla. Lisäksi voit taata tahrattomat hiuskärjet, herkät reunat ja muut yksityiskohdat napsautuksella. Se myös tukee emojien, tuotelogon ja muiden poistaminen kuvista.
Ominaisuudet:
- Tunnista ja poista kuvan tausta siveltimellä.
- Muuta kuvan taustaväriä tai lisää toinen kuva uutena.
- Leikkaa kuvan ei-toivotut reunat sisäänrakennetulla valokuvaeditorilla.
- 100% ilmainen ja turvallinen käyttää.
Vaihe 1.Vieraile AnyRec ilmainen taustanpoistoaine johtava sivusto. Avaa sitten kuvasi napsauttamalla isoa "Lataa kuva" -painiketta tai pudottamalla kuva sivulle.
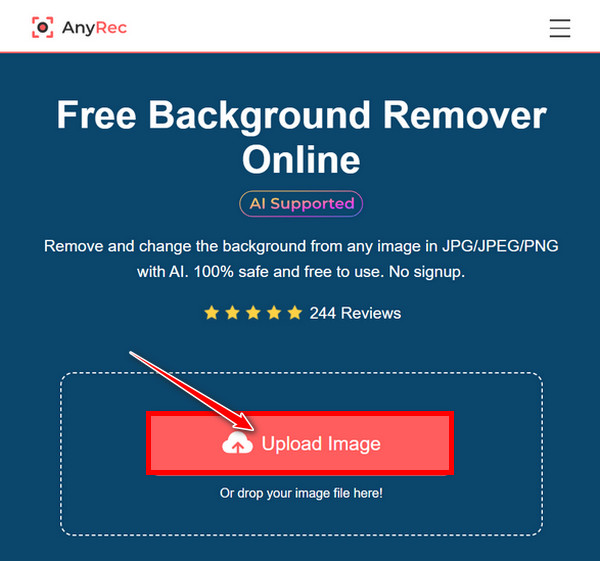
Vaihe 2.Sivu käsittelee kuvan automaattisesti, ja voit tarkistaa tuloksen sekunneissa. Sekä alkuperäinen kuva että tulokset näkyvät näytöllä.
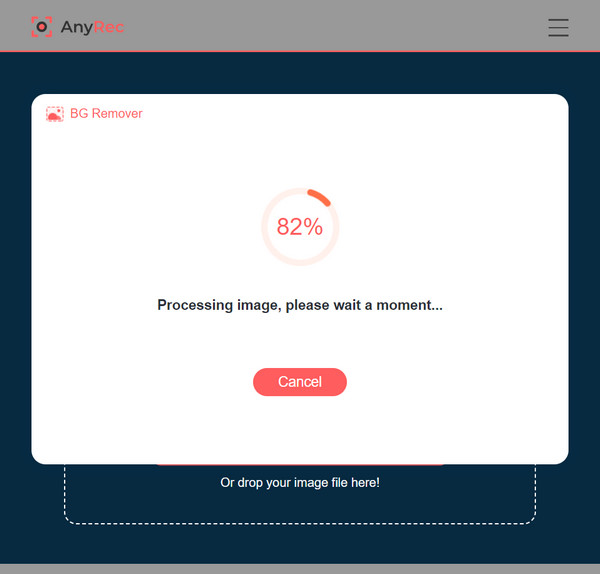
Lisäpuhdistukseen kohteen sivuilla voit käyttää "Brush"-työkalua ja säätää sen kokoa, jos haluat. Lähennä sitten kuvaa saadaksesi paremman puhdistusnäkymän.
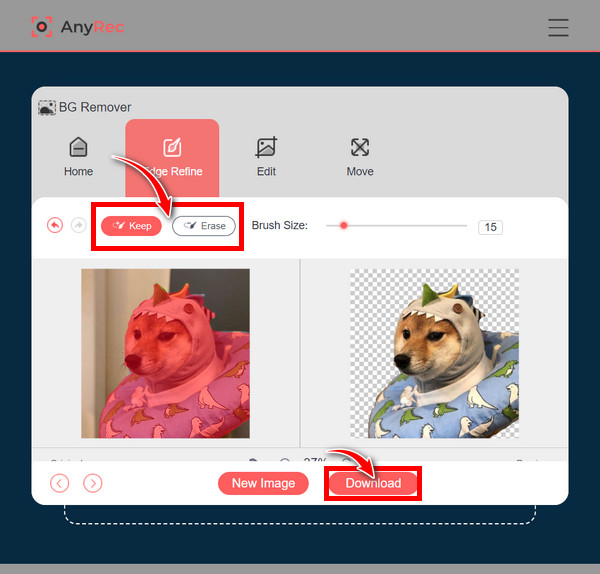
Vaihe 3.Saatuasi täyttymyksen, napsauta "Lataa"-painiketta tallentaaksesi poistetun taustakuvan ilman GIMP-ohjelmaa tietokoneellesi.
Usein kysytyt kysymykset läpinäkyvän taustan tekemisestä GIMPissä
-
Kuinka saada tausta läpinäkyväksi GIMPissä?
GIMP tarjoaa erilaisia työkaluja taustan läpinäkyvyyden tekemiseen. Tässä viestissä mainitaan Fuzzy Select-, Solid by Color- ja Foreground Select -työkalut. Näitä kolmea käytetään parhaiten riippuen siitä, minkä tyyppistä taustaa sinulla on kuvassasi.
-
Kuinka poistat alueen valinnasta Fuzzy Selectillä?
Windowsissa Control-näppäimen pitäminen painettuna samalla, kun pidät Komento-näppäintä painettuna Macissa, poistaa alueet valinnasta samalla, kun vedät hiirtä kohteen päällä.
-
Voinko valita kohteen Solid by Color -työkalulla tehdäkseni GIMPistä läpinäkyvän taustan?
Joo. Kuten sumea valinta -työkalun kanssa, voit valita kohteen tai taustan käyttämällä Select by Color -työkalua. Siirry sitten kohtaan Valitse, napsauta Käänteinen ja jatka poistamista napsauttamalla Poista (Windows), sitten Muokkaa ja sitten Tyhjennä (Mac).
-
Mitä muotoa minun pitäisi käyttää läpinäkyvän taustan tekemiseen GIMPissä?
Käytä PNG-muotoa varmistaaksesi läpinäkyvän taustan, koska muut kuvatyypit eivät tue läpinäkyvyyttä.
-
Miksi minun on lisättävä Alpha-kanava ennen kuin GIMP tekee taustasta läpinäkyvän?
Alfa-kanava tarvitaan kuvan läpinäkyvyyden tekemiseen. Jos kuvaasi ei lisätä Alpha-kanavaa, taustan poistaminen korvataan yhtenäisellä värillä läpinäkyvän sijaan.
Johtopäätös
Yhteenvetona totean, että tämä viesti on jakanut kanssasi tapoja tehdä läpinäkyvä tausta GIMPissä. Se voi olla aluksi hankalaa, mutta se on helppo oppia matkan varrella ja kannattaa kokeilla, jos haluat poistaa kuvien ei-toivotun taustan. Yksi tärkeä asia, joka sinun tulee ottaa huomioon tästä viestistä, on AnyRec ilmainen taustanpoistoaine. Toisin kuin taustan poistaminen Photoshopissa, se on erittäin helppokäyttöinen, joka tunnistaa taustan ja antaa sinun puhdistaa manuaalisesti säädettävällä harjatyökalulla. Voit taata, että tämä verkkotyökalu tarjoaa laadukasta työtä, joten mitä nyt? Kokeile itse tehdäksesi läpinäkyvän taustan ilman GIMPiä.
