3 tapaa tehdä Google Slides -kuvista helposti läpinäkyviä
Esitysten dynaamisessa maailmassa kuvien ja tekstin saumaton sekoitus on välttämätöntä vaikuttavan sisällön tuottamiseksi. Google Slides on yksinkertainen mutta tehokas ominaisuus, joka tekee kuvista läpinäkyviä. Tämän ominaisuuden avulla voit yhdistää visuaalisia materiaaleja tekstiisi ja luoda visuaalisesti silmiinpistäviä ja mukaansatempaavia dioja. Olitpa kouluttaja, yritysammattilainen tai luova tarinankertoja, Google Slidesin kuvien läpinäkyvyyden menetelmien hallitseminen voi nostaa esityksesi aivan uudelle tasolle. Tämä postaus tutkii tekniikoita, joilla staattinen visuaalisi voi muuntaa läpinäkyviksi mestariteoksiksi, jotka valloittavat yleisösi.
Opasluettelo
Kuinka tehdä kuvan taustasta läpinäkyvä parhaiden tehosteiden saamiseksi Sekoita kuva ja teksti tekemällä Google Slides -kuvista läpinäkyviä Suora tapa tehdä muodoista läpinäkyviä lisätäksesi ne Google Slidesiin Usein kysyttyä kuvan tekemisestä läpinäkyväksi Google SlidesissaKuinka tehdä kuvan taustasta läpinäkyvä parhaiden tehosteiden saamiseksi
On monia tapoja parantaa esityksiäsi, kuten videoesityksen luominen, lisätä tehosteita ja tehdä kuvan taustasta läpinäkyvä Google Slidesissa. Kätevin työkalu siihen on AnyRec ilmainen taustanpoistoaine verkossa, joka voi tehdä kuvista läpinäkyvän taustan ja auttaa sinua yhdistämään kuvia ja tekstiä täydellisesti. Toisin kuin Google Slides, tämä työkalu tekee sekä kuvasi että tekstisi selkeäksi. Tässä on vaiheittainen opas tämän työkalun käyttämiseen:
- Muokkaa, mitkä kuvan osat ovat läpinäkyviä Google Slidesissa.
- Lisää oma taustasi alkuperäisen taustan poistamisen jälkeen.
- Täysin ilmainen online-työkalu, jota voit käyttää lataamatta mitään sovellusta.
- Tukee useita kuvamuotoja, kuten JPG ja läpinäkyvä PNG.
Vaihe 1.Avaa verkkoselain ja siirry viralliselle verkkosivustolle AnyRec ilmainen taustanpoistoaine verkossa. Napsauta "Lähetä kuva" -painiketta ja valitse kuva, jota haluat muokata.
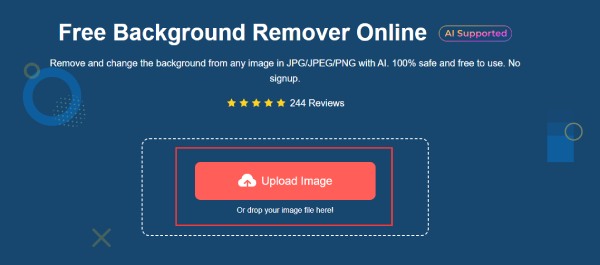
Vaihe 2.Istu alas, kun AnyRecin tekoäly käsittelee kuvaasi. Sekunneissa työkalu poistaa automaattisesti kuvasi taustan ja tekee siitä läpinäkyvän Google Slidesin käyttöä varten, jolloin kohde jää tarkemmaksi. Voit napsauttaa "Pidä"-painiketta ja "Poista" -painiketta säätääksesi aluetta.
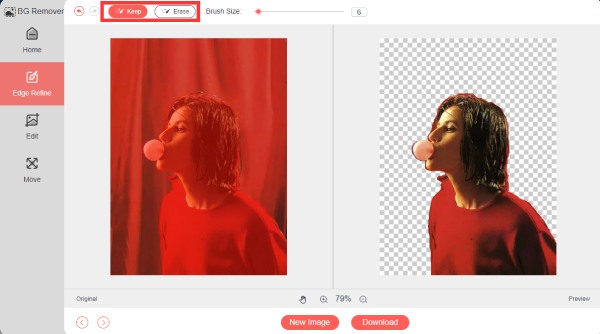
Vaihe 3.Kun olet tyytyväinen tulokseen, napsauta Lataa-painiketta tallentaaksesi kuvasi läpinäkyvällä taustalla Google Slidesia varten. Tällä tavalla kuvan pääosa on edelleen selkeä ja korkealaatuinen.
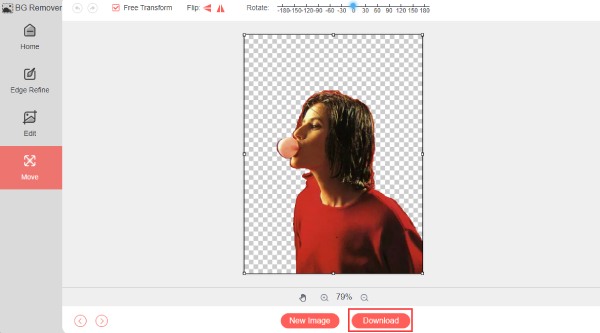
Tällä tavalla voit tehdä kuviesi taustasta läpinäkyvän Google Slidesissa varmistamalla, että itse kuvan tärkeä sisältö ei jää huomiotta, kun lisäät tekstiä kuvaan jättämättä siihen vastaavaa jälkeä.
Sekoita kuva ja teksti tekemällä Google Slides -kuvista läpinäkyviä
Google Slides tarjoaa yksinkertaisen tavan säätää kuvien läpinäkyvyyttä, jolloin voit sekoittaa kuvia ja tekstiä saumattomasti. Muista kuitenkin, että Google Slides tukee vain alle 50 Mt:n kuvia. Joten älä unohda pienennä kuvan kokoa niistä isoista. Tässä on noudatettavat perusvaiheet:
Vaihe 1.Jos kuva ei ole vielä diassa, lisää se napsauttamalla "Lisää" -painiketta. Napsauta sitten "Kuva" -painiketta ja valitse, mistä kuva on peräisin.
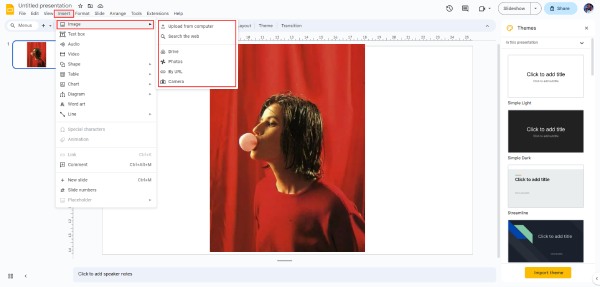
Vaihe 2.Napsauta valittua kuvaa hiiren kakkospainikkeella. Napsauta näkyviin tulevassa kontekstivalikossa "Muotoiluasetukset" -painiketta. Ja sitten kaikki asetukset näkyvät oikealla puolella.
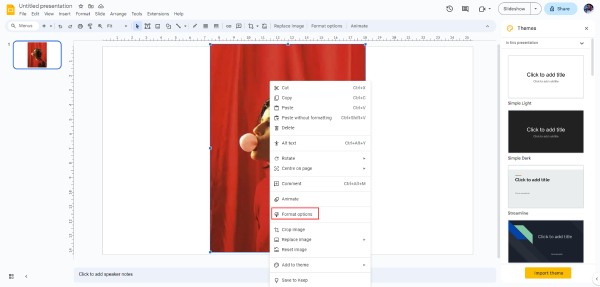
Vaihe 3.Napsauta "Säädöt"-painiketta. Täältä löydät "Läpinäkyvyys"-vaihtoehdon. Säädä kuvan läpinäkyvyyttä vetämällä liukusäädintä. Liu'uta sitä vasemmalle tehdäksesi kuvasta entistä läpinäkyvämpi Google Slidesissa. Voit hienosäätää läpinäkyvyyden tasoa mieltymystesi mukaan.
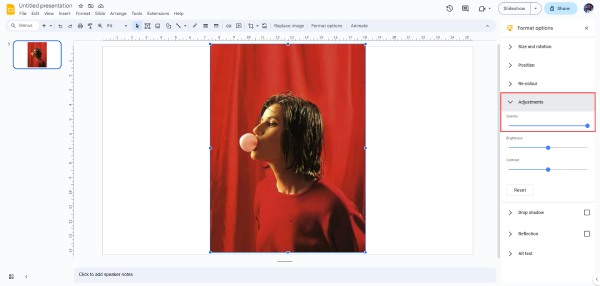
Vaihe 4.Nyt voit lisätä tekstiä läpinäkyvien kuviesi yläpuolelle Google Slidesissa napsauttamalla Tekstilaatikko-painiketta ja luomalla tekstikentän.
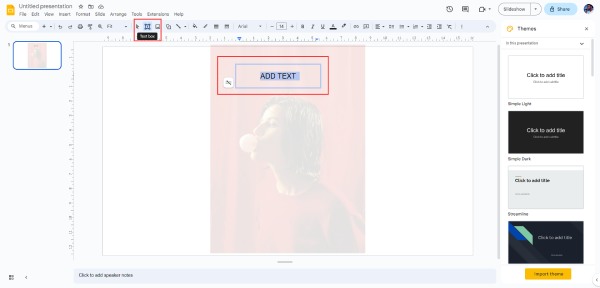
Läpinäkyvyyden säätäminen antaa dioihin ammattimaisen vaikutelman, mikä parantaa sisältösi visuaalista vetovoimaa ja kokonaisvaikutusta. On kuitenkin olemassa vaara, että tämä tekee kuvastasi vähemmän ilmeisen, mikä heikentää visuaalista kokonaisvaikutelmaa.
Suora tapa tehdä muodoista läpinäkyviä lisätäksesi ne Google Slidesiin
Vaikka kuvien läpinäkyvyyden muuttaminen Google Slidesissa on hyvä tapa, on myös yksinkertaista tehdä muoto läpinäkyväksi lisätäksesi tekstiä kuvien yläpuolelle Google Slidesissa. Mutta se tekee tekstistäsi vähemmän ilmeistä, mikä heikentää visuaalista kokonaisvaikutelmaa. Voit myös käyttää tätä menetelmää poistaa kuvien vesileimat. Voit tehdä esityksestä läpinäkyvän muodon noudattamalla näitä yksinkertaisia ohjeita:
Vaihe 1.Jos et ole lisännyt muotoa, josta haluat tehdä läpinäkyvän, lisää se napsauttamalla Lisää-painiketta. Valitse sitten muoto, jota haluat muokata napsauttamalla "Muoto"-painiketta ja valitse muoto, jota haluat käyttää muodon tekemiseen läpinäkyväksi kuvan yläpuolella.
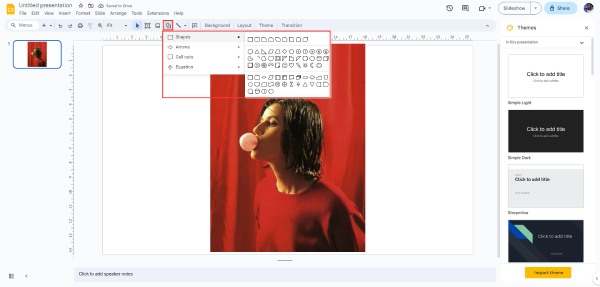
Vaihe 2.Napsauta muotoa ja etsi sitten työkalupalkista "Täytä väri" -painike ja napsauta sitä. Tämä muistuttaa maaliastiaa, joka on osittain täytetty ja kärjet oikealla. Napsauta Läpinäkyvä-painiketta tehdäksesi muodosta läpinäkyvän lisätäksesi tekstiä kuvien yläpuolelle Google Slidesissa. Ja nyt voit lisätä tekstiä.
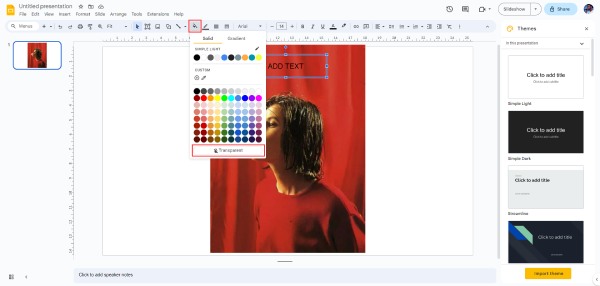
Usein kysyttyä kuvan tekemisestä läpinäkyväksi Google Slidesissa
-
Voinko lisätä kuvan Google Slides -palveluun paikallisen tiedoston lisäksi?
Joo. Voit lisätä kuvia Internetistä Google Slidesin "Kuva"-ominaisuuden kautta, vaikka se ei olisikaan paikallisista tiedostoistasi.
-
Mikä on suurin mahdollinen läpinäkyvyys, jonka voin saavuttaa kuvalla?
Voit tehdä kuvasta täysin läpinäkyvän Google Slidesissa käyttämällä läpinäkyvyyden liukusäädintä, jonka avulla voit säätää kuvan läpinäkyvyyttä arvosta 1% arvoon 100%.
-
Voinko käyttää läpinäkyvyyttä tietyissä kuvan osissa Google Slidesissa?
Ei. Google Slides käyttää läpinäkyvyyttä tasaisesti koko kuvassa. Vaikka et voi muokata osaa kuvista Google Slidesissa, voit valita tietyn alueen ammattityökaluilla, kuten AnyRec Free Online Background Remover.
-
Voinko muuttaa kuvan läpinäkyvyystehosteen Google Slidesissa myöhemmin?
Joo. Säätämällä läpinäkyvyyden liukusäädintä voit tehdä läpinäkyvästä kuvasta läpinäkymättömämmän tai kiinteämmän tarpeen mukaan.
-
Säilyvätkö läpinäkyvät kuvat laatunsa, vaikka ne olisivat täysin läpinäkyviä?
Joo. Google Slides säilyttää kuvanlaadun läpinäkyvyyttä käytettäessä läpinäkyvyyden tasosta riippumatta. Läpinäkyvät kuvat eivät kuitenkaan välttämättä ole yhtä visuaalisesti selkeitä.
Johtopäätös
Yhteenvetona voidaan todeta, että Google Slidesin kuvien läpinäkyvien tekemismenetelmien hallitseminen voi parantaa esityksiäsi merkittävästi. Halusitpa sitten sekoittaa kuvia saumattomasti tekstiin tai luoda kiehtova visuaalinen kokemus, Google Slides tarjoaa tarvitsemasi työkalut. Kuvan läpinäkyvyyden säätäminen ja muotojen läpinäkyvyys saattaa kuitenkin vaikuttaa visuaaliseen ulkonäköön. Joten jos haluat yhdistää kuvan ja tekstin parhaiden tehosteiden saamiseksi, kysy AnyRec ilmainen taustanpoistoaine verkossa auttaaksesi tekemään kuvistasi läpinäkyviä Google Slidesissa.
