Korkeatasoiset kuvat GIMP:llä (Lisää matalaresoluutioisia kuvia)
Monet ihmiset käyttävät GIMP:iä kuvien skaalaaminen Windowsissa, Macissa ja Linuxissa. Vaikka GIMP:llä on vanhentunut käyttöliittymä, se on hyvä valinta valokuvien muokkaamiseen. Löydät 1446 arvostelua G2:sta ja 235K jäsentä GIMP Reddit -foorumilta. Äskettäin GIMP 3.0 RC3 julkaistiin helmikuussa 2025, mikä kestää kaksi vuosikymmentä GIMP2.x:stä. Joka tapauksessa, jos olet GIMP-kuvanparannusohjelman fani, tulet vain oikeaan paikkaan.
Opasluettelo
4 tapaa parantaa kuvan skaalaus GIMP:llä Hanki GIMP-vaihtoehto Upscale-kuville verkossa Kehittyneitä vinkkejä kuvien skaalaamiseen ja terävöittämiseen GIMP:n avulla FAQs4 tapaa parantaa kuvan skaalaus GIMP:llä
GIMP:n avulla voit suurentaa matalaresoluutioisia kuvia tulostettaviksi, skaalata kuvia verkkokäyttöön ja jopa parantaa pikselöityjä valokuvia. Muuten, voit säätää interpolointiasetuksia GIMPissä saadaksesi parempia tuloksia "LoHalo & NoHalo", "Cubic", "Linear" ja "None" kanssa. Jos haluat pitää päivitetyn kuvan korkealaatuisena, valitse "LoHalo & NoHalo". Voit skaalata kuvaa GIMPissä onnistuneesti seuraamalla alla olevia neljää ratkaisua.
1. Paranna koko valokuvaa (muuta kuvasuhdetta)
Vaihe 1.Avaa sovellus ja lähetä kuva, jota haluat muokata. Napsauta "Kuva"-valikosta "Skaalaa kuvaa" -vaihtoehtoa. Siirry "Interpolointi"-säätimeen ja valitse haluamasi interpolointimenetelmä.

Vaihe 2.Aseta pikselit "Leveys"- ja "Korkeus"-säätimille. Jatka sitten syöttöresoluutioon, joka voi olla 72 pikseliä, jos työskentelet verkkokuvan parissa. Napsauta "Skaalaa" -painiketta skaalataksesi kuvia suhteellisesti ja säilyttääksesi kuvasuhteen.
2. Suurenna kerrosta (säilytä alkuperäinen kuvasuhde)
Vaihe 1.Kun olet ladannut tiedoston GIMPiin, napsauta "Työkalulaatikko" -painiketta, jossa pieni neliö on pinottu jättimäisen neliön päälle. Valitse sitten skaalaustasot -vaihtoehto Toolboxista.
Vaihe 2.Valitse tason ympärillä oleva kulmakahva ja skaalata sitä vetämällä sitä poispäin. Paina sen jälkeen "Ctrl"-näppäintä ja pidä sitä painettuna, jotta leveyskorkeussuhde pysyy vakiona.

3. Käytä Valinta-vaihtoehtoa
Vaihe 1.Tuo valokuva GIMPiin. Valitse "Toolbox"-valikosta vaihtoehto "Suorakulmio". Vedä kangas haluamallesi alueelle ja vahvista valinta painamalla Enter-painiketta.
Vaihe 2.Napsauta "Työkalulaatikko"-valikosta "Skaalaa"-painiketta ja valitse punaisen neliön kuvake määrittääksesi valinnan skaalausvaihtoehdon. Valinta-alueen avulla voit skaalata sitä kasvavalla reunalla. Aloita skaalaus napsauttamalla "Skaalaa" -painiketta.
4. Polun skaalaus
Vaihe 1.Tämä menetelmä eroaa muista. Ensin sinun on luotava uusi asiakirja missä tahansa koossa. Avaa Toolbox-valikko ja valitse Polut-työkalu kynäkuvakkeella. Luo vektoripiste hiirellä ja vedä, kunnes piirrät toisen vektoripisteen.
Vaihe 2.Avaa sitten "Paths"-paneeli ja valitse "Stroke"-valintaikkuna sivellinkuvakkeella. Paina "Enter" ottaaksesi oletusparametrit käyttöön. Jatka kuvan skaalaamista "Toolbox"-valikon Skaalaus-työkalulla. Älä unohda napsauttaa "Skaalaa" -painiketta suorittaaksesi tehtävän loppuun.

Laadukkaat kuvat verkossa GIMP-vaihtoehdolla - AnyRec AI Image Upscaler
Koska voit suurentaa kuvia GIMP:llä, onko sitä tarpeen käyttää AnyRec AI Image Upscaler vaihtoehtona? No, vastaus on kyllä. Sen AI-teknologian perusteella voit skaalata kuvia jopa 800%:iin ilman pehmeitä reunoja tai epäselvyyttä. Tämä online-kuvan parannustoiminto voi terävöittää kuvia automaattisesti skaalausvaiheessa. Lisäksi AnyRec AI Image Upscaler päivittää uuden version valokuva-sarjakuvatyökalulla. Joten voit skaalata ja piirtää kuvan verkossa täällä. Siksi sinun tulee valita AnyRec AI Image Upscaler GIMP:n sijaan
- Suurenna ja paranna kuvanlaatua seuraavalle tasolle.
- Suurenna valokuvia vaihtoehdoilla 200%, 400%, 600% ja 800%.
- Lisää kuvan resoluutiota 4096 × 4096:een.
- Skaalaa ja paranna kuvaasi jopa 50 Mt.
Vaihe 1.Avaa 8X kuvan skaalaus. Napsauta "Lataa valokuva" -painiketta. Tuo kuva kansiostasi ja vahvista painamalla "Avaa"-painiketta.
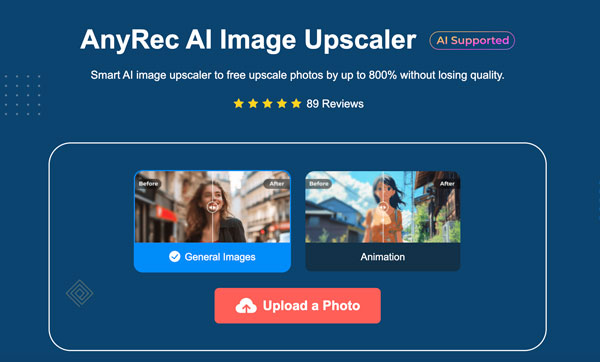
Vaihe 2.Valitse "Suurennus" tasosta 2x, 4x, 6x ja 8x. Vie hiiri todellisen lähdön päälle ja näet ennen/jälkeen skaalausvaikutuksen.
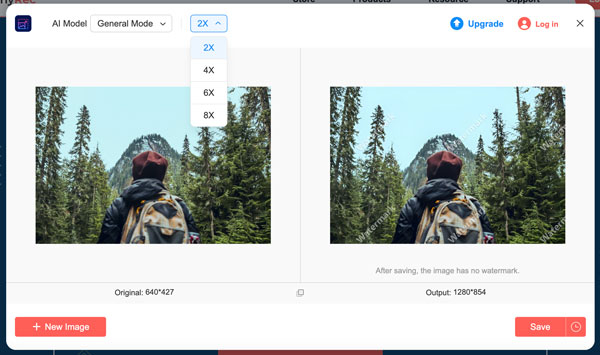
Vaihe 3.Kun olet tyytyväinen tulokseen, napsauta "Tallenna" -painiketta suurentaaksesi kuvan. Lataa lopputulos tietokoneellesi.
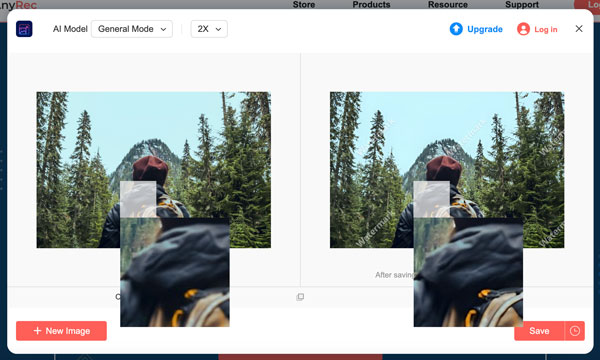
Kehittyneitä vinkkejä kuvien skaalaamiseen ja terävöittämiseen GIMP:n avulla
Saatat huomata, että skaalauskuva ei ole yhtä selkeä kuin alkuperäinen GIMP-skaalauksen jälkeen. Ei hätää. Tässä on älykkäitä vinkkejä kuvien pikselin poistamiseen.
1. Terävöi kuvia
Avaa GIMP. Napsauta "Suodattimet" -kohdasta "Paranna". Napsauta myöhemmin "Terävöity" ja säädä kuvan terävyyttä. Voit siis palauttaa kuvan yksityiskohdat GIMP-parannuksen aikana.
2. Paranna yksityiskohtia ylipäästösuodattimella
Kopioi ensin skaalattu kuvakerros. Napsauta "Suodattimet" -kohdasta "Paranna". Etsi ja napsauta "High-Pass". Aseta sekoitustilaksi "Peittokuva".
3. Asenna tekoälypohjaiset GIMP-laajennukset
GIMP ei tarjoa tekoälyn parannusta. Mutta voit käyttää kolmannen osapuolen laajennuksia saavuttaaksesi sen, kuten Stable Boy, Picsart, NCNN Upscale, gimc jne.
4. Käytä Nenotriple gimp-upscale -toimintoa GIMP AI -skaalaukseen
Siirry GitHubiin ja etsi "gimp_upscale", jonka Nerotriple julkaisi. Asenna se GIMPiin. (Koska valitsit tämän ratkaisun, sinun on tunnettava GitHub. Joten ei ylimääräisiä vaiheita.) Täällä voit skaalata kuvan jopa 800%:iin käyttämällä 6 tekoälymallia. Tarkemmin sanottuna voit skaalata koko kuvaa tai vain valinnan (hyvä yritys) sekä korkeatasoinen läpinäkyvien alfakanavien puhdistus ja monia muita toimintoja.
Usein kysytyt kysymykset kuvien skaalaaminen GIMPissä
-
1. Onko GIMP vapaasti käytettävissä resoluution lisäämiseen?
Joo. Sovellus on 100% ilmaiseksi ladattavissa ja käytettäväksi kuvankäsittelyyn. Se on myös avoimen lähdekoodin ohjelma, jonka kehittäjät voivat luoda ohjelmistoja, jotka vastaavat sen koodia. Voit silti lahjoittaa Patreonin GIMP-kehittäjille edullisempien toimintojen ja päivitysten saamiseksi.
-
2. Miksi on parempi käyttää GIMP:iä kuvien skaalaaminen?
Sen lisäksi, että se on ilmainen, GIMP on myös loistava vaihtoehto, koska se antaa upeita tuloksia kun skaalaus kuvia. Se tukee lähes kaikkia suosittuja kuvaformaatteja ja suurentaa niitä mukautetuiksi mitoiksi, mikä tekee niistä sopivia suuriin tulosteisiin.
-
3. Kuinka pienentää kokoa GIMP:llä?
Resoluution lisäämisen lisäksi GIMP voi myös pienentää tiedostokokoa. Tämä voidaan tehdä Scale-työkalulla. Kun olet Scale Image -valintaikkunassa, sinun tarvitsee vain muuttaa resoluutio pienemmäksi kuin todellinen tulos.
-
4. Parantaako GIMPin korkeatasoinen kuva laatua?
Joo. Suurennuksella on kuvanlaatuun vaikuttava tekijä, joka voi olla hyvä tai huono työkalusta riippuen. GIMP:n tapauksessa se yksinkertaisesti lisää resoluutiota ja antaa käyttäjien säilyttää alkuperäisen laadun.
-
5. Mitkä ovat parhaat online-vaihtoehdot GIMP:lle?
Jos et halua käyttää GIMPiä tietokoneellasi, on parasta käyttää vaihtoehtoja muuttaa kuvien kokoa verkossa. Voit kokeilla Upscale.mediaa, Upscalepicsiä, Fotoria, Pixelcutia, Zyro AI IMage Upscaleria ja Image Upscaleria. Mutta taatun ammattimaisen tuloksen saamiseksi kokeile AnyRec AI Image Upscaleria ilmaiseksi.
Johtopäätös
Kuten edellä mainittiin, voit käyttää GIMP:tä kuvien skaalaaminen eri tavoilla. Jos haluat skaalata kuvaa ja lisätä resoluutiota (matalasta korkeaan resoluutioon), käytä AnyRec AI Image Upscaler on parempi valinta. Riippumatta siitä, mitä työkalua käytät, voit skaalata valokuvia häviöttömästi.

