Tiedoston päivämäärän vaihtajan käyttäminen muokkaus-, käyttö- ja luontipäivämäärälle
Tiedämme kaikki, kun tarkistamme tiedoston määritteen, meille näytetään eri päivämäärät. Monet ihmiset haluavat muuttaa päivämäärää tiedoston päivämäärän vaihtajalla. Koska he havaitsivat, etteivät he voi muuttaa tiedoston päivämäärää suoraan, muokkauspäivämäärällä, käyttöpäivämäärällä ja luontipäivämäärällä ei ole väliä. Onneksi tämä viesti antaa sinulle yhden tiedoston päivämäärän muuttajan ja antaa sinulle tavan pakottaa Windows 10 muuttumaan vaihtajaksi tiedoston päivämäärän muuttamiseksi. Voit valita, mikä on sinulle sopivin tapa muuttaa näitä kolmea päivämäärää.
Opasluettelo
Osa 1: AnyRec muuttaa tiedostojen päivämäärää [kaikki käyttöjärjestelmät] Osa 2: Kirjoita koodi pakottaaksesi Windows 10:n muutospäivämäärän Osa 3: Usein kysytyt kysymykset File Date Changer -sovelluksestaOsa 1: AnyRec muuttaa tiedostojen päivämäärää [kaikki käyttöjärjestelmät]
Jos haluat löytää tiedoston päivämäärän muuttajan, AnyRec Video Converter voisi olla paras valinta sinulle. Tämä ohjelmisto voi muuttaa luomisaikaa, muokattua aikaa ja käyttöaikaa. Lisäksi tämä on myös erätiedoston päivämäärän vaihtaja, jonka avulla voit muuttaa yhden tiedoston päivämäärän lisäksi useiden tiedostojen aikaa samanaikaisesti.
Syy, miksi tätä ohjelmistoa suositellaan sinulle, ei ole vain tehokas päivämäärän vaihtamisominaisuus. Verrattuna muihin tiedostojen päivämäärän vaihtajiin tällä on miellyttävämpi muotoilu. Ja mitä se voi tehdä tiedoston päivämäärän muuttamisen lisäksi. Mitä tulee videotiedostoihin, voit jopa muuttaa niiden muotoja ja muita metatietoja tällä ohjelmistolla. Tärkeintä on, että mikä tahansa Windows-versio ja mikä tahansa Mac-versio voi ladata ja käyttää tätä ohjelmistoa.

Muuta tiedostojen päivämäärää kerralla ja muuta kolmenlaisia päivämääriä.
Muunna videotiedostomuotoja yli 1000 eri muotoon.
Muokkaa video- ja äänitiedostojesi metatietoja, jos haluat.
Sinulla on edistyksellinen ja upouusi päänäyttö kuin muilla tiedostojen päivämääränvaihtajilla.
Suojattu lataus
Suojattu lataus
Vaihe 1.Kun käynnistät ohjelmiston, napsauta Toolbox-painiketta päänäytön yläosassa. Ja näet, että tässä näytössä on "Tiedoston päivämäärän vaihtaja" -painike, napsauta sitä lisätäksesi yhden tai useamman muutettavan tiedoston.
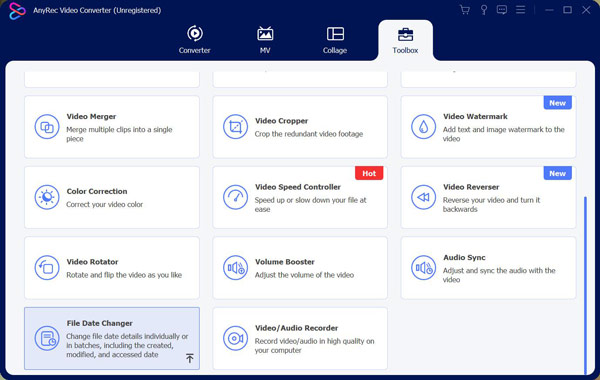
Vaihe 2.Kun olet lisännyt tiedoston, näet, että tiedoston nimen vieressä on kolme vaihtoehtoa. Ne ovat luomisaika, muokattu aika ja käyttöaika. Voit valita, minkä ajan haluat muuttaa.
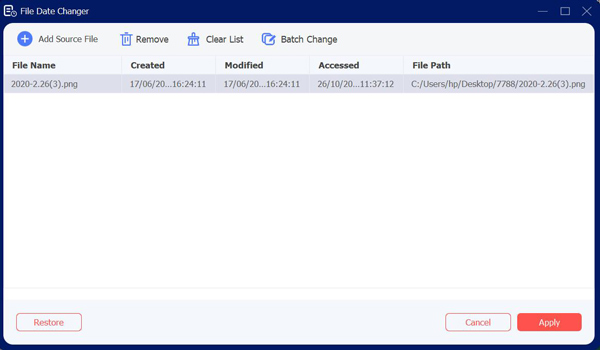
Vaihe 3.Jos lisäät useamman kuin yhden tiedoston ja haluat muuttaa niiden päivämäärän samaksi päivämääräksi. Voit napsauttaa "Erämuutos" -painiketta näytön yläreunassa. Voit myös napsauttaa valintaruutupainiketta valitaksesi, minkä tyyppisiä päivämääriä haluat muuttaa.
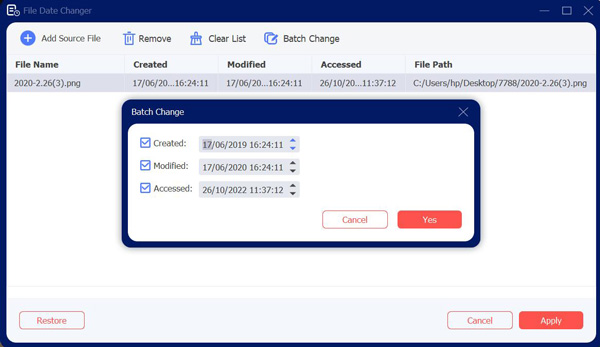
Vaihe 4.Kun olet määrittänyt tiedoston päivämäärän, voit napsauttaa "Käytä"-painiketta näytön alareunassa.
Osa 2: Kirjoita koodi pakottaaksesi Windows 10:n muutospäivämäärän
The attrib komento osoitteesta Windows PowerShell voit tarkastella ja muuttaa Windows 10 -tiedostojen tiedostomääritteitä. Se on mukana vakiona, joten et tarvitse ylimääräistä tiedostojen päivämäärän vaihtamisohjelmistoa käyttääksesi sitä. Mutta se toimii vain Windows 10:ssä, ja sinun on ensin pyydettävä hallintoa arvioimaan.
Tämä on melko monimutkainen menetelmä, mutta myös melko rajoitettu. Jos haluat helpomman tavan muuttaa tiedostomääritteitä, käytä AnyRec Video Converter edellä. Mutta jos et halua ladata mitään ohjelmistoa, voit lukea seuraavat vaiheet:
Vaihe 1.Aloita avaamalla PowerShell-ikkuna – mieluiten järjestelmänvalvojan oikeuksilla. Voit tehdä tämän napsauttamalla hiiren kakkospainikkeella "Windowsin Käynnistä" -painiketta ja napsauttamalla "PowerShell (Admin)" -painiketta käynnistääksesi uuden PowerShell-ikkunan, jossa järjestelmänvalvojan oikeudet ovat käytössä.
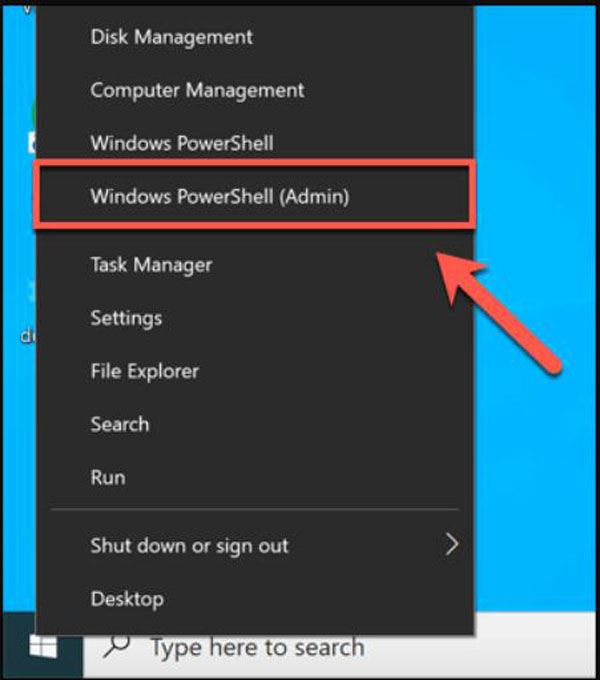
Vaihe 2.Käytä "cd"- ja "ls"-komentoja kansioiden siirtämiseen ja tiedostojen sisällön luetteloimiseen. Kun olet oikeassa kansiossa, voit luetella kaikki tiedostosi olennaiset attribuutit kirjoittamalla "Get-ItemProperty -Path file | Format-list -Property * -Force" ja korvaa tiedoston tiedostopolullasi.
Vaihe 3.Voit käyttää "Set-ItemProperty"-komentoa muuttaaksesi tiedostomääritteitä, kuten vain luku -oikeutta. Voit tehdä tämän kirjoittamalla "Set-ItemProperty -Path file -Name IsReadOnly -Value True" ja korvaa tiedoston tiedostonimelläsi. Täydellinen luettelo tämän komennon mahdollisista muuttujista on täydessä Microsoft PowerShell -dokumentaatiossa saadaksesi lisätietoja.
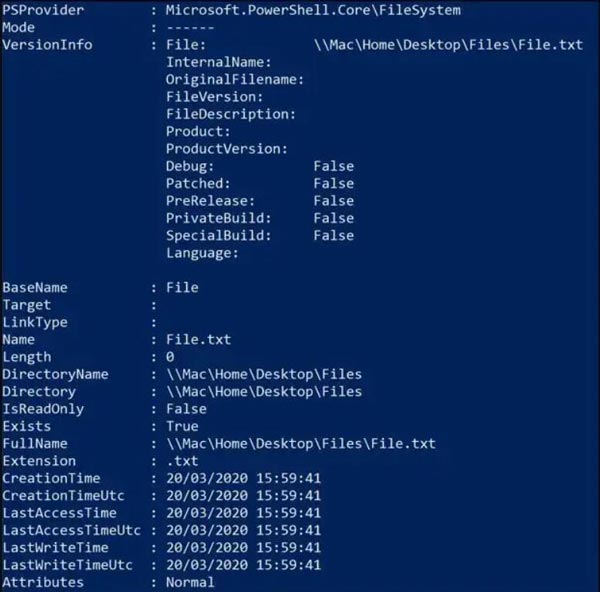
Vaihe 4.Onnistunut muutos johtaa siihen, että PowerShell ei palauta vastausta, mutta voit tarkistaa onnistuiko se kirjoittamalla komennon "Get-ItemProperty -Path file | Format-list -Property * -Force" uudelleen tai tarkastelemalla tiedoston ominaisuuksia käyttämällä "File Explorer".
Vaihe 5.Ja sitten voit napsauttaa tiedostoa hiiren kakkospainikkeella ja napsauttaa "Muuta määritteitä" -painiketta. Siellä on "Muokkaa päivämäärä- ja aikaleimoja" -valintaruutu. Napsauta painiketta, jolloin voit muuttaa luotuja, muokattuja ja käytettyjä aikaleimoja – muuta niitä käyttämällä annettuja vaihtoehtoja.
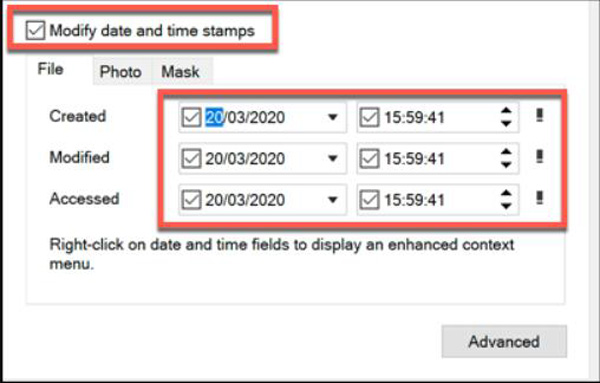
Lue lisää
Osa 3: Usein kysytyt kysymykset File Date Changer -sovelluksesta
-
Voinko tietää tarkan päivämäärän, jolloin tiedosto poistettiin?
Ei. Tietokoneet eivät tallenna suoraan tiedoston metatietoja, kun ne poistetaan. Näin ollen ei yleensä ole mahdollista ilmoittaa tarkalleen, milloin tiedosto on poistettu. Viimeinen käyttöpäivämäärä voi osoittaa, että tiedosto oli olemassa tiettynä päivänä, mutta ei mitään tämän päivämäärän jälkeen.
-
Kuinka voin muuttaa kansion päivämäärää?
Napsauta hiiren kakkospainikkeella kansiotasi ja napsauta sitten Tiedoston ominaisuudet -painiketta Muuta attribuuttia. Voit myös nähdä, minkä tyyppisiä päivämääriä haluat muuttaa, tehdä muutokset ja napsauttaa OK-painiketta.
-
Mitä eroa on näiden kolmen tyyppisten treffien välillä?
Viimeinen käyttöpäiväleima viittaa lähes mihin tahansa toimintaan, jonka käyttäjä tai jopa tietokonejärjestelmä itse saattaa tehdä tiedostolle. Tiedoston viimeinen muokkauspäivämäärä viittaa päivämäärään ja kellonaikaan, jolle tiedosto on viimeksi kirjoitettu. Ja luontipäiväleimat osoittavat, milloin tiedosto syntyi tietylle tallennusvälineelle, kuten kiintolevylle.
Johtopäätös
Kuten näemme, jos olet perehtynyt tietokoneen koodaamiseen, voit pakottaa Windows 10:n muuttumaan tiedoston päivämäärän vaihtajaksi päivämäärän muuttamiseksi. Mutta niille ihmisille, jotka eivät halua tätä ongelmatoimintoa ja jotka eivät käytä Windows 10:tä, AnyRec Video Converter on heille paras valinta. Sinun ei tarvitse edes huolehtia siitä, että tiedostojen päivämäärää ei muuteta.
Suojattu lataus
Suojattu lataus
 GeForce Experiencen korjaaminen ei avaa ongelmaa pelin tallentamiseen
GeForce Experiencen korjaaminen ei avaa ongelmaa pelin tallentamiseen