Cómo mostrar y mostrar la entrada del teclado en la pantalla [Win/Mac]
¿Quiere mostrar y grabar las pulsaciones de teclas en su computadora? AnyRec Screen Recorder es su elección correcta. Simplemente vaya a Configuración y marque la casilla de verificación antes de Mostrar pulsaciones de teclas. Más tarde, podrás realizar capturas de pantalla con el teclado en pantalla y pulsaciones de teclas en tiempo real con éxito. ¡Descárgalo gratis ahora!
100% seguro
100% seguro

Al grabar, ¿cómo puedes hacer que tu video sea más detallado cuando tus espectadores no ven las pulsaciones de teclas en la pantalla? En casos como estos, en lugar de depender de su teclado externo, puede mostrar la entrada del teclado en la pantalla. Está el teclado en pantalla que se muestra en la pantalla como un teclado virtual y tiene todas las teclas estándar. Pero la pregunta es, ¿cómo se muestran las entradas del teclado en la pantalla? Le brindamos 6 herramientas para mostrar las pulsaciones del teclado en la pantalla para su Windows y Mac, lea esta publicación.
Lista de guías
Cómo mostrar la entrada del teclado en la pantalla durante la grabación 5 herramientas para mostrar las pulsaciones de teclas en pantalla sin grabar FAQsLa forma más sencilla de mostrar la entrada del teclado en la pantalla durante la grabación
En cuanto al escenario anterior, es bueno revelar un teclado virtual al grabar la pantalla. ¿Pero muestra las pulsaciones de teclas en la pantalla? AnyRec Screen Recorder es un software de grabación de pantalla liviano pero potente que puede grabar reuniones, llamadas, juegos y más con excelente calidad. Esta grabadora de pantalla con entrada de teclado le permite habilitar la visualización de pulsaciones de teclas en Preferencias, donde puede activar los clics del mouse y más opciones. Además, durante la grabación se pueden realizar dibujos en tiempo real, como agregar líneas, anotaciones y otros.

Grabe reuniones, llamadas, juegos, seminarios web y otros con alta calidad.
Admite grabar pulsaciones de teclas y colocarlas en el área que prefieras.
Muestra del cursor del mouse, los clics del mouse y el área en colores personalizados.
Mire su grabación y compruebe si hay partes no deseadas que deban eliminarse.
100% seguro
100% seguro
Paso 1.Abra AnyRec Screen Recorder. Vaya a "Grabadora de vídeo". Luego haga clic en el botón "Configuración" para abrir la ventana "Preferencias". Desplácese hacia abajo y vea todas las opciones de personalización.
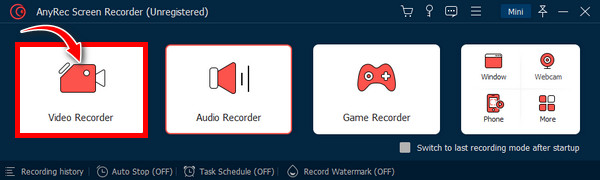
Paso 2.Para registrar las pulsaciones de teclas, introduzca "Ratón y pulsación de teclas". Luego, asegúrese de que la casilla "Mostrar pulsaciones de teclas" esté marcada. Luego puede elegir el tamaño que desee haciendo clic en uno de los "círculos" a continuación. También puede ir al menú desplegable "Posición" para elegir dónde Coloque las pulsaciones de teclas durante la grabación. Haga clic en "Aceptar" para guardar los cambios.
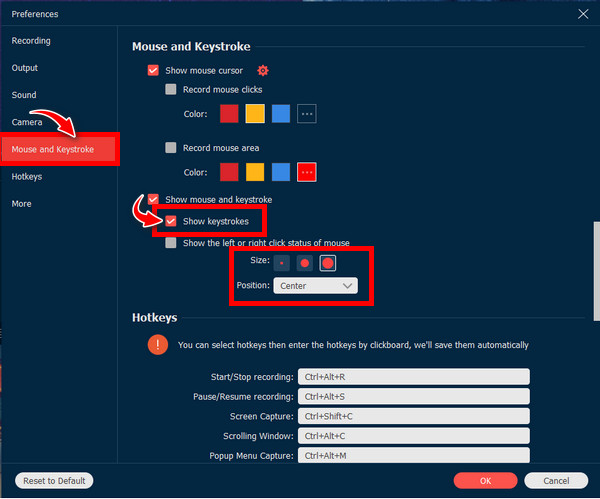
Paso 3.Después de eso, elija entre las opciones "Completo" y "Personalizado" para su área de grabación. Supongamos que elige Personalizado, haga clic en él y seleccione "Seleccionar región/ventana". Una vez que la ventana abierta esté lista, haga clic en "REC" o presione las teclas "Ctrl + Alt + R".
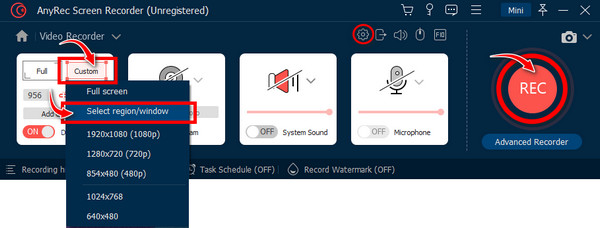
Etapa 4.Utilice su teclado externo para escribir cualquier cosa en la pantalla y verá que todas las pulsaciones de teclas se mostrarán en la pantalla. También puede dibujar y agregar líneas, leyendas, capturas de pantalla, etc. Una vez finalizada la grabación, haga clic en "Detener" para ingresar a la ventana "Vista previa", donde puede eliminar partes iniciales y finales adicionales.
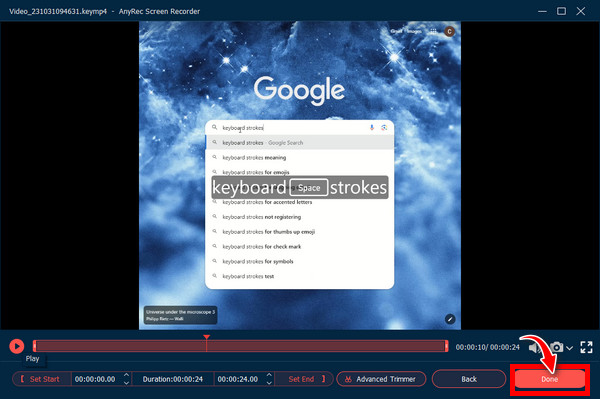
100% seguro
100% seguro
5 herramientas eficientes para mostrar las pulsaciones de teclas en la pantalla [Windows/Mac]
Aunque el teclado físico es una herramienta útil para ingresar cualquier cosa en la pantalla, no mostrará las pulsaciones de teclas, lo que no permitirá a los espectadores echar un vistazo a lo que se mueve en el teclado. Por lo tanto, utilice una de estas herramientas para mostrar las pulsaciones de teclas en la pantalla, para Windows y Mac.
| Herramientas que muestran pulsaciones de teclas | SO compatible | sonido de clic | Facilidad de uso |
| Teclado en pantalla | Windows y Mac | √ | 10/10 |
| Presumido | Windows | × | 8/10 |
| QiPrensa | Windows | √ | 9/10 |
| osdHotkey | Windows | √ | 10/10 |
| claveJedi | Windows | × | 8/10 |
1. Teclado en pantalla
La primera herramienta práctica que se puede utilizar para mostrar las pulsaciones de teclas en pantalla es la Teclado en pantalla. Windows tiene este teclado en pantalla incorporado que se puede utilizar en lugar del físico. Viene con un teclado virtual que se muestra en la pantalla y muestra todas las pulsaciones de teclas a medida que las escribe. Puedes usarlo con tu mouse o cualquier dispositivo físico que pueda señalar teclas.
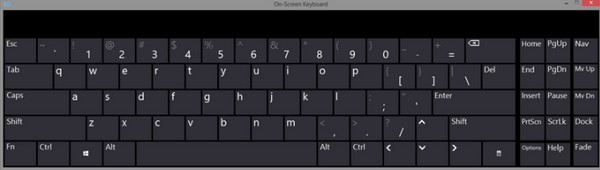
2. Presumir
Pasando al segundo, Presumido. Viene con un cuadro blanco en la esquina de la pantalla de su computadora y muestra las pulsaciones de teclas en la pantalla y los clics del mouse. Además de eso, puedes personalizar qué teclas mostrar, la fuente, la posición y el color; También puedes arrastrar la pequeña ventana.
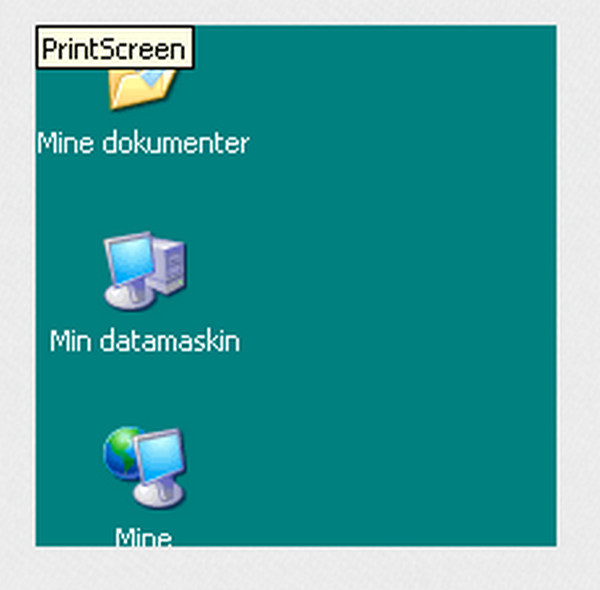
3. QiPrensa
Otro teclado que puede mostrar las pulsaciones de teclas en la pantalla junto con los clics del mouse; No tienes que perder el tiempo discutiendo qué claves usas con tus espectadores con la ayuda de QiPRess. Puede controlar qué pulsaciones de teclas y cómo y tiene herramientas para demostraciones de productos, grabaciones y capturas de pantalla.
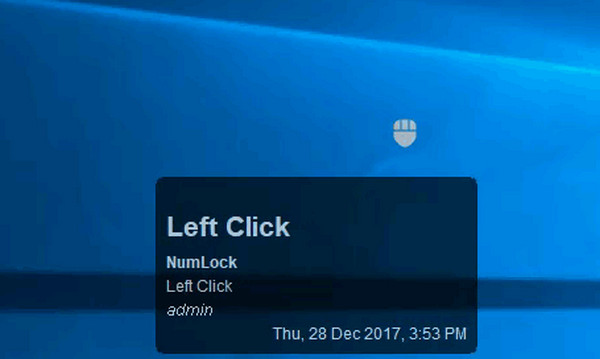
4. tecla de acceso rápido osd
los osdHotkey Es probable que sea similar a ShowOff. Es un programa sencillo que puede mostrar las pulsaciones de teclas en la pantalla a medida que las escribe en el teclado o el mouse. Su principal objetivo es ayudar a los usuarios a crear vídeos tutoriales. Es convincente realizar cualquier tarea de teclas de acceso rápido de inmediato.
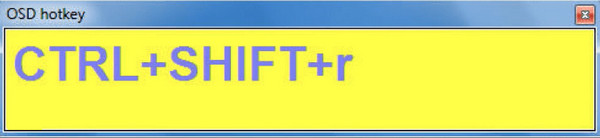
5. Jedi clave
La última herramienta que puede mostrar las pulsaciones de teclas en pantalla y otra que vale la pena considerar es la Jedi clave. Esta herramienta enumerará todos los atajos de teclado a medida que los use y funcionará con cualquier aplicación que use. Es útil para los presentadores que quieren que sus espectadores entiendan qué atajos de teclado, como Atajos de herramientas de recorte de Windows han estado usando.
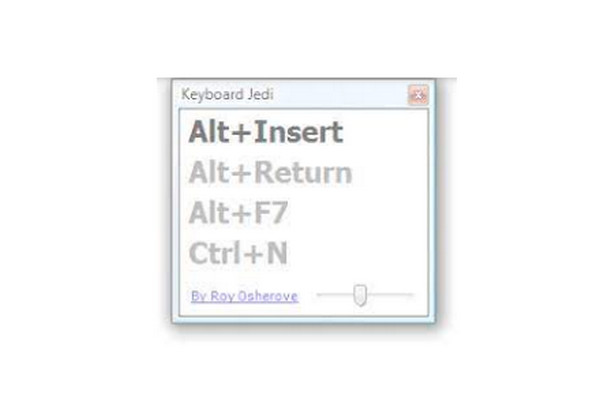
Preguntas frecuentes sobre cómo mostrar la entrada del teclado en la pantalla
-
¿Puedo habilitar el teclado virtual en mi Windows?
Sí. Vaya al menú Inicio, luego haga clic en Configuración. Abra Accesibilidad/Facilidad de acceso e ingrese a la sección Teclado. Habilite el teclado en pantalla. ¡Y eso es! El teclado virtual permanecerá en la pantalla hasta que lo cierres.
-
¿Cómo mostrar la entrada del teclado en la pantalla en Mac?
Vaya al menú Entrada, luego seleccione Mostrar visores de teclado. Si no lo ve, haga clic en el menú Apple de arriba, luego seleccione Configuración del sistema, desplácese hacia abajo para encontrar Teclado y haga clic en él.
-
¿Es posible fijar el teclado virtual en Windows?
¡Si, absolutamente! Dirígete al menú Inicio y selecciona Aplicaciones. Luego expanda la Facilidad de acceso de Windows, elija Teclado en pantalla y haga clic en Anclar a la barra de tareas.
-
¿Qué importancia tiene mostrar las pulsaciones del teclado en pantalla?
Mostrar las pulsaciones de teclas permitirá a los espectadores saber las teclas que estás usando (especialmente la barra espaciadora, Alt, Ctrl y otras teclas) para que puedan observar las instrucciones cuidadosamente y sin problemas.
-
¿Cómo se habilita un teclado virtual a través del panel de búsqueda?
Habilitar el teclado virtual usando el cuadro de búsqueda para mostrar la entrada del teclado en la pantalla es el método más rápido; hágalo escribiendo EJECUTAR, luego ingrese OSK en el comando EJECUTAR y haga clic en Aceptar.
Conclusión
Eso es todo lo que esta publicación tiene que decir sobre cómo mostrar las pulsaciones de teclas en la pantalla. Es vital ya que brinda a los espectadores información mucho más precisa y detallada. Además, esta guía le ha mostrado herramientas que vale la pena usar para mostrar la entrada del teclado en la pantalla, incluido ShowOff, el teclado en pantalla, QiPress, etc. Además, le proporcionó la mejor grabadora de pantalla con entrada del teclado, la AnyRec Screen Recorder. ¡Es tu poderosa grabadora para capturar todo lo que aparece en la pantalla! Obtenga más información sobre sus características excepcionales probándolo ahora.
100% seguro
100% seguro
