Tutorial detallado para grabar en Firestick en computadora y TV
Al ofrecer una gran cantidad de videos de Internet a través de Disney Plus, YouTube, Netflix y muchos más, el Amazon Fire Stick se ha convertido en uno de los mejores dispositivos de transmisión. Si bien esos videos en línea te hacen disfrutar, ¿qué pasa si tu Internet se cae repentinamente? Como se mencionó, es necesario aprender a grabar en Firestick para verlo sin conexión. Por lo tanto, consulte las formas en esta publicación junto con los pasos completos para grabar en Firestick. ¡Empecemos!
Lista de guías
¿Cómo funciona Fire Stick en la computadora y la TV? 2 formas de grabar películas en tu Fire TV Stick La forma más fácil de grabar Fire Stick en una computadora Preguntas frecuentes sobre cómo grabar en Fire TV Stick¿Cómo funciona Fire Stick en la computadora y la TV?
Antes de responder cómo grabar en Firestick, sería fantástico que entendieras el dispositivo.
Como se mencionó anteriormente, Amazon Firestick es un dispositivo de transmisión que proporciona video desde plataformas de transmisión como Netflix, YouTube, Amazon Prime, Disney Plus y más. Además, también podrás disfrutar de tus fotos, juegos y música más queridos. Otra cosa que vale la pena mencionar sobre Firestick es que puede grabar tu contenido favorito para verlo sin conexión, lo que te permite verlo en cualquier lugar y en cualquier momento que desees.
En cuanto al proceso de configuración, el Amazon Fire TV Stick puede transformar cualquier televisor en un Smart TV. Tiene la apariencia de una unidad flash USB que se puede conectar directamente al televisor o al puerto HDMI de su computadora. Su televisor y Amazon Firestick deben estar encendidos y el control remoto debe emparejarse con su Fire TV Stick. Supongamos que no coincide; presione el botón Inicio y manténgalo presionado durante 10 segundos para configurarlo en Modo de descubrimiento. Más tarde, el control remoto debería darle la bienvenida a las instrucciones en su pantalla.
Sin duda, este dispositivo de transmisión ofrece al cliente una forma conveniente de disfrutar contenido en línea sin conexión en sus televisores. Puedes adquirir el Firestick en dos versiones: 4K y la versión básica. Depende de usted si desea transmitir en resolución 4K o no. Ahora es el momento de saber cómo grabar en Firestick; proceder en las siguientes partes.
2 formas de grabar películas en tu Fire TV Stick
Si bien puedes grabar en Firestick, algunos servicios de transmisión también ofrecen grabadoras para ayudarte a grabar programas y películas. Por lo tanto, esta sección se centra en las dos formas de grabar en Amazon Fire TV Stick; mira cuál te conviene más.
1. Grabadora de DVD
Comenzando con la grabadora de DVD. Una grabadora de DVD es una opción ideal para grabar Firestick. Para utilizar este método, debe preparar una grabadora de DVD y establecer una conexión a su Firestick. Después de eso, siga la guía a continuación sobre cómo grabar en Firestick usando la Grabadora de DVD:
Paso 1.Conecte la grabadora a su Firestick mediante un cable viable. Conecte el otro lado del cable de "Video componente" y el "RCA" a las salidas de la grabadora y conecte un lado al televisor.
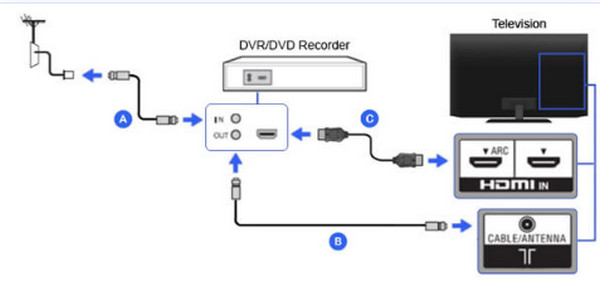
Paso 2.Después de conectar y asegurarse de que su televisor pase por la grabadora, elija la entrada de la grabadora, generalmente L1 o L3 para las entradas traseras, mientras que L2 es para las entradas frontales. Luego, sintonice la entrada adecuada, como Video 1 o 2.
Paso 3.Luego, configure el DVD en el canal 3 o 4, o utilice el convertidor DTV o el decodificador para buscar y reproducir el contenido que desea ver. Una vez hecho esto, la grabadora comenzará a grabar el video en Firestick.
2. Grabadora incorporada
Ya sabes que Firestick puede grabar películas y programas de televisión, pero ¿tiene una función de grabación incorporada? ¡Sí! El DVR ofrece almacenamiento de 8 GB donde puede almacenar sus archivos multimedia, como todos sus programas grabados. Para completar la tarea de manera eficiente, siga los pasos detallados a continuación sobre cómo grabar en Firestick con la grabadora incorporada:
Paso 1.Busque el contenido que desea grabar en Firestick simplemente buscando usando el teclado en pantalla o usando el asistente digital "Alexa" para presentar los resultados.
Paso 2.Una vez que se esté reproduciendo el video, presione el botón "Menú" en su control remoto para abrir la lista de opciones en la parte inferior derecha de su pantalla. Seleccione "Grabadora" para comenzar con la grabación del Amazon Fire TV Stick.
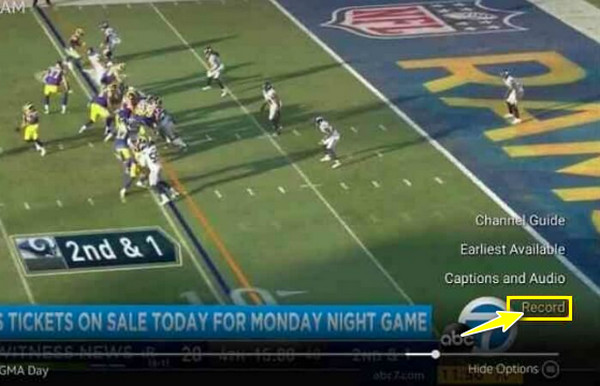
La forma más fácil de grabar Fire Stick en una computadora
Supongamos que no está satisfecho con el trabajo del DVD y las grabadoras integradas al grabar Firestick. Dicho esto, al descubrir una herramienta parecida a un tesoro, AnyRec Screen Recorder, Es vital. Es un programa de grabación de pantalla que le permite grabar cualquier momento de Firestick en pantalla, ya sea en pantalla completa, ventana activa o área personalizada. Sigue siendo superior en términos de funcionalidad y calidad a los mencionados. Además, te brinda poder total sobre tus videos en línea, desde la grabación hasta la edición. Para explorar más, descargue este grabador de pantalla amigable para todos y juntos responderán cómo grabar en Firestick sin esfuerzo.

Graba Firestick con calidad sin pérdidas y guárdalos en MP4/MKV/AVI.
Proporcione teclas de acceso rápido para un fácil control, como iniciar, pausar, detener, etc.
No hay límite de tiempo, no se ofrecen anuncios ni marcas de agua.
Recorta las grabaciones del Firestick y deja solo las partes deseadas.
Descarga segura
Descarga segura
Paso 1.Después de conectar su Firestick a su computadora, inicie AnyRec Screen Recorder. Luego, haga clic en el botón "Grabadora de video" en la pantalla y asegúrese de que el contenido del video esté listo.

Paso 2.Proceda a seleccionar entre los botones "Completo" o "Personalizado". Supongamos que selecciona "Personalizado" y elige "Seleccionar región/ventana" que le brinda más libertad para controlar el área a grabar.

En cuanto al audio, habilite "Sonido del sistema" para capturar el sonido de la computadora. Si también lo requieres activa la opción "Micrófono".

Paso 3.Ahora que ha terminado la configuración, haga clic en el botón REC para iniciar la cuenta regresiva de 3 segundos. Durante el proceso, puedes tomar capturas de pantalla, anotar, etc.

Etapa 4.Finalmente, haga clic en el botón "Detener" para acceder a la ventana "Vista previa", donde puede cortar partes inútiles antes de hacer clic en "Listo" para guardar su video grabado en Firestick.

Preguntas frecuentes sobre cómo grabar en Fire TV Stick
-
¿Cómo grabar desde Firestick a una grabadora de DVD?
Debe utilizar el cable de video compuesto, el cable RCA y el S-video adecuados para realizar la conexión entre su televisor y la grabadora de DVD. Luego, configure el Amazon Fire TV Stick en consecuencia. Para obtener más detalles, puede regresar a la Parte 2 de esta publicación.
-
¿Qué es un DVR con Firestick?
El DVR se refiere a una grabadora de video digital, una función del Firestick que ayuda a los usuarios a grabar sus películas y programas de televisión favoritos. Puede encontrarlo presionando el botón Voz y diciendo "DVR".
-
¿Firestick es compatible con computadoras?
Sí. Como puede ver, además de la TV, puede vincular el dispositivo de transmisión a su computadora y ver videos desde una variedad de plataformas de transmisión. Debe corregir el equipo, como cable USB, dispositivo de captura de video, etc.
-
¿Puedo grabar desde Firestick al disco duro?
Sí. Al conectar el Firestick, el puerto HDMI y otras necesidades en orden, puede grabar desde el Firestick a un disco duro externo. De lo contrario, mueva los videos de Firestick a un disco duro externo desde su PC.
-
¿Puedo ver cámaras en Amazon Fire TV?
Sí. Firestick no te limita sólo a ver contenido en línea, sino que también te permite mirar cámaras. Puede monitorear las cámaras de su hogar desde su FIrestick sin problemas.
Conclusión
¿Puedes darnos tu opinión sobre la respuesta que obtuviste aquí sobre "¿Cómo grabar en Firestick?" Con suerte, esta publicación te ha ayudado a disfrutar cómodamente de tus programas de televisión y películas más queridos sin conexión si los grabas con la grabadora de DVD incorporada. Además de esos dos, para grabaciones de calidad, opte por AnyRec Screen Recorder. Es un grabador de pantalla sin límite de tiempo y sin marca de agua en las grabaciones exportadas. Si desea obtener más información sobre este fantástico programa, descárguelo hoy y disfrute viéndolo sin conexión.
Descarga segura
Descarga segura
