Cómo arreglar videos borrosos que me enviaron con 4 posibles razones
¿A menudo te sientes frustrado por los videos borrosos enviados a tu iPhone o dispositivo Android? En caso afirmativo, este es un problema típico que enfrenta la mayoría de las personas y seguramente es molesto, lo que lo lleva a preguntar cómo corregir los videos borrosos que le envían. Afortunadamente, esta publicación lo cubre con las 7 soluciones detalladas proporcionadas para hacer que su video ya no se vea borroso, además de las razones por las cuales los videos enviados están borrosos. Sin esperar más, sigue leyendo para descubrir cómo hacer que un vídeo no esté borroso.
Lista de guías
¿Por qué los vídeos que te envían se muestran borrosos en Android/iPhone? La forma definitiva de arreglar los vídeos borrosos que te envían [alta calidad] Utilice herramientas en línea gratuitas para corregir los videos borrosos que le envían Ajuste la configuración de reproducción de video para corregir videos borrosos Reciba vídeos por correo electrónico: evite la compresión de transferencias Cómo arreglar videos borrosos enviados a través de iCloud/Dropbox FAQs¿Por qué los vídeos que te envían se muestran borrosos en Android/iPhone?
¿Por qué te envían los vídeos borrosos? Antes de profundizar en las soluciones para responder cómo corregir los videos borrosos que le envían, ¿tiene alguna idea de qué hay detrás de esos videos que hacen que se vean mal cuando se envían a su iPhone o dispositivo Android? Conocer las posibles razones por las que se vuelven borrosos es esencial para determinar rápidamente qué solución debe aplicar.
- Los vídeos están grabados con baja resolucion, por lo que el iPhone o Android compensan la baja calidad agrandando el vídeo, lo que hace que quede borroso.
- Cuando los vídeos se graban en ambientes con poca luz, los sensores de la cámara se equilibran aumentando el ISO, lo que genera vídeos borrosos.
- Sepa que iPhone y Android tienen diferentes densidades de píxeles, y esas distinciones afectan la forma en que se muestran los videos, lo que hace que el video sea borroso. Los dispositivos Android tienen píxeles de vídeo de 720p o 780p, mientras que el iPhone está presente 1080p.
- los el vídeo está comprimido antes de que se lo envíe, como cuando se comparte por correo electrónico o mensaje de texto. Durante el proceso, algunos datos del vídeo se pierden, lo que disminuye la calidad y produce vídeos borrosos.
La forma definitiva de arreglar los vídeos borrosos que te envían [alta calidad]
¿Cómo desenfocar un video que alguien te envió? Comience a responder la pregunta con la mejor manera de solucionarla con el Mejorador de video AnyRec solución. Con unos clics, puede mejorar fácilmente las resoluciones de 720p a 4K. Junto con otras soluciones de mejora, como eliminar ruidos del video, optimizar el brillo y el contraste y minimizar los temblores en su video, puede hacer que su video brille como nunca antes. Además, el software le permite realizar más ediciones en su video con el recortador, el rotador, el flipper, el recortador, el fusionador y otras herramientas de edición. Explore otras funcionalidades usted mismo y vea qué cosas maravillosas ofrece esto. potenciador de calidad de video puede hacer con tu vídeo.

Puede mejorar resoluciones con un solo clic, como 1080p, 4K e incluso 8K.
Cambie el brillo, el contraste, la saturación, etc. de su video para verlo mejor.
Se ofrecen múltiples formatos de exportación, incluidos MP4, MKV, MOV, AVI, etc.
También elimine los temblores y el ruido del video para exportar videos de alta calidad.
Descarga segura
Descarga segura
Paso 1.Al abrir el Mejorador de video AnyRec, haga clic en "Agregar archivo" para importar su archivo de video borroso. Después de eso, haga clic en el botón "Mejorar" en la parte superior.
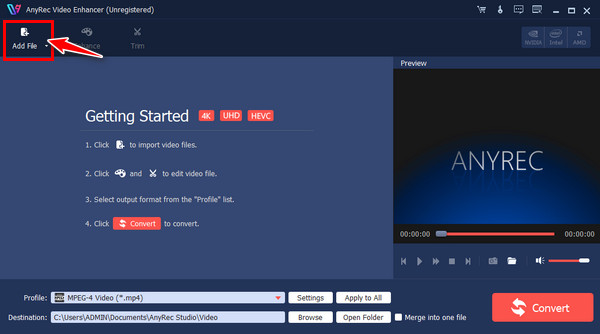
Paso 2.Se abrirá la "ventana Mejorar", donde podrá corregir los videos borrosos que recibió haciendo clic en el cuadro "Resolución mejorada". Haga clic en el botón "Aplicar" para guardar.
Si lo desea, puede realizar más ediciones haciendo clic en otras pestañas de arriba, como Rotar, Recortar, Efectos y otras.
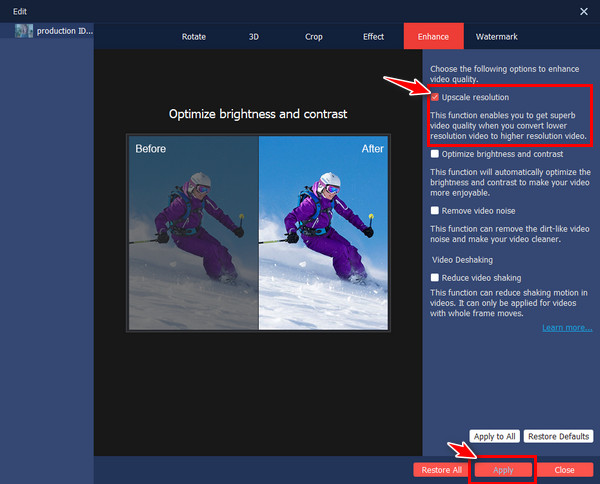
Paso 3.En la ventana principal, establezca el nombre del archivo y la ruta haciendo clic en el botón del menú desplegable especificado para cada uno. Por último, haga clic en el botón "Convertir".
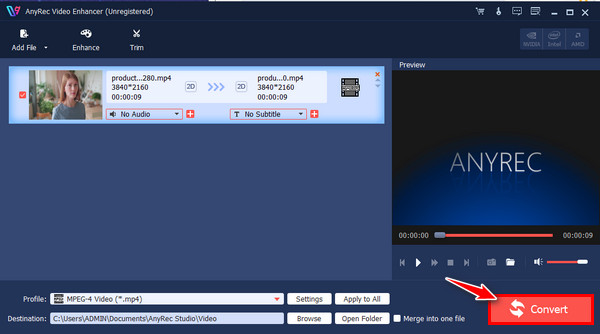
Descarga segura
Descarga segura
Utilice herramientas en línea gratuitas para corregir los videos borrosos que le envían
Además del software, nada supera a una herramienta en línea cuando se trata de un proceso sencillo para corregir videos borrosos. Aquí se le ofrecen las tres principales herramientas en línea que pueden ayudarlo a responder "¿Cómo arreglar los videos borrosos que me enviaron?"
1. Clideo
Una herramienta basada en web que puede ayudarte a hacer que los videos en línea sean más claros de forma gratuita. Ya sea que su video esté borroso o tenga mala iluminación, puede confiar en Clideo para brindarle la solución que necesita para una mejor experiencia de visualización.
Paso 1.Después de buscar Clideo Video Clearer en un navegador web, haga clic en el botón "Elegir archivo" para importar su video borroso y corregirlo.
Paso 2.Luego arrastre el control deslizante de brillo y contraste para desenfocar el vídeo. Haga clic en el botón "Exportar" una vez terminado.
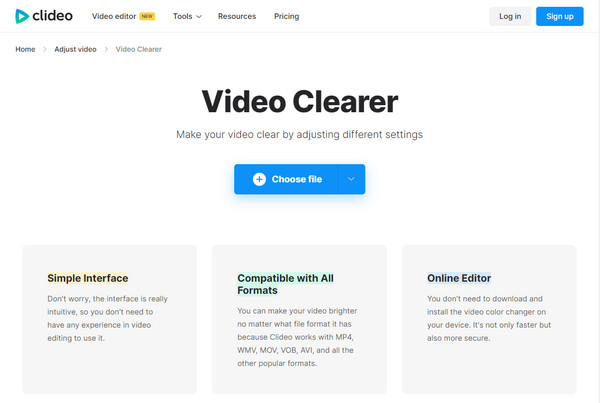
2. Más flojo
Cómo aclarar un vídeo borroso? Con Flixier como su herramienta en línea, puede corregir la borrosidad del video enviado con los controles deslizantes móviles fáciles de operar. Consulte a continuación los pasos completos sobre cómo funciona esta herramienta en línea.
Paso 1.Busque Flixier Video Clearer en su navegador web favorito, luego haga clic en el botón "Elegir video" para abrir su video borroso.
Paso 2.Arrástrelo directamente a la línea de tiempo de edición y diríjase al menú "Color", donde ajustará el color para mejorar el brillo, el contraste, el tono, etc. Por último, haga clic en el botón "Exportar" para guardar los videos borrosos arreglados.
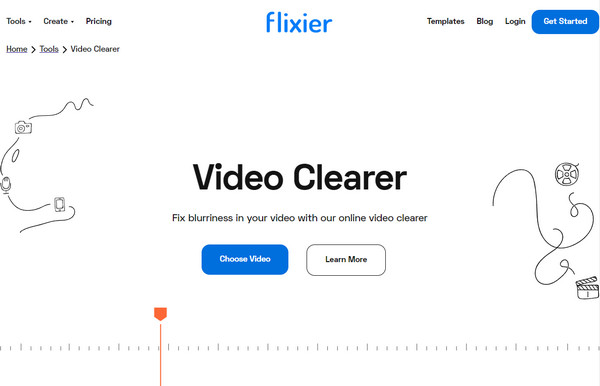
3. Clip flexible
En cuanto a esta herramienta en línea, FlexClip también te permite modificar la configuración del video y cambiar los efectos a través de controles deslizantes para desenfocar tu video y hacerlo más claro. Viene con un conjunto completo de herramientas que pueden ayudar a que la calidad del video alcance el siguiente nivel. A continuación se explica cómo hacer que un vídeo no se vea borroso con FlexClip:
Paso 1.Una vez que haya abierto el editor FlexClip en línea, cargue su video haciendo clic en uno de los métodos de carga; de lo contrario, arrástrelo y suéltelo directamente.
Paso 2.Haga clic en la pestaña "Ajustar" y mueva cada control deslizante para efectos de video, como contraste, tinte, exposición, etc., para hacer las cosas bien en su video. A continuación, haga clic en el botón "Exportar".
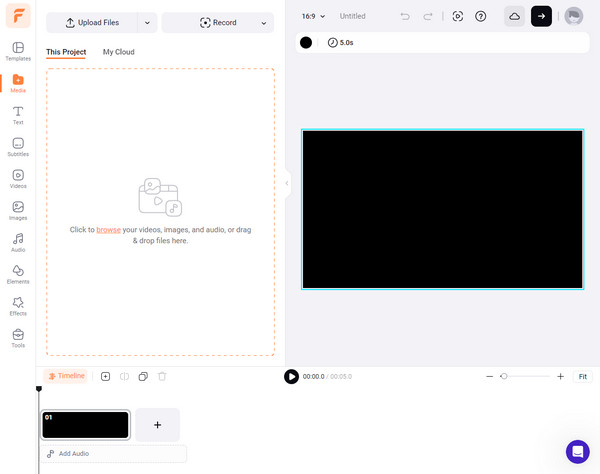
Ajuste la configuración de reproducción de video para corregir videos borrosos
Supongamos que usar herramientas de asistencia para desenfocar videos no es su fuerte; Podrías intentar ajustar la configuración de reproducción de video en tu dispositivo, lo que puede ayudarte a responder cómo arreglar los videos borrosos que me enviaron. Así es cómo:
Para Iphone:
Ingrese a la aplicación "Configuración", desplácese hacia abajo y busque "Fotos y cámara". Debajo, toque "Grabar video" y allí seleccione una resolución más alta entre las opciones enumeradas.
Para Android:
En la aplicación Configuración, desplácese hacia abajo y toque "Pantalla". Dependiendo de lo que aparezca en su dispositivo, toque la opción "Avanzado" o "Resolución de pantalla"; seleccione la más alta de las resoluciones enumeradas.
Reciba vídeos por correo electrónico: evite la compresión de transferencias
Si recibió videos borrosos a través de mensajes de texto, ¿por qué no pedirles que le envíen videos por correo electrónico? Este método es mejor para ayudar a reducir la compresión aplicada al video cuando se envía a un mensaje de texto; También puede mejorar la calidad, especialmente si se envían vídeos desde iPhone a Android.
Paso 1.Comience ingresando a su "Galería/Fotos". Luego, busque el video que desea enviar por correo electrónico. Una vez que lo hayas visto, tócalo.
Paso 2.Toque el botón "Compartir" y busque la opción "Correo" en los métodos para compartir emergentes. Posteriormente, rellena la barra con la información correcta del receptor.
Paso 3.Toque el botón "Enviar" arriba. Por favor verifique ahora si el video que envió está borroso; Si no, has respondido correctamente cómo hacer que un vídeo no esté borroso.
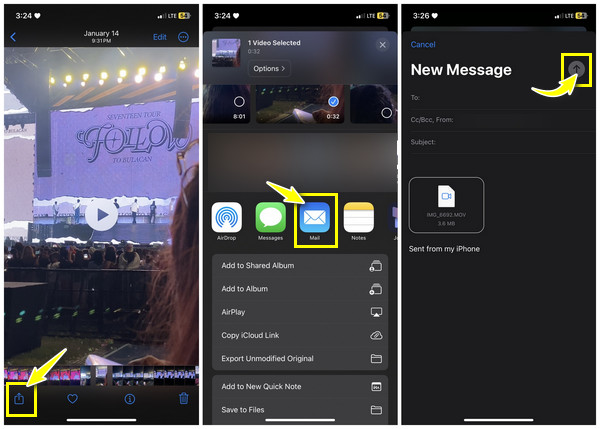
Cómo arreglar videos borrosos enviados a través de iCloud/Dropbox
Además de utilizar el correo electrónico, otra mejor manera de mejorar la calidad del vídeo que recibes y que enviarás en el futuro es a través de servicios en la nube, como iCloud (para iPhone) y Dropbox. Cada uno tiene sus ventajas, pero una cosa es segura: ambos pueden minimizar la cantidad de compresión utilizada en tus vídeos. Vea qué método de servicio en la nube se adapta mejor para responder cómo corregir los videos borrosos que me enviaron.
Para iCloud:
Paso 1.Asegúrese de que Fotos de iCloud esté habilitada en su Configuración. Haga esto ingresando a "Configuración", tocando su "ID de Apple" arriba, ingresando a la sección "iCloud" y luego yendo a "Fotos".
Paso 2.Ahora, toda tu biblioteca está sincronizada con iCloud. Puede acceder a él en cualquier dispositivo si inicia sesión en su cuenta de ID de Apple y accede a Fotos de iCloud. Desde allí, puedes descargar el vídeo sin desenfoque.
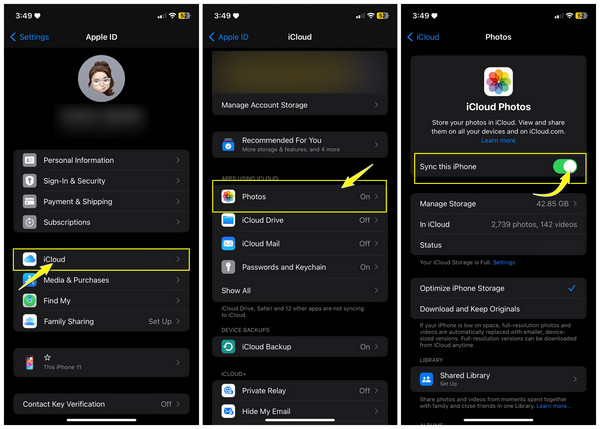
Para Dropbox:
Paso 1.Dentro de buzón aplicación, toque el botón "Agregar" o "Cargar" para almacenar un video. Puedes almacenar tu video en una carpeta o no. Toque el botón "Subir" para almacenar su video correctamente.
Paso 2.Luego, abra Dropbox en cualquier dispositivo, inicie sesión en la cuenta exacta y descargue el video sin desenfoque en su dispositivo.
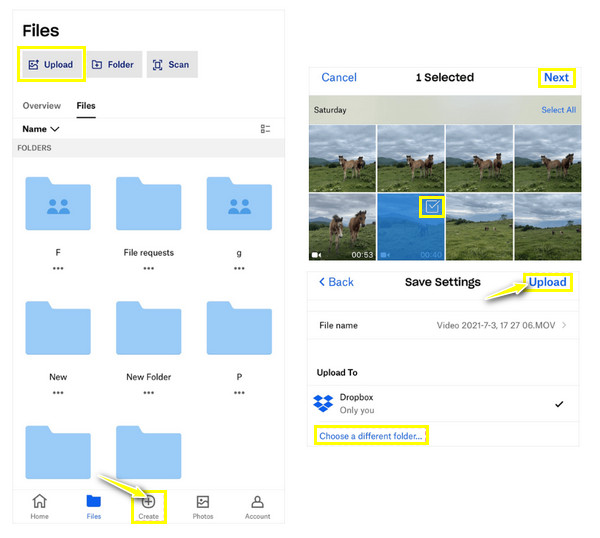
FAQs
-
¿Cómo se optimiza la configuración de captura de video para corregir videos borrosos?
Elija una resolución más alta para garantizar una mejor calidad; Evite grabar en entornos con poca luz para evitar que la imagen salga borrosa debido a condiciones de poca luz. Además, asegúrese de mantener la transmisión de su dispositivo durante la grabación para reducir los temblores de la cámara.
-
¿Por qué me envían vídeos borrosos en Android?
Si el video es de una cámara de baja resolución, seguramente recibirás un video borroso o un usuario de iPhone envió el video. Otra razón probable es que el remitente utiliza datos móviles para enviar el video, por lo que el video se comprimió para reducir el tamaño del archivo.
-
¿Por qué me envían vídeos borrosos en iPhone?
Una razón común es que el video es demasiado bajo para enviarlo a través de iMessage, por lo que será pequeño y por eso se ve borroso. Otra es que no hay suficiente ancho de banda para reproducir el vídeo. De lo contrario, se debe a la compresión por parte de las plataformas de mensajería.
-
¿Qué debo aplicar para evitar vídeos borrosos en el futuro?
Considere utilizar una cámara de calidad; Puede ser un dispositivo iPhone o Android, pero asegúrese de que proporcione una mejor calidad de vídeo. Grabe en entornos bien iluminados y podrá utilizar una función de estabilización que puede reducir la borrosidad provocada por el movimiento de la cámara.
-
¿Cómo solucionar los problemas de compresión para corregir los vídeos borrosos enviados?
Considere utilizar métodos que preserven la calidad del video original, como servicios de almacenamiento en la nube donde puede compartir videos sin compresión. Alternativamente, use aplicaciones de transferencia de archivos que le permitan enviar videos directamente al destinatario sin pérdida de calidad.
Conclusión
Eso es todo por la pregunta de cómo arreglar los videos borrosos que me envían. Con las 7 soluciones dadas, si todo va bien con una de cada una, no podrás disfrutar plenamente del vídeo. Pero para no perder el tiempo probando todos los métodos, vaya directamente a Mejorador de video AnyRec, que puede garantizarle un video fluido y de alta calidad después de corregir los videos borrosos. Descárgalo hoy, dile adiós a los videos de mala calidad y comienza a disfrutar imágenes de calidad en todos tus dispositivos.
Descarga segura
Descarga segura
