Convierta, edite y comprima videos / audios en más de 1000 formatos.
Guía definitiva para habilitar la aceleración de GPU en el software AnyRec
¿Su computadora siempre se atasca cuando está editando o convirtiendo videos? Debe ser muy molesto no hacer nada más que esperar el almacenamiento en búfer. En este caso, debe habilitar la aceleración de GPU para mejorar la velocidad de procesamiento de imágenes y carga de software. Lea este artículo para conocer la lista de modelos de GPU compatibles con el software AnyRec y los pasos detallados para habilitar la aceleración de GPU.
Lista de guías
Parte 1: Introducción completa a la aceleración de GPU Parte 2: Modelos de GPU compatibles con la aceleración de GPU en el software AnyRec Parte 3: Cómo habilitar la aceleración de GPU en Windows/MacParte 1: Introducción completa a la aceleración de GPU
GPU, o Unidad de procesamiento gráfico, es un procesador visual que se ocupa de la visualización de imágenes en sus computadoras, teléfonos móviles, consolas de juegos, etc. Ayuda a su dispositivo a manipular y alterar la memoria para acelerar la creación de imágenes. Siempre se usa para mostrar el renderizado 3D en los juegos, pero también juega un papel esencial en el procesamiento de software de video e imagen, como AnyRec Video Converter.
El uso de la aceleración de GPU ayudará a que su dispositivo acelere el trabajo con procesamiento paralelo y algoritmos de ejecución más rápidos, como el renderizado y la multiplicación de matrices. Con él, obtendrá una experiencia de usuario superior cada vez que edite sus videos, juegue o grabar videos. Ahora, puede consultar la lista de modelos de GPU que admiten la aceleración de GPU en su computadora.
Parte 2: Modelos de GPU compatibles con la aceleración de GPU en el software AnyRec
Antes de aprender cómo habilitar la aceleración de GPU en su computadora, primero debe verificar si su modelo de GPU admite esta función. Para verificar el modelo de GPU en su Windows, puede ir a la aplicación Configuración y elegir el panel Pantalla. Desplácese hacia abajo para hacer clic en el botón Configuración de pantalla avanzada y luego podrá verificar toda la información de pantalla en su computadora.
Aquí hay una lista de modelos de GPU compatibles de tres marcas principales de GPU, incluidas Intel, NVIDIA y AMD.
| Marca | Serie | Número de modelo |
Intel  | Gráficos de alta definición | Gráficos Intel HD 510, 515, 520, 530, 610, 615, 620, 630, 2000, 2500, 3000, 4000, 4200, 4400, 4600, 5300, 5500, 5600, 6000. |
| Gráficos de iris | Gráficos Intel Iris 540, 550, 5100, 6100; Gráficos Intel Iris Pro 580, 5200, 6200; Gráficos Intel Iris Plus 640, 650. | |
NVIDIA NVENC/CUDA  | GeForce | GeForce GT 430, 440, 520, 610, 620, 630, 640, 705, 730, 740; GeForce GTX 460, 465, 470, 480, 570, 580, 590, 650, 660, 670, 680, 690, 750, 760, 770, 780, 950, 960, 970, 980, 1050, 1060, 1070, 1080; GeForce RTX 2060, 2070, 2080, 3060, 3070, 3080, 3090. |
| tesla | Tesla K10, K20, K40, K80, M40, M60, P4, P40, P100, C2075, C2050, C2070. | |
| cuádruple | Quadro RTX 4000, 5000, 6000, 8000; Quadro P400, P600, P620, P1000, P2000, P2200, P5000, P6000. | |
APLICACIÓN AMD  | Radeon | Radeon HD 6990, 6970, 6950, 6870, 6850, 6790, 6770, 6750, 6450. |
| Radeon de ATI | ATI Radeon HD 890, 4870 X2, 4870, 4850, 4830, 4770, serie 4600 (4670/4650), 4550, serie 4300, 5970, 5870 Eyefinity 6, 5870, 5850, 5830, 5770, 5750, 55607, 5 5450. | |
| Radeon de AMD | AMD Radeon serie HD 6900M, serie 6800M, 6700M, serie HD 6600M, serie 6500M, serie 6400M, serie 6300M. | |
| Radeon de movilidad de ATI | ATI Mobility Radeon HD 5870, 5850, 5830, 5770, 5750, 5730, 5650, serie 5400 (5430/5450/5470), 5450, 5430, serie 5165, serie 5145, 44870, 4860, 4850, 4830, 4500, 4300, serie 560v, serie 550v, serie 540v, serie 530v. |
También puede consultar los modelos de aceleración de GPU en los sitios web oficiales de su GPU. Además de los modelos de aceleración de GPU, también debe asegurarse de que su sistema informático cumpla con los requisitos mínimos que se enumeran a continuación:
| sistema operativo | Versión del sistema operativo | Procesador | Espacio libre en disco duro | RAM |
| Windows | Windows 10/8/7/Vista/XP | > CPU Intel o AMD de 750 MHz | > 100 MB | > 256 MB |
| Mac | Mac OS 11, 10.15, 10.14, 10.13, 10.12, 10.11, 10.10, 10.9, 10.8, 10.7. | > Procesador Intel de 1 GHz o superior | > 100 MB | > 512 MB |
Parte 3: Cómo habilitar la aceleración de GPU en Windows/Mac
Si el sistema de su computadora y los modelos de GPU cumplen con los requisitos enumerados anteriormente, puede seguir los pasos a continuación para habilitar la aceleración de GPU para obtener una experiencia de usuario más fluida.
1. Para Intel Quick Sync Video en Windows
Para los usuarios de Windows, esta publicación establecerá Intel Quick Sync Video como ejemplo:
Paso 1.Vaya a la página oficial de Microsoft y descargue los controladores gráficos Intel más recientes en su computadora. Luego haga clic derecho en el espacio vacío del escritorio, elija el Resolución de la pantalla opción y haga clic en el Borrar botón para eliminar las salidas de vídeo inactivas.
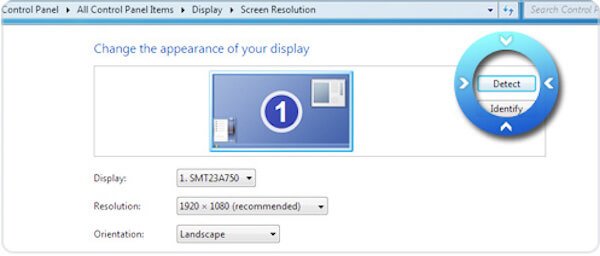
Para los usuarios de Windows 10, puede hacer clic con el botón derecho en el escritorio y elegir la opción Configuración de pantalla. Luego, desplácese hacia abajo para seleccionar el botón Configuración avanzada de pantalla y haga clic en el botón Eliminar arriba botón.
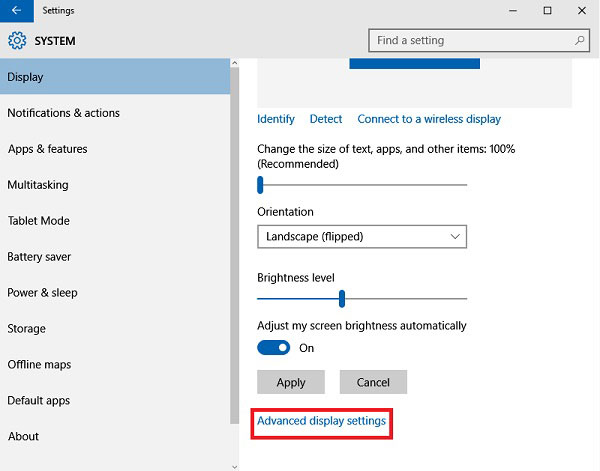
Paso 2.En el menú Pantalla, puede seleccionar la salida de pantalla eliminada para Gráficos Intel (R) HD producción. Luego elige el Intente conectarse de todos modos en: VGA opción en el Múltiples pantallas menú. Después de eso, haga clic en el Solicitar para guardar la configuración.
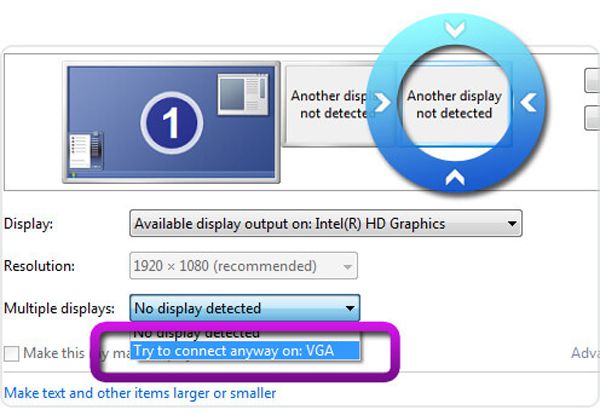
Paso 3.Asegúrese de que está eligiendo la pantalla principal y luego elija la Ampliar estas pantallas en el menú desplegable de Múltiples pantallas. Luego haga clic en el Solicitar y OK botones para iniciar la aceleración de la GPU.
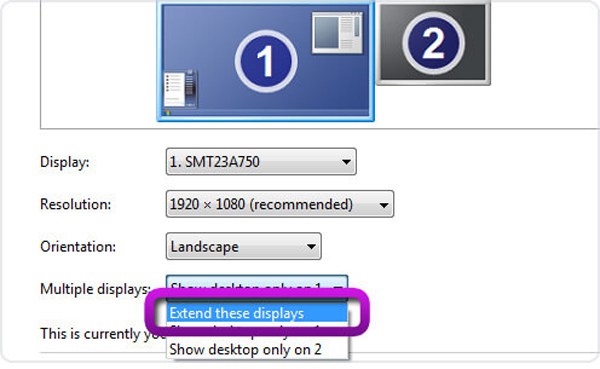
2. Desactive el cambio automático de gráficos en Mac
Para acceder a la aceleración de GPU en Mac, puede optar por desactivar el cambio automático de gráficos, lo que ralentizará la velocidad de procesamiento para proteger su batería. Haga clic en el manzana menú y elija el Preferencias del Sistema opción. Luego seleccione el Batería pestaña y desmarque la Cambio automático de gráficos opción. De esta manera, siempre puedes obtener la velocidad más rápida para correr. editores de video, convertidores y juegos.
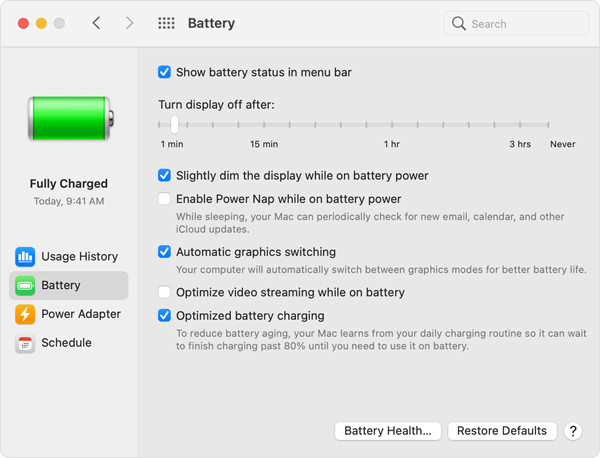
Luego, puede aplicar la aceleración de GPU en AnyRec Video Converter para acelerar el proceso de conversión a 50x. Ejecute el software en su computadora y elija el Preferencias opción del menú desplegable. En el General pestaña, puede marcar la Habilitar la aceleración de hardware opción y haga clic en el Preferir Seleccionar menú para elegir la aceleración GPU deseada.
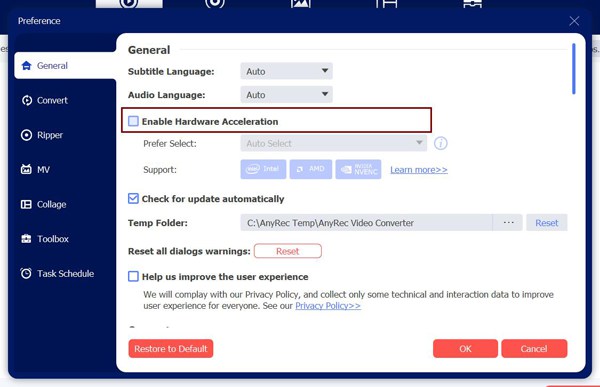

Convierta cualquier archivo a más de 1000 formatos de audio y video, incluidos MP4, AVI, WMA, FLAC, etc.
Personalice los parámetros de video, como el códec, la resolución, la velocidad de fotogramas y la calidad.
Proporcione herramientas de edición adicionales para recortar, recortar, rotar, fusionar, agregar efectos y más.
Mejore la calidad del video, aumente el volumen, haga videos en 3D y ajuste la velocidad del video fácilmente.
100% seguro
100% seguro
Conclusión
Ha aprendido cómo habilitar la aceleración de GPU en su computadora. Es una función vital para ayudarlo a manejar imágenes y videos a una velocidad más rápida. Software AnyRec también es compatible con la aceleración de GPU para disminuir el almacenamiento en búfer durante la edición, conversión o compresión. Comparte esta publicación con tus amigos que ahora tienen los mismos problemas.
