4 formas de utilizar GIMP para mejorar imágenes en JPEG/PNG/BMP/TIFF
En la era digital actual, donde las imágenes de alta resolución son la norma, la necesidad de mejorar las imágenes de baja resolución se ha vuelto cada vez más común. Durante el uso GIMP para mejorar imágenes destaca como una opción potente y versátil. Con su amplio conjunto de funciones y su interfaz intuitiva, GIMP brinda a los usuarios la capacidad de mejorar la calidad y el tamaño de sus imágenes preservando detalles cruciales. Este artículo explorará cómo GIMP mejora las imágenes de manera efectiva, abriendo nuevas posibilidades para fotógrafos, diseñadores y cualquiera que busque dar nueva vida a sus imágenes.
Lista de guías
Parte 1: 4 formas de mejorar imágenes con GIMP Parte 2: La mejor alternativa de GIMP a Upscaler Image con AnyRec Parte 3: Preguntas frecuentes sobre la mejora de imágenes en GIMPParte 1: 4 formas de mejorar imágenes con GIMP
Utilice GIMP para aumentar la resolución de su computadora con estos cuatro métodos que puede utilizar fácilmente. La aplicación funciona bien para transferir imágenes de pequeño formato a otras más grandes que puedes usar para impresiones, promoción digital y más.
1. Mejora toda la foto
Paso 1.Abre la aplicación y sube la foto que deseas editar. En el menú "Imagen", seleccione el comando Escala. Navegue hasta el control "Interpolación" y elija el método de interpolación que desee.

Paso 2.Coloque los píxeles para los controles "Ancho" y "Alto". Luego, proceda a ingresar la resolución, que puede ser de 72 píxeles si trabaja en una imagen web. Haga clic en el botón "Escalar" para mejorar el archivo con la configuración.
2. Ampliar una capa
Paso 1.Después de cargar un archivo en GIMP, haga clic en el botón "Caja de herramientas" con un pequeño cuadrado apilado sobre un cuadrado gigante. Luego, elija la opción de escalar capas en la Caja de herramientas.
Paso 2.Seleccione un controlador de esquina alrededor de la capa y luego arrástrelo para ampliarlo. Después de eso, presione la tecla "Ctrl" y manténgala presionada para mantener constante la relación ancho-alto.

3. Utilice la opción Selección
Paso 1.Importe una foto en la interfaz de la aplicación y seleccione la opción "Rectángulo" en el menú "Caja de herramientas". Arrastre el lienzo a la región deseada y presione el botón "Entrar" para confirmar la selección.
Paso 2.En el menú "Caja de herramientas", haga clic en el botón "Escala" y elija el icono del cuadrado rojo para especificar la opción de escala de selección. Con la región de selección, puede mejorarla con el borde en crecimiento. Haga clic en el botón "Escalar" para comenzar a escalar.
4. Mejora de la ruta
Paso 1.Este método es diferente al resto. Primero, debes crear un nuevo documento de cualquier tamaño. Abra el menú Caja de herramientas y elija la herramienta Trazados con el icono de la pluma. Cree un punto vectorial con el mouse y arrástrelo hasta que dibuje otro punto vectorial.
Paso 2.Luego, abre el panel "Trazados" y selecciona el cuadro de diálogo "Trazo" con el icono del pincel. Presione "Entrar" para aplicar los parámetros predeterminados. Proceda a mejorar la imagen con la herramienta Escala del menú "Caja de herramientas". No olvide hacer clic en el botón "Escalar" para completar la tarea.

Parte 2: La mejor alternativa de GIMP a Upscaler Image con AnyRec
AnyRec AI Image Upscaler es una herramienta en línea con el mejor algoritmo de mejora. Con la tecnología AI, puedes cargar imágenes y ampliarlas hasta 800% sin perder la calidad original. La herramienta también admite una amplia gama de formatos de imagen, incluidos JPEG, PNG, BMP, GIF, TIFF y más, lo que crea un proceso fluido de mejora de escala para cualquier imagen que tenga. Además, AnyRec AI Image Upscaler es una herramienta en línea gratuita que no aplica marcas de agua no deseadas en fotografías ampliadas.
- Ampliar imagen sin perder calidad como alternativa a GIMP.
- Amplíe fotografías con las opciones 200%, 400%, 600% y 800%.
- No es necesario registrarse ni tener una cuenta para utilizar las funciones por completo.
- Compare imágenes antes y después de la ampliación en una ventana en tiempo real.
Paso 1.Haga clic en el botón "Subir foto" de la página web. Importe la imagen de su carpeta y haga clic en el botón "Abrir" para confirmar el archivo seleccionado.
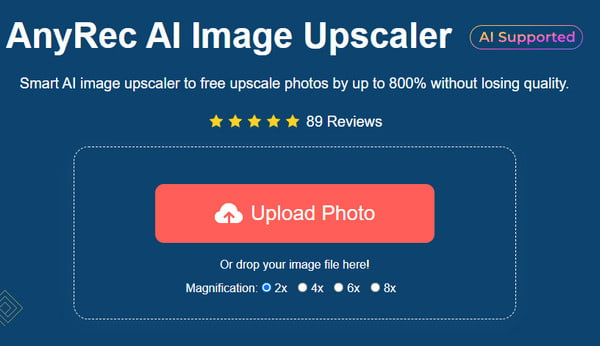
Paso 2.Elija el nivel de "Ampliación" en la parte superior del menú y vea el resultado utilizando las funciones de "Zoom". Pase el mouse sobre la salida real y vea la diferencia.
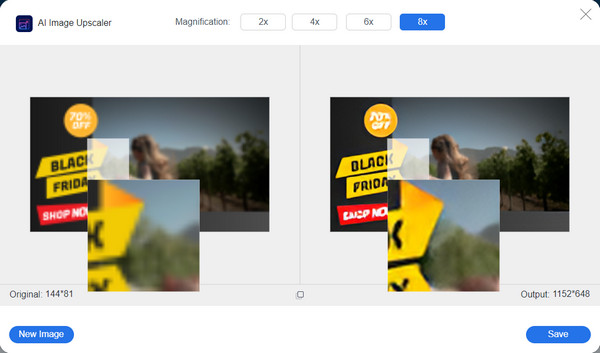
Paso 3.Una vez satisfecho con el resultado, haga clic en el botón "Guardar" para mejorar la imagen. Descarga el resultado final a tu computadora.
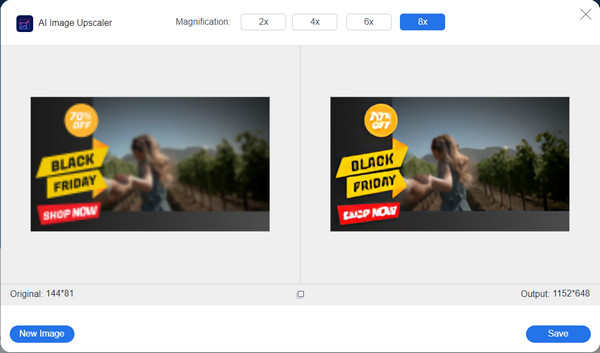
Parte 3: Preguntas frecuentes sobre la mejora de imágenes en GIMP
-
1. ¿Se puede utilizar GIMP de forma gratuita para aumentar la resolución?
Sí. La aplicación 100% se puede descargar y utilizar de forma gratuita para editar imágenes. También es un programa de código abierto, abierto para que los desarrolladores creen software que se alinee con su código. Aún así, puedes donar a los desarrolladores de GIMP en Patreon para obtener funciones y actualizaciones más favorables.
-
2. ¿Por qué es mejor utilizar GIMP para mejorar las imágenes?
Aparte del hecho de que es gratuito, GIMP también es una gran alternativa ya que ofrece resultados fantásticos al ampliar imágenes. Admite casi todos los formatos de imágenes populares y los amplía en medidas personalizadas, lo que los hace adecuados para impresiones de gran tamaño.
-
3. ¿Cómo reducir el tamaño usando GIMP?
Además de aumentar la resolución, GIMP también puede reducir el tamaño del archivo. Esto se puede hacer con la herramienta Escala. Todo lo que tienes que hacer cuando estás en el cuadro de diálogo Escalar imagen es cambiar la resolución a una resolución menor que la salida real.
-
4. ¿La imagen exclusiva de GIMP mejora la calidad?
Sí. La ampliación influye en la calidad de la imagen, que puede ser buena o mala, dependiendo de su herramienta. En el caso de GIMP, simplemente aumenta la resolución y permite a los usuarios mantener la calidad original.
-
5. ¿Cuáles son las mejores alternativas online para GIMP?
Si no desea utilizar GIMP en su computadora, lo mejor es utilizar alternativas a cambiar el tamaño de las fotos en línea. Puedes probar Upscale.media, Upscalepics, Fotor, Pixelcut, Zyro AI IMage Upscaler Online e Image Upscaler. Pero para obtener un resultado profesional garantizado, pruebe AnyRec AI Image Upscaler de forma gratuita.
Conclusión
GIMP puede mejorar las imágenes de varias maneras, y puedes utilizarlos según tus necesidades. Aparte de ser mejorar la calidad de la imagen en línea y es un programa de código abierto, también admite todos los tipos de imágenes populares para cualquier edición de fotografías, lo que lo convierte en la mejor alternativa a Adobe Photoshop. Pero si no está interesado en GIMP, AnyRec AI Image Upscaler siempre está disponible en línea y de manera conveniente. Visite la página web oficial para ver más herramientas gratuitas y de alta calidad.
