[Resuelto] Solucione el problema de que GoPro no reproduce videos con 5 métodos
¡Has vuelto de una caminata impresionante! Ahora, estás ansioso por ver esa magia en tu GoPro, pero en lugar de vistas espectaculares, aparece una pantalla en blanco. No temas, ya que hay una manera de solucionar los problemas de reproducción de video de GoPro. Esta publicación te ayudará a solucionarlo, brindándote las razones por las que ocurre este frustrante problema junto con las formas correspondientes de revivir tus momentos épicos. Entonces, ¿qué estás esperando? ¡Repara los errores de reproducción de video de GoPro hoy mismo!
Lista de guías
Causa 1: Archivos de vídeo corruptos Causa 2: formatos de archivo o códecs no compatibles Causa 3: Problemas de hardware o software inadecuados Causa 4: Problemas con la tarjeta SD Causa 5: Incompatibilidad de formato Consejos para conseguir una reproducción fluida de vídeos con GoProCausa 1: Archivos de vídeo corruptos
La primera razón por la que no se reproducen los videos de GoPro son los archivos de video dañados. Esto sucede cuando los datos dentro del archivo están dañados, lo que hace que no se puedan reproducir durante la reproducción, y sucede durante la transferencia, apagados repentinos o errores en el dispositivo de almacenamiento. Simplemente use Reparación de vídeo AnyRec Para solucionar el problema de pantalla en blanco, congelamiento o reproducción distorsionada, siga los pasos para solucionar el problema de reproducción de videos de GoPro que no se reproducen o se entrecortan por este motivo:
• Repara cualquier vídeo GoPro dañado fácilmente con un solo clic.
• Repara vídeos dañados al formato original, calidad y más.
• Posibilidad de obtener una vista previa de los vídeos recuperados antes de guardarlos.
• Proporciona una reparación de video fluida y rápida incluso para videos largos.
Descarga segura
Descarga segura
Paso 1.Inicie el programa y cargue sus videos GoPro dañados y un video de muestra en la interfaz principal.

Paso 2.Haz clic en el botón "Reparar" y comprueba el efecto haciendo clic en el botón "Vista previa". Si se soluciona el problema de que la GoPro no reproduce el video, haz clic en el botón "Guardar" para exportar.

Descarga segura
Descarga segura
Causa 2: formatos de archivo o códecs no compatibles
Tener formatos de archivo o códecs no compatibles también puede provocar que la GoPro funcione incorrectamente. Esto ocurre cuando el video ha sido codificado con un código o formato que el reproductor no reconoce. Si el reproductor multimedia elegido no tiene el códec necesario, no puede reproducir el video correctamente. Los formatos no compatibles más comunes incluyen HEVC, que es más nuevo, mientras que los más antiguos, como AVI y FLC, también pueden no funcionar con algunos reproductores. Por lo tanto, prueba estas soluciones para solucionar el problema de que la GoPro no reproduce videos:
1. Instale los códecs necesarios, como el K-Lite Codec Pack, para que su reproductor multimedia decodifique y reproduzca el video de GoPro correctamente.
2. Alternativamente, puedes utilizar reproductores como VLC, que cubre una amplia gama de formatos y códecs, incluidos los formatos GoPro.

Causa 3: Problemas de hardware o software inadecuados
Otra razón por la que no puedes procesar videos completos de GoPro es porque no tienes hardware suficiente o porque el software está desactualizado. Los videos de alta calidad, especialmente aquellos con alta resolución y códecs modernos, requieren suficientes recursos de CPU y GPU. Si el hardware de tu computadora está desactualizado, es de esperar que tenga dificultades para decodificar y presentar el contenido de alta definición. Además de eso, los problemas de software como errores, controladores desactualizados o reproductores incompatibles provocarán una mala calidad de reproducción. Con estos problemas de hardware y software, el video de GoPro se entrecortará, se congelará o no se reproducirá en absoluto. Prueba las siguientes soluciones para solucionar el problema de que GoPro no reproduce videos:
1. Actualice el software y el controlador de su computadora en “Administrador de dispositivos” (Windows + X).
2. También puedes intentar liberar recursos del sistema cerrando cualquier programa adicional que se esté ejecutando en segundo plano durante la reproducción de video de GoPro.
3. Además, asegúrate de que la configuración de tu GoPro esté optimizada para el archivo de vídeo que intentas reproducir.
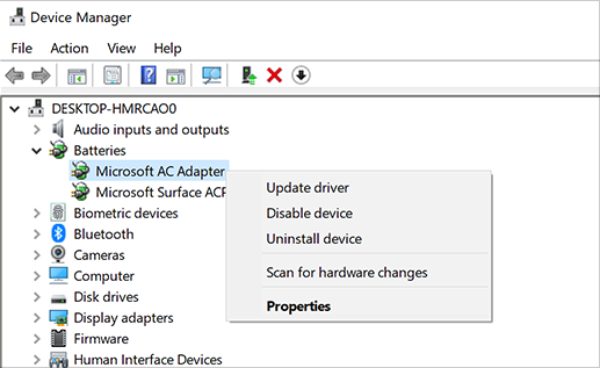
Causa 4: Problemas con la tarjeta SD
Los problemas con la tarjeta SD pueden causar problemas de reproducción de video, principalmente cuando la tarjeta está dañada, corrupta o es incompatible con el dispositivo. Y este problema ocurre cuando la tarjeta se extrae de manera incorrecta, sufre desgaste o sufre una pérdida repentina de energía durante la transferencia. Además, la mayoría de las veces, la tarjeta puede ser incompatible con el dispositivo o el formato, lo que da como resultado el problema "GoPro no reproduce videos". Estas son las soluciones que debe probar para resolver este problema:
1. Considere usar una tarjeta SD diferente para verificar si el problema está con la tarjeta original.
2. De lo contrario, si su dispositivo GoPro no puede leer la tarjeta SD, intente vincularlo directamente a su computadora a través de un lector de tarjetas para ver si los archivos de video son accesibles.
Causa 5. Incompatibilidad de formatos
Más nuevo códecs como HEVC A menudo, los dispositivos, hardware o software más antiguos no los cubren, lo que podría explicar por qué los videos de GoPro no se reproducen o no muestran una vista previa. Además, los videos de alta resolución necesitan un hardware potente para procesar el gran volumen de datos que tienen y, con procesadores más antiguos o gráficos limitados, es posible que tenga dificultades para mostrar estos videos correctamente. Por este motivo, convertirlos con AnyRec Video Converter Puede marcar la diferencia. Este potente software le permite convertir fácilmente los vídeos de GoPro a una amplia gama de formatos compatibles. Es mejor que lo pruebe ahora y se olvide del problema de que GoPro no reproduce vídeos.

Convierte cualquier vídeo a un formato mucho más compatible con GoPro, como MP4.
Tiene funciones de edición para personalizar tus videos GoPro con efectos impresionantes.
Utilice algoritmos de última generación para mantener la alta calidad original.
Procese por lotes varios archivos simultáneamente, lo que le ahorrará tiempo.
Descarga segura
Descarga segura
Paso 1.Encender AnyRec Video Converter en la pantalla de su escritorio, luego agregue sus videos GoPro haciendo clic en el botón "Agregar archivos" o simplemente arrastrándolos y soltándolos en la interfaz principal.

Paso 2.Para seleccionar el mejor formato, seleccione el botón de la lista desplegable "Formato de video" y seleccione "MP4" en la sección "Video". O si desea exportar en cámara lenta desde GoPro a Mac, puede elegir su formato predeterminado, "MOV", en la lista.

Puede personalizar la configuración de conversión haciendo clic en "Perfil personalizado", donde puede establecer su propia velocidad de cuadros, resolución y otras configuraciones deseadas.

Paso 3.Ahora, seleccione la ubicación y el nombre del archivo recién convertido y, a continuación, haga clic en el botón "Convertir todo" para finalizar. Una vez hecho esto, intente reproducir el video de GoPro en el reproductor que haya elegido.

Consejos para conseguir una reproducción fluida de vídeos con GoPro
Después de explicar estos motivos y las soluciones para reparar archivos de vídeo dañados, para asegurarse de no volver a encontrarse con estos problemas, es fundamental seguir algunas prácticas recomendadas. Antes de terminar esta publicación, profundice en los siguientes consejos clave para una reproducción fluida de vídeos de GoPro.
Formatee su tarjeta SD periódicamente. Al hacerlo, se asegurará de que su tarjeta SD esté correctamente preparada para la grabación, evitando errores del sistema que pueden provocar tantos problemas de reproducción.
Actualizar el firmware de GoPro. Con las actualizaciones, puedes resolver errores y mejorar el rendimiento de tu dispositivo, solucionando problemas de reproducción y mejorando la estabilidad general de la cámara.
Utilice tarjetas SD de alta calidad. Utilice tarjetas de alta velocidad y alta capacidad diseñadas principalmente para cámaras GoPro, como aquellas con clasificación de velocidad V360.
Guarde GoPro en un lugar fresco y seco. El calor o el frío extremos pueden dañar las tarjetas SD y el dispositivo GoPro. Por lo tanto, debes evitar que el dispositivo quede expuesto a la luz solar directa o a temperaturas extremas.
Utilice la aplicación GoPro para la reproducción. La aplicación GoPro está diseñada para funcionar perfectamente con las cámaras GoPro, proporcionando una mejor compatibilidad y herramientas de edición para ajustes rápidos.
Conclusión
Experimentar problemas de reproducción de videos con GoPro puede ser frustrante, pero gracias a estos motivos y soluciones, puedes solucionar el problema de que GoPro no reproduce videos. Si sigues las soluciones de esta guía, como usar un convertidor versátil como AnyRec Video Converter, especialmente si se trata de incompatibilidad, puedes asegurarte de que tus preciados videos de GoPro siempre estarán accesibles y listos para disfrutar en cualquier dispositivo. Puedes convertir estos videos a un formato compatible de alta calidad de tu elección. ¡Ahora, ve y disfruta de una experiencia de reproducción de GoPro fluida e ininterrumpida!
Descarga segura
Descarga segura
