¿El audio de FaceTime no funciona? Obtenga razones y soluciones viables
¿Por qué no funciona el audio de mi FaceTime? Ciertamente, FaceTime ofrece un excelente servicio de videollamadas que los usuarios de Apple aprecian, especialmente cuando las ubicaciones se vuelven complicadas. Sin embargo, una gran conversación se interrumpe cuando te encuentras con la pregunta que hiciste. Por lo tanto, estás buscando formas de arreglar el audio de FaceTime que no funciona en tu iPhone, iPad y Mac. Entonces, sin perder tiempo, consulte las 10 soluciones enumeradas en esta publicación.
Lista de guías
¿Por qué el audio FaceTime no está disponible? Diez formas de arreglar que el audio de FaceTime no funcione FAQsCausas por las que el audio FaceTime no funciona en iPhone/iPad/Mac
Más allá de saber cómo arreglar el audio de FaceTime que no funciona, está determinar los factores que causaron el problema. Debido a estas causas subyacentes, ha tenido dudas con respecto al audio en FaceTime, y saber qué lo desencadena en su caso será útil para resolver este asunto fácilmente.
A continuación se enumeran algunas posibles razones por las que FaceTime no tiene audio. Más adelante, podrá pasar a las 10 soluciones efectivas para solucionar dicho problema.
- El volumen del audio es demasiado bajo, por lo que es imposible oírlo.
- El micrófono está silenciado o averiado.
- Tienes una conectividad a Internet inestable.
- Otra aplicación activa es la que utiliza un micrófono.
- Su iDevice no está actualizado.
Diez soluciones eficientes para arreglar el audio de FaceTime que no funciona
Después de conocer las posibles causas del problema de audio con FaceTime, es hora de conocer las soluciones para solucionar los problemas de audio de FaceTime. Sin nada que decir, pruebe las siguientes soluciones a continuación.
Solución 1. Verifique la conexión a Internet.
Una cosa crucial para realizar una llamada de audio FaceTime sin problemas es tener una buena conexión a Internet. Por lo tanto, si llevas algún tiempo preguntando por qué la gente no puede escucharme en FaceTime, tu conexión puede ser la culpable. Considere acercarse a su enrutador o cambiar a otra red que garantice una conexión estable.
Solución 2. Ajuste el volumen del audio.
Por lo general, piensas que FaceTime no tiene audio debido a un problema importante. Por lo tanto, pasas por alto las cosas menores. Si no puede escuchar a la otra persona de su lado, verifique primero el nivel de volumen de su iDevice; asegúrese de que esté lo suficientemente alto como para poder escuchar a la otra persona.
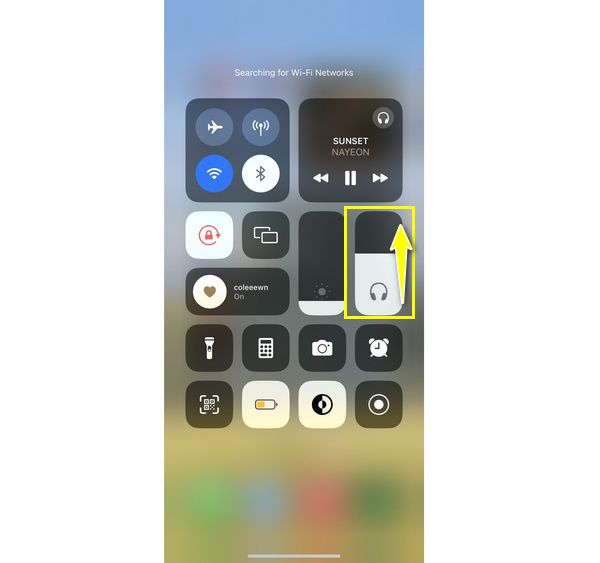
Solución 3. Confirme que su micrófono no esté silenciado.
En cuanto a su micrófono, es otra cosa menor que no debe olvidar si encuentra que el audio de FaceTime no funciona pero el video sí. Es posible que usted tenga silenciate a ti mismo por accidente, razón por la cual la persona con la que llamas no puede oírte. Toca el botón "Silenciar" de la llamada FaceTime para reactivar el sonido.
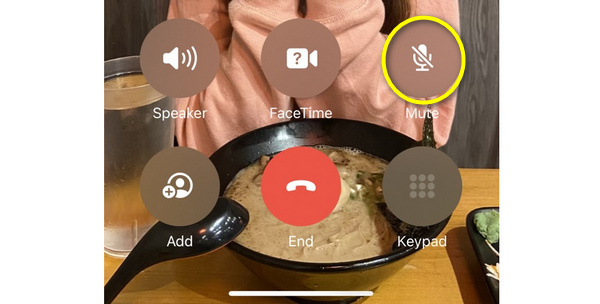
Solución 4. Vea si alguna aplicación está usando el micrófono.
¿Por qué la gente no puede oírme en FaceTime? Otra posible causa de este problema es que otra aplicación usa tu micrófono mientras intentas realizar una llamada FaceTime. Por ejemplo, las aplicaciones de música y algunas plataformas de mensajería requieren el micrófono de su iDevice, por lo que si las tiene activas mientras usa FaceTime, es posible que usted y la otra persona no escuchen nada. En ese caso, cierre la aplicación que interfiere con su audio FaceTime.
Solución 5. Reinicie la aplicación FaceTime.
Los fallos del software también pueden provocar problemas de audio. Si este es tu caso, intenta salir de la aplicación FaceTime y luego abrirla nuevamente para arreglar que el audio de FaceTime no funcione. Sin embargo, si este problema persiste después de realizar esta solución, continúe con el siguiente método.
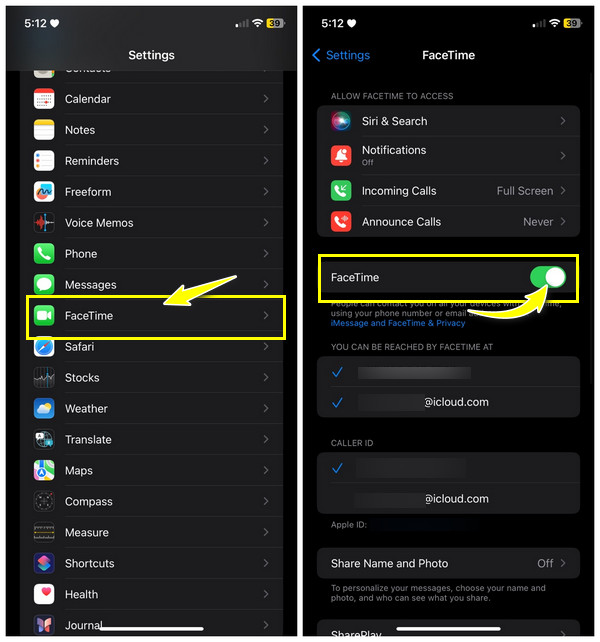
Solución 6. Restablezca la configuración de FaceTime.
Otra cosa que vale la pena intentar solucionar es que el micrófono FaceTime no funciona y se restablece la configuración de la aplicación. Para hacerlo, dirígete a la aplicación Configuración en tu iPhone, luego busca la configuración de FaceTime y toca el botón de cambio de FaceTime; verifique la acción, habilítela nuevamente y vea si el audio en FaceTime funciona.
Solución 7. Obtenga la última actualización de iOS.
A menudo, el último sistema operativo soluciona fallos que afectan a la versión anterior, que probablemente sea la que provoca que FaceTime no tenga problemas de audio. Por lo tanto, visite la aplicación "Configuración" ahora, busque "Actualización de software" en "General" y vea si hay alguna actualización disponible; si es así, toque el botón "Actualizar ahora".
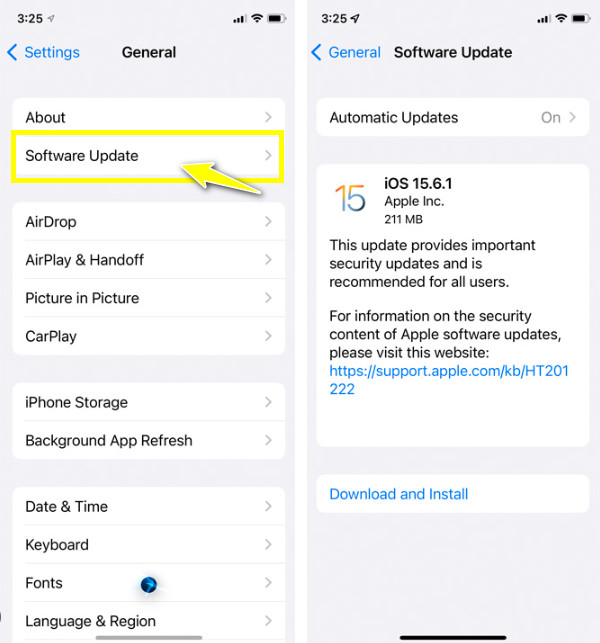
Solución 8. Reinicie su iDevice.
Además de reiniciar la aplicación FaceTime, reiniciar su iDevice también es de gran ayuda para reparar el audio de FaceTime que no funciona. Un reinicio normal puede ayudar a que todas tus aplicaciones comiencen de nuevo, para que puedas abrirlas y comenzar a realizar una llamada FaceTime con audio ahora. Para hacerlo, mantenga presionado el botón lateral/superior y espere un momento hasta que salga el control deslizante.
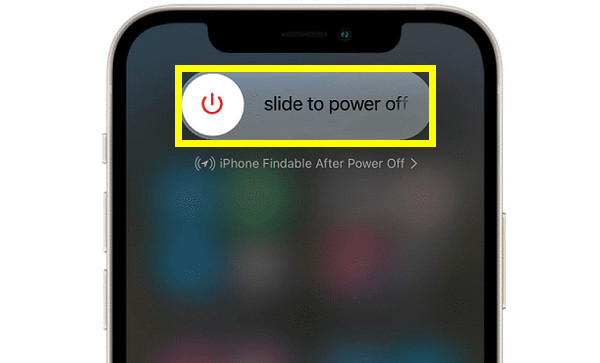
Solución 9. Restablecer todas las configuraciones.
Antes de hacer esto, puedes considerar restablecer la configuración de red primero, pero si no se realizan cambios, intenta restablecer todas las configuraciones. Esta solución restablecerá la mayoría de las configuraciones que haya establecido a sus valores predeterminados, por lo que es posible arreglar el audio de FaceTime que no se puede escuchar. Entonces, ve a "Configuración" ahora, luego dirígete a "General" y toca "Transferir o restablecer iPhone".
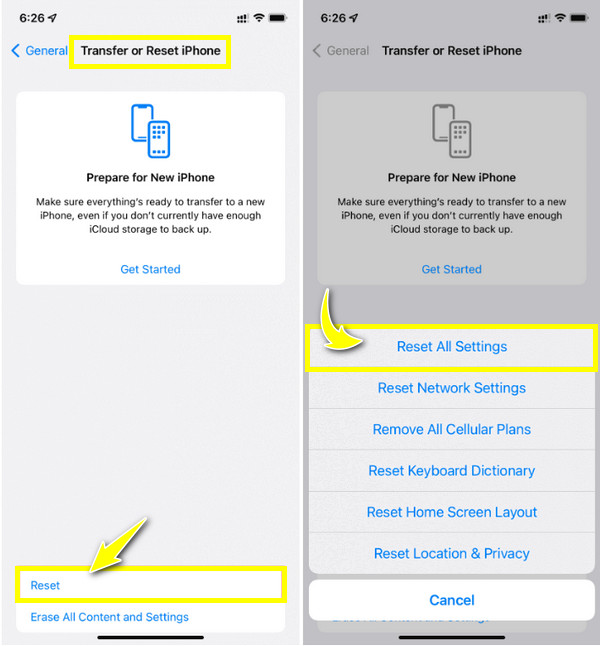
Aunque no se perderán datos con este método, es bueno asegurarse de que todos los datos importantes estén seguros, por si acaso. Por lo tanto, utilice AnyRec PhoneMover para hacer una copia de seguridad de todos sus datos, incluida la música, fotos, mensajes y contactos a su computadora rápidamente. Viene con una velocidad de transferencia rápida, por lo que si tienes un montón de fotos para transferir, los tiempos de carga no serán un problema con este software. Además, puede detectar todos los archivos duplicados innecesarios y eliminarlos todos a la vez. Vea de qué es capaz este software y disfrute de todas sus interesantes funciones descargándolo ahora.

Transfiera datos del dispositivo iOS, como mensajes, fotos, etc., sin problemas para realizar copias de seguridad.
Puede hacer una copia de seguridad de toda su lista de contactos sin la ayuda de iCloud e iTunes.
Localice todas las fotos duplicadas que puedan liberar espacio de almacenamiento en su iDevice.
Después de realizar la copia de seguridad, puede administrar sus archivos, editarlos, eliminarlos, reproducirlos y más.
Descarga segura
Solución 10. Póngase en contacto con el soporte técnico de Apple.
Si ha llegado a esta solución, eso significa que nada cambia en su audio FaceTime. Lo mejor que puede hacer es ir a la Apple Store más cercana o comunicarse con el Soporte técnico de Apple para obtener más servicio. Pueden ofrecer orientación especializada e incluso realizar una solución de este tipo en su dispositivo en relación con el audio de FaceTime que no funciona.
FAQs
-
¿Por qué el micrófono de mi iPhone no funciona durante las llamadas FaceTime?
Una razón común es que el micrófono no está habilitado para llamadas FaceTime; para comprobarlo, abra Configuración, luego vaya a Teléfono a micrófono y confirme si el interruptor está habilitado junto a FaceTime. También debes desconectar otros dispositivos y ver si tu micrófono no está bloqueado.
-
¿Cómo cambiar el micrófono en FaceTime si encuentro que el micrófono FaceTime no funciona?
Cuando comience la llamada, deslícese hacia abajo o hacia arriba para acceder al Centro de control. Toque el botón Modo micrófono y luego elija Amplio espectro.
-
¿Por qué no se ejecutan las llamadas de audio de FaceTime?
Hay varias razones por las que falla una llamada FaceTime. Uno se debe a la falta de disponibilidad de la aplicación en su país, una conexión inestable o la aplicación deshabilitada en su iPhone.
-
¿Por qué puedo escuchar a otra persona en una llamada FaceTime pero ellos no pueden escucharme a mí?
Significa que tu micrófono ha sido bloqueado por algo, como protectores de pantalla o fundas, por lo que cuando intentas hablar, la otra parte no puede escucharte. De lo contrario, el micrófono de tu iPhone tiene problemas.
-
¿Puedo ajustar el audio de FaceTime?
Sí. FaceTime ofrece opciones de audio donde puedes modificar el volumen, incluso silenciar la llamada si lo deseas y luego ajustar la configuración del micrófono para filtrar sonidos innecesarios.
Conclusión
Si todo va bien con una de las soluciones mencionadas para reparar el audio de FaceTime que no funciona, ahora puede disfrutar de la comunicación en una llamada FaceTime. Suponiendo que el problema no desaparece, se sugiere buscar asistencia profesional, como el soporte técnico de Apple o una Apple Store. Además, si restablece todas las configuraciones de tu iPhone para solucionar el problema de audio, no olvides hacer una copia de seguridad de tus datos con AnyRec PhoneMover. El software puede ayudarle a transferir todos los datos esenciales sin esfuerzo a su computadora y luego disfrutar de todas las herramientas de administración. ¡Pruébalo ahora!
Descarga segura
