Die 11 besten Zoom-Recorder für hochwertige Audio-/Videoausgabe
Holen Sie sich jetzt den besten Zoom Recorder!
AnyRec Screen Recorder kann das Zoom-Video und -Audio ohne Erlaubnis oder Benachrichtigung aufnehmen. Die Qualität ist garantiert die Originalqualität, da Sie Auflösung, Format und mehr anpassen können. Sie können auch Ihre Stimme und Webcam nach Belieben aufzeichnen. Nach dem Lesen können Sie die aufgezeichneten Zoom-Meetings einfach mit anderen teilen, die nicht teilgenommen haben.
Sicherer Download
Sicherer Download
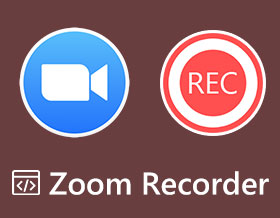
Verwendung einer Zoom-Recorder ist wichtig für zukünftige Referenzen und für Personen, die leider nicht teilnehmen können. Der in Zoom integrierte Rekorder ermöglicht es den Gastgebern und Teilnehmern mit Erlaubnis, Meetings sofort aufzuzeichnen. Allerdings gibt es eine Aufzeichnungsbenachrichtigung und es gibt Einschränkungen hinsichtlich des Ausgabeformats und der Qualität. Lesen Sie daher diesen Artikel, um 10 zuverlässigere Alternativen zum Zoom-Rekorder zu finden. Lesen Sie weiter, um jetzt die Vor- und Nachteile kennenzulernen.
Guide-Liste
Integrierter Rekorder – Zum Starten der Schnellaufzeichnung ist eine Berechtigung erforderlich AnyRec Screen Recorder – Zoom-Video/Audio in hoher Qualität aufnehmen OBS Studio – Professionelles Tool zum Aufzeichnen und Streamen von Zoom Camtasia – Hauptsächlich zum Erstellen von Tutorial-Aufzeichnungen aus Zoom Bandicam – Bietet 120 fps zum Aufzeichnen von Zoom-Meetings Snagit – Kann die Zoom-Aufzeichnungen schnell auf vielen Plattformen teilen Screencastify – Eine Chrome-Erweiterung zum Aufzeichnen von Zoom online Icecream Screen Recorder – Anpassbare Aufnahmeeinstellungen ShareX – Open-Source-Zoom-Recorder mit Easy Share Screencast-O-Matic – Kostenloser Zoom-Recorder mit Bearbeitungstools Loom Screen Recorder – Zoom-Aufnahmen aufnehmen und zum Bearbeiten freigeben FAQs zum Zoom-Recorder1. Integrierter Rekorder – Zum Starten der Schnellaufzeichnung ist eine Berechtigung erforderlich
Der integrierte Zoom-Recorder kann Meetings schnell aufzeichnen und dann mit allen teilen, vor allem mit Personen, die aus verschiedenen Gründen nicht teilnehmen konnten. Wenn Sie Teilnehmer sind, können Sie die Zoom-Meetings jedoch nur mit der Erlaubnis des Hosts aufzeichnen. Als Host können Sie mit einem Abonnementkonto schnell mit der Aufzeichnung des Meetings beginnen, aber jeder erhält eine Benachrichtigung über die Aufzeichnung. Lernen Sie die detaillierten Schritte zum Aufzeichnen von Zoom-Meetings kennen:
Schritt 1.Öffnen Sie das Zoom-Tool auf Ihrem Computer und wählen Sie die Option „Bevorstehend“, um das Meeting auszuwählen, das Sie starten möchten. Klicken Sie auf die Schaltfläche „Start“.
Schritt 2.Sobald alle Teilnehmer im Meeting sind, klicken Sie auf die Schaltfläche „Aufzeichnen“. Wenn ein Menü angezeigt wird, klicken Sie auf die Schaltfläche „Auf diesem Computer aufnehmen“.
Schritt 3.Wenn Sie fertig sind, klicken Sie auf die Schaltfläche „Stop“, um die Aufnahme zu stoppen. Es wird automatisch auf Ihrem Computer gespeichert, nachdem das Zoom-Meeting beendet ist.

2. AnyRec Screen Recorder – Zoom-Video/Audio in hoher Qualität aufnehmen
AnyRec Screen Recorder ist ein Zoom-Recorder, der hauptsächlich für jedermann entwickelt wurde. Sie können Meetings, Anrufe, Webinare, Gameplay und weitere Bildschirmaktivitäten in hoher Qualität aufzeichnen. Es verfügt auch über eine Echtzeit-Zeichenfunktion, mit der Sie während der Aufnahme Anmerkungen hinzufügen können, was sich am besten für Bildungs- und Besprechungszwecke eignet. Darüber hinaus ist es mit benutzerdefinierten Hotkeys ausgestattet, mit denen Sie schnell starten/stoppen/pausieren/fortsetzen und Screenshots machen können, während Aufzeichnen des Zoom-Meetings. Trotz dieser tollen Funktionen können Sie es in vollem Umfang genießen, wenn Sie die Premium-Version erwerben.


Fügen Sie während der Zoom-Aufnahme Anmerkungen wie Beschriftungen, Text und Linien hinzu.
Ausgestattet mit einer Vorschaufunktion zum Löschen unnötiger Zoom-Meeting-Teile.
Exportieren Sie Besprechungsvideos in verschiedenen Formaten, um sie mit anderen Personen zu teilen.
Unterstützt das Erstellen von Screenshots während der Aufnahme; Sie können es mit den Hotkeys schnell erledigen.
Sicherer Download
Sicherer Download
3. OBS Studio – Professionelles Tool zum Aufzeichnen und Streamen von Zoom
OBS Studio ist ein kostenloser Zoom-Recorder, der Optionen zum Einrichten von Aufnahmesitzungen bietet. Dieses Programm kann Videoclips aus mehreren Quellen wie Bildern, Text, Browsern usw. erstellen. Darüber hinaus bietet es Ihnen eine leistungsstarke Echtzeit-Video- und Audioaufzeichnung des Zoom-Meetings. Mit seinen Hotkeys können Sie während der Aufnahme verschiedene Aktionen ausführen, es bietet jedoch keine Bearbeitungswerkzeuge und ist für Anfänger etwas kompliziert.
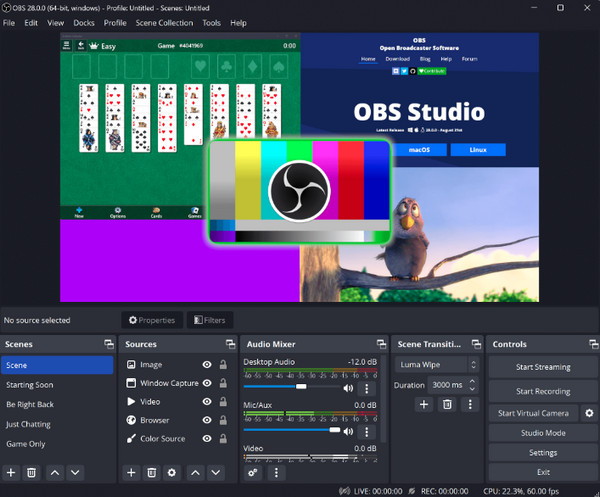
- Vorteile
- Nehmen Sie Videoclips aus mehreren Quellen auf, einschließlich Bildern, Text usw.
- Bietet leistungsstarke Video-/Audio-Zoom-Aufzeichnung.
- Anwenden verschiedener Aktionen mithilfe von Hotkeys während der Aufnahme
- Nachteile
- Bieten keine integrierten Bearbeitungstools oder erweiterten Funktionen.
- Kann für Anfänger aufgrund der umfangreichen Einstellungen kompliziert sein.
- Für Anfänger kann die Benutzeroberfläche überwältigend wirken.
4. Camtasia – Hauptsächlich zum Erstellen von Tutorial-Aufzeichnungen aus Zoom
Camtasia ist Ihr idealer Zoom-Recorder, wenn Sie professionell aussehende Aufnahmen für Tutorials, Besprechungen, Online-Unterricht und mehr erstellen möchten. Um es nutzen zu können, benötigen Sie keine Erfahrung in der Videoaufnahme und -bearbeitung. Neben der Aufnahme können Sie auch Präsentationen importieren oder Videoclips hinzufügen, um sie in Camtasia zu bearbeiten. Obwohl es sich um eine sehr zuverlässige Software handelt, kann sie im Vergleich zu anderen auch recht teuer sein.
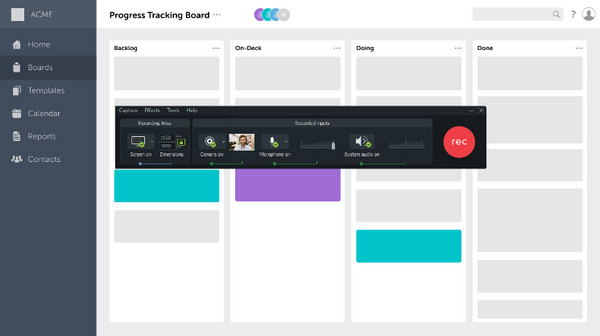
- Vorteile
- Ideal zum Erstellen professioneller Aufzeichnungen, etwa von Tutorials und Meetings.
- Es sind keine Vorkenntnisse im Aufzeichnen und Bearbeiten von Videos erforderlich.
- Ermöglicht das Importieren von Präsentationen und Hinzufügen von Videoclips zur Bearbeitung.
- Nachteile
- Gilt im Vergleich zu anderen Zoom-Recordern als teuer.
- Erfordert möglicherweise erhebliche Systemressourcen.
- Der kostenlosen Version fehlen einige erweiterte Funktionen.
5. Bandicam – Bietet 120 fps zum Aufzeichnen von Zoom-Meetings
Ein weiterer Zoom-Recorder, der hervorragende Video- und Audioaufnahmen ermöglicht, ist der Bandicam. Es ermöglicht Benutzern, verschiedene Aktivitäten auf dem Bildschirm aufzuzeichnen, wie Vorträge, Gameplay, Anrufe und mehr. Und während der Aufnahme können Sie Ihren Bildschirm oder das Fenster erfassen und das aufgezeichnete Zoom-Meeting teilen, sobald es fertig ist. Möglicherweise wird dieses Programm jedoch nicht unterstützt, da es nur Windows-Plattformen unterstützt.
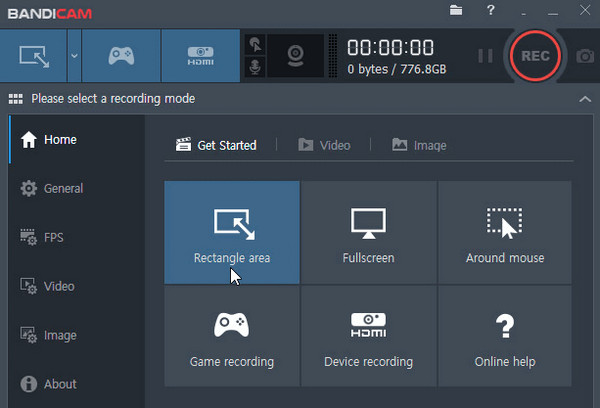
- Vorteile
- Erfassen Sie während der Aufnahme bestimmte Fenster oder Bereiche.
- Geben Sie aufgezeichnete Zoom-Meetings nach Abschluss ganz einfach frei.
- Nachteile
- Nur unter Windows 11/10/8 verfügbar.
- Es treten gelegentlich Verzögerungen oder Leistungsprobleme auf.
6. Snagit – Kann die Zoom-Aufzeichnungen schnell auf vielen Plattformen teilen
Der folgende Zoom-Recorder ist der Snagit Dies ist im Gegensatz zu den anderen genannten einfach, bietet aber leistungsstarke Aufnahmefunktionen. Es kann Ihren Bildschirm und Ihre Webcam gleichzeitig erfassen und schnell mit beliebten Apps, Plattformen und Cloud-Laufwerken teilen. Und das Tolle daran ist, dass Sie die Originalkopie selbst behalten und zusätzliche Änderungen vornehmen können. Aber wenn man Snagit über eine Stunde benutzt, stürzt die Aufnahme ab, was frustrierend ist.
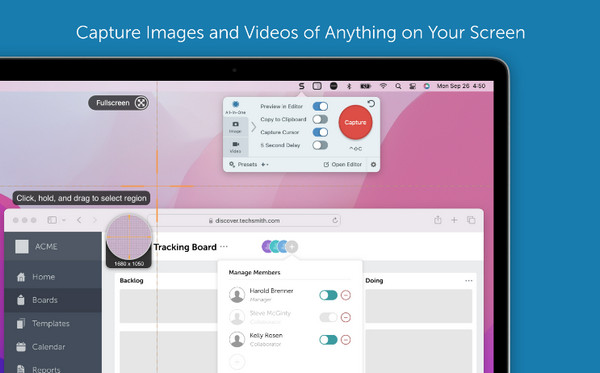
- Vorteile
- Bietet eine einfache, aber leistungsstarke Aufzeichnung für Bildschirm- und Webcam-Aufnahmen.
- Geben Sie Aufnahmen ganz einfach über beliebte Apps und Cloud-Laufwerke frei.
- Bewahren Sie die Originalkopie der Aufnahme auf, um weitere Änderungen vornehmen zu können.
- Nachteile
- Längerer Gebrauch kann zu Softwareabstürzen und Störungen führen.
- Bietet einige Exportformate, darunter MP4 und MOV.
7. Screencastify – Eine Chrome-Erweiterung zum Aufzeichnen von Zoom online
Wenn Sie möchten, dass ein Zoom-Recorder als Chrome-Erweiterung hinzugefügt wird, verwenden Sie Screencastify. Da Zoom-Meetings online abgehalten werden können, sind viele Screencastify-Bewertungen Ich sage, dieser Rekorder ist ausgezeichnet. Es verfügt über eine umfassende Bearbeitungslösung, einschließlich Ausschneiden, Zusammenführen, Zuschneiden, Hinzufügen von Überlagerungen und mehr. Wenn Sie jedoch Audioeffekte hinzufügen möchten, ist dies mit Screencastify nicht möglich. Stellen Sie daher sicher, dass Sie den perfekten Effekt finden.
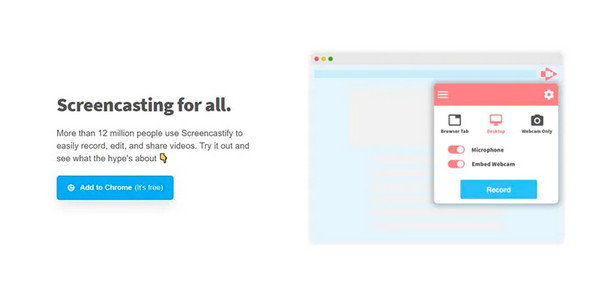
- Vorteile
- Für die Zoom-Aufzeichnung müssen Sie die App nicht herunterladen.
- Bietet Bearbeitungsfunktionen wie Ausschneiden, Zusammenführen und Hinzufügen von Überlagerungen.
- Einfach zu navigieren und daher für alle Benutzer zugänglich.
- Nachteile
- Es fehlt die Möglichkeit, Aufnahmen Audioeffekte hinzuzufügen.
- Beschränkt auf Google Chrome, kann nicht mit anderen Browsern verwendet werden.
- Zum Aufzeichnen und Bearbeiten von Sitzungen ist eine Internetverbindung erforderlich.
8. Icecream Screen Recorder – Anpassbare Aufnahmeeinstellungen
Neben einer ansprechenden Benutzeroberfläche ist Icecream Screen Recorder ein benutzerfreundlicher Zoom-Recorder, mit dem Sie im Vollbildmodus aufnehmen, einen Bereich auswählen oder einen beliebigen Monitor erfassen können. Nach der Aufnahme können Sie dann Anmerkungen hinzufügen und bearbeiten. Darüber hinaus unterstützt es die Aufnahme von Computer-Audio und einem Mikrofon. Sie können auch eine Aufnahme planen, wenn Sie möchten. Und mit einem Klick können Sie das Video auf den Cloud-Server hochladen und mit Kollegen teilen. Und wie Bandicam ist dieses Programm nur auf Windows-Plattformen beschränkt.
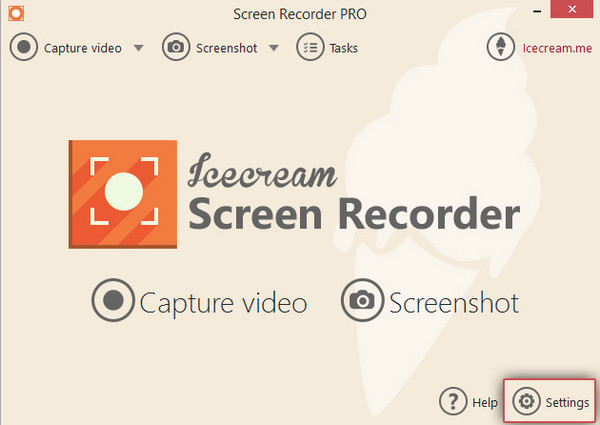
- Vorteile
- Verfügen über eine ansprechende und intuitive Benutzeroberfläche
- Aufzeichnung zulassen. Zoomen Sie im Vollbildmodus oder in ausgewählten Bereichen.
- Stellen Sie nach der Aufzeichnung Anmerkungs- und Bearbeitungsfunktionen bereit, um aufgezeichnete Inhalte zu verbessern.
- Nachteile
- Die Exportqualität ist nach der Komprimierung nicht gut.
- Einige erweiterte Funktionen sind möglicherweise nur in der kostenpflichtigen Version verfügbar.
9. ShareX – Open-Source-Zoom-Recorder mit Easy Share
TeilenX ist ein Open-Source-Zoom-Recorder, der die Aufzeichnung aller Bereiche Ihres Bildschirms unterstützt, einschließlich aktiver Fenster, benutzerdefinierter Teile, Scrollen, Vollbild usw. Er verfügt außerdem über mehrere Upload-Optionen und weist beim Exportieren keine Wasserzeichen auf. Darüber hinaus finden Sie weitere hilfreiche Tools wie den Bildeditor, den Farbwähler und Bildeffekte und andere. Wenn Sie jedoch etwas Einfacheres und Intuitiveres wünschen, ist ShareX nicht das Beste für Sie.
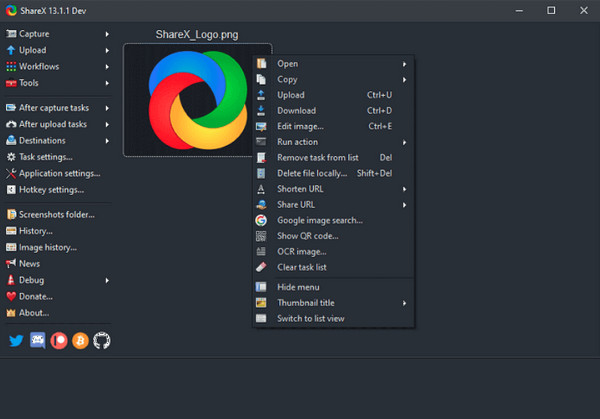
- Vorteile
- Ein kostenloses und anpassbares Tool, das eine Reihe von Aufnahmeoptionen bietet.
- Unterstützt die Aufzeichnung verschiedener Bildschirmbereiche und aktiver Fenster.
- Exportieren Sie Aufnahmen ohne Wasserzeichen und erzielen Sie saubere und professionelle Ergebnisse.
- Nachteile
- Die umfangreichen Funktionen von ShareX können Anfänger aufgrund der komplexen Bedienung überfordern.
- Zu viele Zusatzfunktionen, die nichts mit Aufnahmen zu tun haben.
10. Screencast-O-Matic – Kostenloser Zoom-Recorder mit Bearbeitungstools
Ein weiterer kostenloser Zoom-Recorder ist der Screencast-O-Matic. Als die Screencast-O-Matic Testbericht: Dieses Programm verfügt über vier Optionen: Screenshot erstellen, Rekorder starten, Editor öffnen und Uploads öffnen. Es unterstützt die gleichzeitige Aufzeichnung Ihres Bildschirms, Ihrer Webcam oder beider. Sie können während der Aufzeichnung einer Live-Lektion hineinzoomen und Anmerkungen hinzufügen sowie Bildbearbeitungswerkzeuge anwenden. Allerdings ist die Verwendung des Rekorders und Editors nicht immer ein reibungsloses Erlebnis.
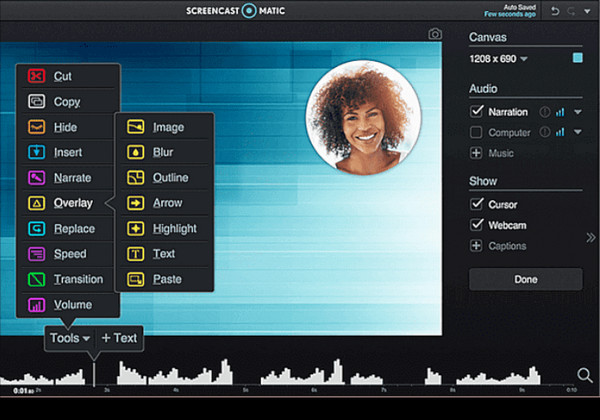
- Vorteile
- Bietet 4 Aufnahmeoptionen und Screenshots.
- Unterstützt die gleichzeitige Bildschirm- und Webcam-Aufzeichnung für ansprechendere Inhalte.
- Stellen Sie einen gemeinsam nutzbaren Link zum schnellen Teilen bereit.
- Nachteile
- Bei der Verwendung der Bearbeitungsfunktionen kann es gelegentlich zu Problemen und Unterbrechungen kommen.
- Das Bearbeitungserlebnis ist möglicherweise nicht immer reibungslos und effizient.
- Echtzeitanmerkungen während der Aufzeichnung sind etwas eingeschränkt.
11. Loom Screen Recorder – Zoom-Aufnahme aufzeichnen und zum Bearbeiten freigeben
Der letzte auf der Liste der Zoom-Recorder ist Loom. Es handelt sich um einen kostenlosen Bildschirmrekorder für Computer und Mobilgeräte, der die Aufnahme erleichtert. Sobald Sie die Aufnahme beendet haben, ist außerdem der Link zum Teilen vorhanden und kann einfach kopiert werden, sodass Sie ihn schnell teilen können. Es verfügt außerdem über Bearbeitungswerkzeuge zum Trimmen, Entfernen unerwünschter Teile, Hinzufügen von Anmerkungen usw. Auch wenn das Hinzufügen von Anmerkungen unterstützt wird, können Sie diese im Gegensatz zu anderen nicht während der Aufnahme hinzufügen.
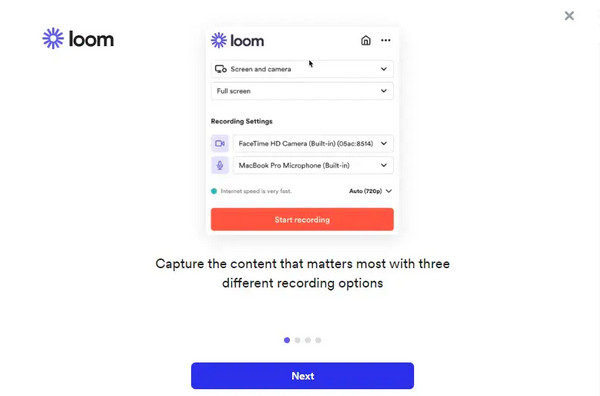
- Vorteile
- Benutzer könnten Links teilen, nachdem sie ihre Bildschirmaufzeichnung abgeschlossen haben.
- Unterstützt eine große Anzahl Bearbeitungsfunktionen für ein besseres Seherlebnis.
- Bearbeitungsvorgänge können während der Aufnahme Ihres Bildschirms durchgeführt werden.
- Nachteile
- Die Gebühr kann hoch sein, um Premium-Benutzer zu werden.
- Das Laden des freigegebenen Inhalts kann ziemlich lange dauern.
- Bei der Verarbeitung einer qualitativ hochwertigen Aufnahme kann es zu Verzögerungen kommen.
FAQs zum Zoom-Recorder
-
Kann ich ein Meeting planen und es automatisch mit dem Zoom-Recorder aufzeichnen?
Ja. Sie können dies tun, indem Sie die automatische Aufzeichnung in der Kontoverwaltung aktivieren und dann zu den Kontoeinstellungen gehen. Wenn Sie fertig sind, nehmen Sie alle Änderungen an den Einstellungen vor und klicken Sie auf Speichern.
-
Wo werden die Aufnahmen in Zoom gespeichert?
Lokale Aufzeichnungen werden standardmäßig auf Ihrem Computer im Ordner „Dokumente“ gespeichert. Bei Cloud-Aufzeichnungen werden alle in der Zoom-Cloud gespeichert.
-
Können die Teilnehmer wissen, ob das Zoom-Meeting aufgezeichnet wird?
Ja. Zoom benachrichtigt alle Teilnehmer, sobald die Aufzeichnung gestartet wird. In der oberen linken Ecke Ihres Bildschirms wird ein Symbol angezeigt.
Abschluss
Das ist alles für den Zoom-Recorder und wie man es macht Zoom-Meetings aufzeichnen. Zweifellos erleichtert der eingebaute Rekorder die Aufnahme erheblich, allerdings nur für den Moderator. Glücklicherweise gibt es heutzutage viele Bildschirmrekorder, mit denen Sie Zoom-Meetings ohne Einschränkungen aufzeichnen können. Unter den genannten Rekordern wird AnyRec Screen Recorder empfohlen. Es verfügt über hervorragende Aufnahme- und Bearbeitungsfunktionen zum Aufnehmen und Bearbeiten Screenshot Zoom. Du kannst es jetzt ausprobieren!
Sicherer Download
Sicherer Download
