Präsentationsvideos können nicht abgespielt werden – Fehler 5 – Schnelle Lösung
Alle Google Drive- und Slides-Fans betten Videos in ihre Präsentationen ein, um den integrierten Player effizient zu nutzen. Allerdings wird ihnen normalerweise auch die Meldung „Video kann nicht abgespielt werden – Fehler 5“ angezeigt, die darauf hinweist, dass Ihr Videoinhalt nicht abgespielt werden kann. Dieses Szenario weist auf ein anhaltendes Problem hin, das die Wiedergabe des Videos verhindert. Unabhängig von der Ursache des Problems ist jedoch eine Bearbeitung erforderlich. Lesen Sie also diesen Beitrag, um die 8 Möglichkeiten zur Behebung des „Video kann nicht abgespielt werden – Fehler 5“ zu erfahren.
Guide-Liste
Erfahren Sie mehr über das Wiedergabeproblem mit Fehler 5: Was und warum 8 praktikable Möglichkeiten zur Behebung von „Video kann nicht abgespielt werden. Fehler 5.“ Tipps zur Vermeidung des Problems „Video kann nicht abgespielt werden. Fehler 5.“ FAQsErfahren Sie mehr über das Wiedergabeproblem mit Fehler 5: Was und warum
Der „Videowiedergabefehler 5“ wird angezeigt, wenn Sie Google Drive-Videos integrieren. Dies bedeutet, dass der integrierte Media Player nicht auf die eingebetteten Videos von Drive zugreifen kann. Dies kann in verschiedenen Webbrowsern auftreten, wenn Sie versuchen, die eingebetteten Slide-Videos abzuspielen.
Daher können Sie Fehler 5 mit Fehler 150 verwechseln, aber Fehler 150 tritt auf, wenn der Videobesitzer die Wiedergabe auf bekannten Websites und Streaming-Plattformen eingeschränkt hat, was bei Fehler 5 nicht der Fall ist. Fehler 5 kann auf beschädigte Videodateien, eine instabile Verbindung und Browserprobleme zurückzuführen sein. Um „Fehler 5 – Video kann nicht abgespielt werden“ besser zu verstehen, sind hier einige der wahrscheinlichen Gründe aufgeführt, warum er auftritt. Sie können bei der Implementierung geeigneter Korrekturen helfen, die im letzten Teil behandelt werden:
- Beschädigte Dateien, die dazu führen, dass sie nicht mehr lesbar sind.
- Ihre Verbindung ist instabil, was zu Stottern und Puffern führt.
- Systembeschädigung, die zu Softwarefehlern führt.
- Angesammelter Cache und Cookies können die Wiedergabe unterbrechen.
- Sie verwenden eine alte Browserversion oder ein altes System.
8 praktikable Möglichkeiten zur Behebung von „Video kann nicht abgespielt werden. Fehler 5.“
Nachdem Sie das Wiedergabeproblem mit Fehler 5 umfassend verstanden haben, finden Sie unten 8 effektive Möglichkeiten, um das Problem „Video kann nicht wiedergegeben werden – Fehler 5“ zu beheben.
Weg 1: Überprüfen Sie, ob eine stabile Internetverbindung besteht.
Wenn Sie sich in einem Bereich mit schwacher Verbindung befinden, ist die Wahrscheinlichkeit größer, dass Sie auf Fehlermeldungen wie „Video kann nicht wiedergegeben werden, Fehler 5“ in Google Slides stoßen. Bevor Sie also etwas anderes versuchen, überprüfen Sie Ihre Verbindung in den Einstellungen oder führen Sie einen Geschwindigkeitstest mit zuverlässigen Tools durch. Wenn Sie feststellen, dass die Verbindung nicht ausreicht, um das eingebettete Video wiederzugeben, sollten Sie in Erwägung ziehen, zu einem verfügbaren, starken Netzwerk zu wechseln.
Weg 2: Aktualisieren Sie Ihr Betriebssystem.
Nachdem Sie überprüft haben, ob die Verbindung stabil ist, ist es wichtig, ein Update Ihres Betriebssystems durchzuführen. Regelmäßige Updates Ihres Systems können Fehler und Störungen beheben, die Ihren Browser daran hindern, das Video abzuspielen, was zu der Meldung „Video kann nicht abgespielt werden – Fehler 5“ führt. Befolgen Sie die nachstehenden Anweisungen, um den Update-Vorgang zu starten:
Schritt 1.Gehen Sie zur Schaltfläche „Windows-Start“ in der Ecke und suchen Sie dann den Weg zu den „Einstellungen“.
Schritt 2.Gehen Sie zu „Update und Sicherheit“ und prüfen Sie im Abschnitt „Windows Update“, ob Ihr Betriebssystem auf dem neuesten Stand ist oder ein Update benötigt.
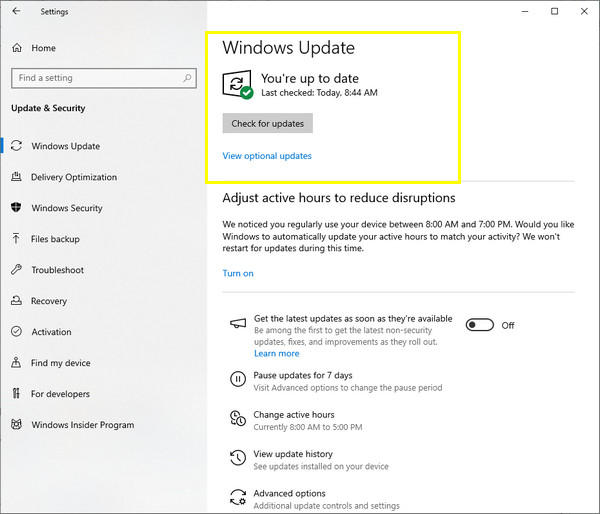
Weg 3: Cookies und Cache löschen.
Nach der Analyse Ihres Computersystems kann der angesammelte Cache Ihres gewählten Webbrowsers für die Fehlermeldung „Video kann nicht wiedergegeben werden, Fehler 5“ verantwortlich sein. Diese Daten verhindern eine reibungslose Videowiedergabe. Daher ist es wichtig, die möglicherweise beschädigten Cookies und den Cache zu löschen. So geht's:
Schritt 1.Gehen Sie in Google Chrome zur Schaltfläche „Benutzerdefiniert und Steuerung“ in der Ecke. Wählen Sie dann in der verfügbaren Liste die Option „Browserdaten löschen“.
Schritt 2.Wählen Sie anschließend im Menü „Zeitraum“ die Option „Gesamte Zeit“ aus. Aktivieren Sie das Kontrollkästchen „Zwischengespeicherte Bilder“ und andere Kontrollkästchen, die Sie löschen möchten. Klicken Sie dann auf die Schaltfläche „Daten löschen“, um den Fehler „Google Slides kann Video nicht abspielen“ zu beheben.
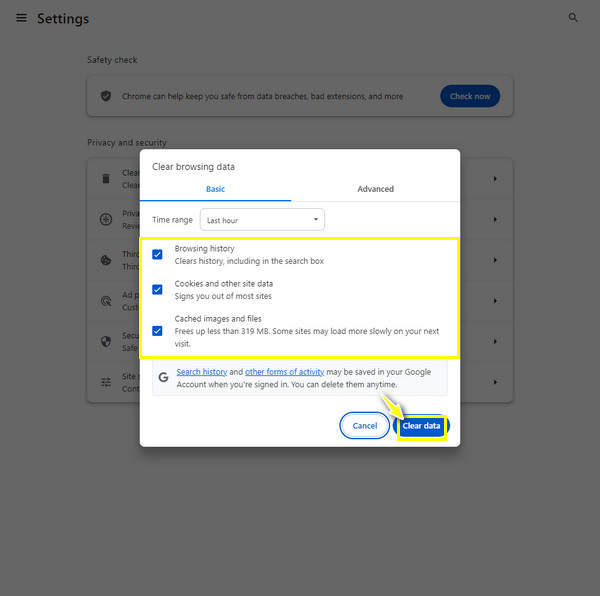
Weg 4: Verwenden Sie einen anderen Webbrowser.
Angenommen, das Löschen des Caches hilft nicht, den Fehler „Video kann nicht wiedergegeben werden, Fehler 5“ zu beheben. Dann sollten Sie einen anderen Browser verwenden. Neben Google Chrome können Sie auch Browser wie Microsoft Edge, Mozilla Firefox, Safari usw. verwenden. Prüfen Sie anschließend, ob der Browser das eingebettete Video in Google Slides problemlos wiedergibt.
Weg 5: Wechseln Sie in den Inkognito-Modus.
Andererseits können Sie versuchen, Google Slides im selben Browser zu öffnen, aber den Inkognito-Modus oder die Funktion für private Fenster zu verwenden, die den Suchverlauf oder sonstige Bildschirmaktivitäten nicht speichert. Es lohnt sich, zu versuchen, ob dies den „Fehler 5 bei Videowiedergabe nicht möglich“ behebt, mit dem Sie jetzt konfrontiert sind.
Schritt 1.Klicken Sie in Ihrem ausgewählten Browser auf die Schaltfläche „Einstellungen“ und wählen Sie die Option „Neues Inkognito-Fenster“. Andernfalls verwenden Sie die Tasten „Strg + Umschalt + N“ unter Windows oder „Befehl + Umschalt + N“ auf dem Mac.
Schritt 2.Öffnen Sie im Inkognito-Fenster „Google Slides“, gehen Sie dann zu Ihrer Präsentation und prüfen Sie, ob das Video ordnungsgemäß abgespielt wird.
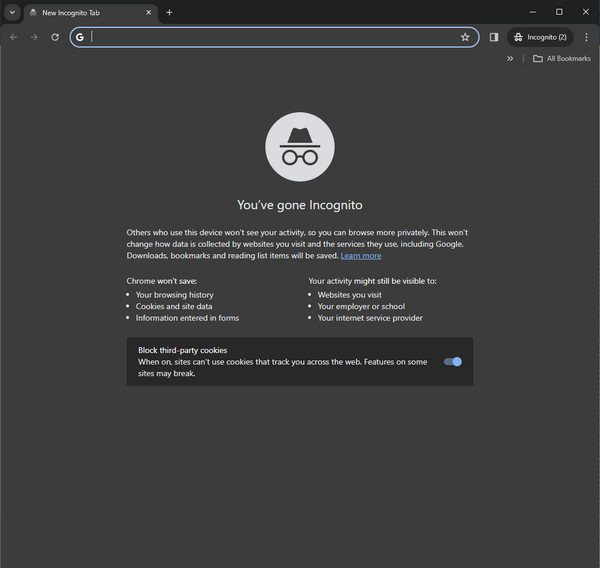
Weg 6: Browsererweiterungen/Plugins deaktivieren
Abgesehen vom angesammelten Cache und anderen Daten, Erweiterungen für Bildschirmaufnahmen und weitere Plugins können viel Platz auf Ihrem Computer beanspruchen, bieten aber ein besseres Surferlebnis. Sie sind diejenigen, die die Videowiedergabe jedes Mal am wahrscheinlichsten stören. Daher ist es ratsam, sie von Ihrem gewählten Browser zu deinstallieren, um den „Fehler 5: Video kann nicht abgespielt werden“ zu beheben.
Schritt 1.Bewegen Sie in Google Chrome den Cursor über die Schaltfläche „Benutzerdefiniert und Steuerung“ in der Ecke und wählen Sie dann aus den aufgelisteten Optionen „Einstellungen“ aus.
Schritt 2.Wählen Sie in der linken Seitenleiste „Erweiterungen“ aus und sehen Sie sich alle in Ihrem Browser installierten Plugins und Erweiterungen an. Klicken Sie auf die jeweiligen „Entfernen“-Schaltflächen, um sie zu deinstallieren.
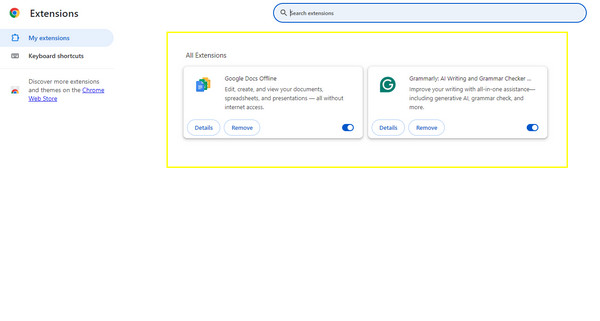
Weg 7: Hardwarebeschleunigung deaktivieren
Sobald die Hardwarebeschleunigung im Browser eingeschaltet ist, verlagert sie die CPU-Arbeit auf die GPU, sodass jede geöffnete Seite schneller geladen werden kann. Wenn Sie dies jedoch deaktivieren, kann die GPU-Leistung für die Videowiedergabe verwendet werden. So deaktivieren Sie die Funktion, um den Fehler „Video kann nicht wiedergegeben werden 5“ zu beheben.
Schritt 1.Starten Sie Google Chrome und öffnen Sie dann „Einstellungen“, indem Sie oben auf die Schaltfläche „Benutzerdefiniert und Steuerung“ klicken.
Schritt 2.Wählen Sie als Nächstes im Menü auf der linken Seite „System“. Dort sehen Sie den Schalter „Hardwarebeschleunigung verwenden, wenn verfügbar“. Stellen Sie sicher, dass Sie ihn ausschalten.
Schritt 3.Beenden Sie den Browser, starten Sie ihn neu, öffnen Sie „Google Slides“ und prüfen Sie, ob das Video korrekt abgespielt wird und keine Meldung „Video kann nicht abgespielt werden – Fehler 5“ erscheint.
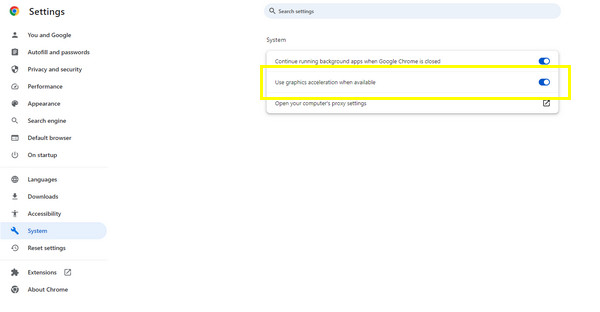
Weg 8: Versuchen Sie, Google Slide-Videos zu reparieren
Wenn keine der oben genannten Maßnahmen die Videos repariert hat, sind fehlerhafte Videodateien viel wahrscheinlicher die Ursache für den „Fehler 5: Video kann nicht abgespielt werden“. In diesem Fall lesen Sie bitte AnyRec-Videoreparatur heute, denn wenn das Problem leider in Ihrer Datei liegt, müssen Sie es so schnell wie möglich beheben. Die Software repariert fast alle beschädigten, defekten, nicht abspielbaren und fehlerhaft codierten Videos. Sie deckt auch ab, wie Sie diese kostbaren Momente von Computern, Telefonen, Drohnen, Kameras und anderen Geräten wiederherstellen können. Indem Sie einfach Ihr beschädigtes Video und ein Beispielvideo hochladen, können Sie sofort die Ergebnisse der Reparatursoftware abrufen und eine Vorschau der reparierten Videos sehen.

Reparieren Sie HD-Videos von bekannten Kameramarken und Speichergeräten.
Reparieren Sie beschädigte, nicht abspielbare und fehlerhaft codierte Videos schnell und in hoher Qualität.
Zeigen Sie eine Vorschau des korrigierten Videos an und ersetzen Sie das Beispielvideo nach Wunsch.
Die ursprüngliche Struktur, Qualität und Integrität Ihrer Videodatei bleibt erhalten.
100% Sicher
100% Sicher
Schritt 1.Vom Hauptbildschirm von AnyRec-Videoreparatur, fügen Sie Ihre fehlerhafte Videodatei über die Schaltfläche „Hinzufügen“ auf der linken Seite hinzu. Klicken Sie dann auf die Schaltfläche „Hinzufügen“ auf der rechten Seite für Ihr Beispielvideo.

Schritt 2.Klicken Sie auf die zentrierte Schaltfläche „Reparieren“, um mit der Reparatur zu beginnen. Nach einer Weile haben Sie die Möglichkeit, sich das Ergebnis zunächst anzusehen, indem Sie auf die Schaltfläche „Vorschau“ klicken.

Schritt 3.Überprüfen Sie als Nächstes, ob die folgenden Parameter Ihren Wünschen entsprechen. Wenn ja, klicken Sie auf die Schaltfläche „Speichern“, um Ihr korrigiertes Video ohne Fehlercode 5 auf Ihren Computer zu übertragen.

100% Sicher
100% Sicher
Tipps zur Vermeidung des Problems „Video kann nicht abgespielt werden. Fehler 5.“
Wie Sie sehen, ist es mit den oben genannten einfachen Methoden ganz einfach, den „Video kann nicht wiedergegeben werden“-Fehler 5 auf Ihrem Bildschirm zu beheben. Es ist jedoch besser, die Fehlermeldung nicht mehr zu erhalten, da sie lästig ist und Ihnen Kopfschmerzen bereitet. Um das Problem zu vermeiden, sollten Sie daher die folgenden wertvollen Tipps befolgen:
- Ein ... kreieren Backup Ihres Videos falls es Probleme gibt.
- Halten Sie Ihr Computersystem und Ihre Browser auf dem neuesten Stand, um Fehler zu beseitigen.
- Sorgen Sie für eine stabile Netzwerkverbindung.
- Lassen Sie eine Kopie Ihrer Daten auf einem anderen Datenträger speichern.
FAQs
-
Was bedeutet Fehler 5 in Google Slides?
Wenn die Fehlermeldung „5“ angezeigt wird, liegt dies häufig an Browserproblemen oder Dateibeschädigungen. Wenn Sie derzeit mit solchen Problemen konfrontiert sind, können Sie die eingebetteten Drive-Videos nicht in Slides abspielen.
-
Tritt auf YouTube die Meldung „Video kann nicht abgespielt werden – Fehler 5“ auf?
Ja. Wenn Sie eine instabile Verbindung, unpassende Browsereinstellungen, fehlerhafte Add-Ons oder eine Beschädigung von Videodateien feststellen, ist es möglich, dass Sie auf YouTube und anderen Streaming-Plattformen dieselbe Fehlermeldung erhalten.
-
Was ist der Unterschied zwischen Fehler 5 und Fehler 150 bei Google Slides?
Fehler 150 tritt auf, wenn der Eigentümer des Videos Einschränkungen für die Wiedergabe auf Websites und anderen Plattformen, einschließlich Google Slides, festgelegt hat. Fehler 5 hingegen tritt auf, wenn die eingebetteten Videos in Google Slides aufgrund einer Dateibeschädigung nicht abgespielt werden können.
-
Wie entferne ich den Cache und die Cookies in Microsoft Edge?
Klicken Sie im Edge-Browser rechts auf die Schaltfläche „Einstellungen“. Klicken Sie im linken Bereich auf den Abschnitt „Cookies und Site-Berechtigungen“ und suchen Sie im Abschnitt „Cookies verwalten und löschen“ die Option „Alle Cookies und Site-Daten anzeigen“. Hier können Sie auf die Schaltfläche „Alle entfernen“ klicken.
Abschluss
Dies sind die besten Möglichkeiten, um den „Video-Wiedergabefehler 5“ zu beheben! Sie können schnell Cache und Cookies löschen, Plugins deinstallieren, Ihr System aktualisieren und vieles mehr. Unter ihnen ist diejenige, die eine hohe Erfolgsquote garantiert, die AnyRec-Videoreparatur. Die Reparatursoftware bietet Lösungen für beschädigte, fehlerhafte, nicht abspielbare und fehlerhaft codierte Videos. Sie können dies noch heute ausprobieren und Ihren Videos die reibungslose Wiedergabe verleihen, die sie verdienen.
100% Sicher
100% Sicher
