So beheben Sie den Fehler 0xc00d36e5, damit Ihr Video abspielbar ist!
Niemand wird jemals die Meldung „Element ist nicht abspielbar 0xc00d36e5“ im Windows Media Player erhalten. Diese Fehlermeldung erscheint, wenn Sie ein Video online herunterladen und versuchen, es unter Windows abzuspielen, was ziemlich ärgerlich ist. Und wie jeder andere Fehler wird auch dieser durch viele zugrunde liegende systembezogene Probleme verursacht, aber keine Angst! Dieser Beitrag wird Ihnen die Sache erleichtern, da er 8 Möglichkeiten zur Behebung von 0xc00d36e5 sowie die Gründe für das Auftreten dieses Problems bietet. Lesen Sie jetzt weiter!
Guide-Liste
Gründe für 0xc00d36e5 „Artikel ist nicht spielbar“ 8 praktikable Möglichkeiten zur Behebung des 0xc00d36e5-Fehlers im WMP FAQsGründe für 0xc00d36e5 „Artikel ist nicht spielbar“
Der Fehlercode 0xc00d36e5 ist ein frustrierender Fehler, den jeder schon einmal erlebt hat, wenn er versucht hat, ein Video im Windows Media Player abzuspielen. Wie bereits erwähnt, tritt dieser Fehler aus verschiedenen Gründen auf, die ermittelt werden müssen, damit Sie problemlos effektive Lösungen implementieren können. Bevor Sie sich also mit den Korrekturen befassen, sehen Sie sich unten die möglichen Gründe für den Fehler 0xc00d36e5 an.
- Die Videodatei ist beschädigt.
- Sie spielen eine unvollständige Videodatei ab.
- Inkompatible Mediaplayer-Software.
- Andere Apps stören die Videowiedergabe.
- Das Speicherlaufwerk, auf dem Sie die Videodatei speichern, ist beschädigt.
8 praktikable Möglichkeiten zur Behebung des 0xc00d36e5-Fehlers im WMP
Das Problem 0xc00d36e5 kann verschiedene Ursachen haben. Die gute Nachricht ist jedoch, dass es viele weitere Lösungen gibt, um den Fehlercode 0xc00d36e5 zu beheben. Bringen Sie Ihre Videos wieder zum Abspielen, indem Sie unten die gewünschte Lösung anwenden.
Weg 1. Windows-Einstellungen ändern
Benutzer von Windows Media Player erhalten häufig die Fehlermeldung 0xc00d36e5 aufgrund erweiterter Einstellungen auf ihrem System. Versuchen Sie daher, das Problem zu beheben, indem Sie die Videoeinstellungen anpassen. Führen Sie die folgenden Schritte aus, um das Problem zu beheben:
Schritt 1.Rufen Sie „Einstellungen“ auf, indem Sie auf das „Windows-Startmenü“ klicken. Wählen Sie dort unter den anderen Auswahlmöglichkeiten „Apps“ aus.
Schritt 2.Gehen Sie anschließend im linken Bereich zu „Videowiedergabe“, wo Sie die Anzeige-, Erweitert- und Grafikeinstellungen ändern können. Auf diese Weise können Sie den Fehler 0xc00d36e5 beheben.
Weg 2. Aktualisieren Sie den Grafiktreiber
Es ist auch wichtig zu wissen, dass Ihr Grafiktreiber der Hauptgrund dafür sein kann, dass die Fehlermeldung „Element ist nicht abspielbar“ angezeigt wird. Wenn Sie glauben, dass ein Update oder eine Neuinstallation erforderlich ist, müssen Sie dies sofort tun, da dies 0xc00d36e5 beheben könnte.
Schritt 1.Drücken Sie die Tasten „Windows + X“ und wählen Sie aus den angezeigten Menüoptionen den „Geräte-Manager“. Suchen Sie die Kategorie „Grafikkarte“, klicken Sie auf den Pfeil, um sie zu erweitern und Ihren Treiber anzuzeigen.
Schritt 2.Klicken Sie mit der rechten Maustaste darauf und wählen Sie „Treiber aktualisieren“. Wählen Sie anschließend „Automatisch nach aktueller Treibersoftware suchen“ aus.

Weg 3. Schnelle Methode zur Reparatur beschädigter Videos
Ein weiterer wahrscheinlicher Grund für 0xc00d36e5 ist das Problem mit Ihrer Videodatei selbst; sie könnte beschädigt oder fehlerhaft sein. Nehmen Sie in diesem Fall die Hilfe von AnyRec-Videoreparatur. Dieses Reparaturtool kann Beschädigungen und defekte Dateien beheben, z. B. Fehlercodes wie 0xc00d36e5, 0xc00d36c4 und andere. Es funktioniert einwandfrei mit verschiedenen Dateiformaten, darunter MP4, MKV, AVI, MOV usw. und mit Videos, die von Kameras, Telefonen, Computern, Drohnen und vielem mehr aufgenommen wurden. Egal, welches Problem bei der Videowiedergabe Sie gerade haben, diese Software kann es im Handumdrehen beheben, ohne die Qualität zu beeinträchtigen.

Beheben Sie viele Wiedergabefehler, beschädigte Videodateien und nicht abspielbare Dateien.
Erkennen, prüfen und reparieren Sie Videos sicher, ohne die hohe Qualität zu beeinträchtigen.
Bewahren Sie zum Schutz Ihrer Privatsphäre keine Ihrer Daten auf, nachdem Ihr Video repariert wurde.
Exportieren Sie die reparierten Videos mit angepasstem Format, Qualität und mehr.
100% Sicher
100% Sicher
Schritt 1.Offen AnyRec-Videoreparatur auf Ihrem Desktop und klicken Sie dann auf die Schaltflächen „Hinzufügen“, um Ihr beschädigtes Video und Beispielvideo zu importieren.
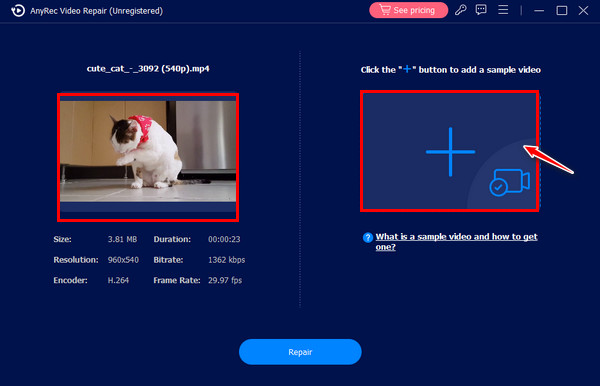
Schritt 2.Sobald beide Videos hinzugefügt wurden, beheben Sie das Problem 0xc00d36e5, indem Sie in der Mitte auf die Schaltfläche „Reparieren“ klicken. Klicken Sie später auf die Schaltfläche „Vorschau“, um zu sehen, ob Ihr Video Ihren Erwartungen entspricht.

Schritt 3.Sie können die Parameter zunächst bestätigen, wenn sie ausgezeichnet sind, bevor Sie auf die Schaltfläche „Speichern“ klicken, um Ihre abspielbare Datei zu erhalten.
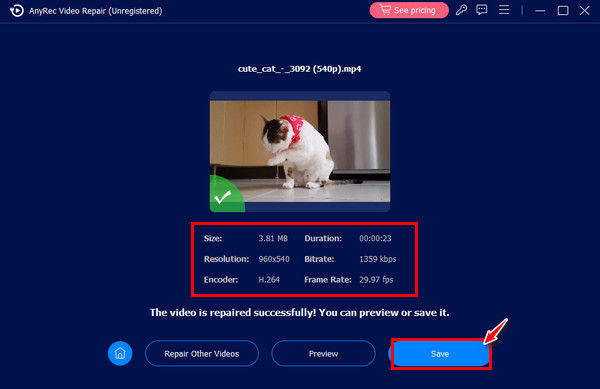
Weg 4. Verwenden Sie VLC, um den Fehler 0xc00d36e5 zu beheben
Wie bereits erwähnt, kann ein inkompatibler Mediaplayer dazu führen, dass Sie den Fehlercode 0xc00d36e5 erhalten. Normalerweise beheben die Leute das Problem, indem sie zu einem anderen Mediaplayer wechseln, was ziemlich praktisch ist, da es heute viele ideale Player gibt, wie VLC. Starten Sie dementsprechend VLC auf Ihrem Desktop und ziehen Sie dann Ihr Video per Drag & Drop hinein oder öffnen Sie es über die Registerkarte „Medien“ und klicken Sie auf die Option „Datei öffnen“.
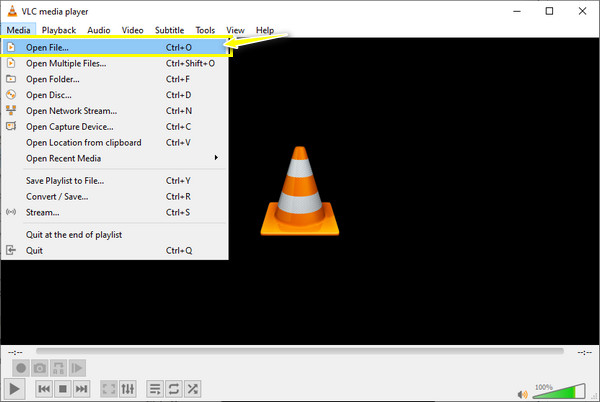
Weg 5. Führen Sie den SFC-Scan und den DISM-Befehl aus
Eine andere Lösung zum Beheben von 0xc00d36e5, wenn Sie vermuten, dass Ihre Videodateien beschädigt sind, ist der SFC-Scan und der DISM-Befehl. Dies funktioniert, indem die beschädigten oder geänderten Dateien ersetzt werden. Es repariert also keine Dateien, aber Sie können die Beschädigung in Ihrem System dadurch ausschließen. Nachfolgend erfahren Sie, wie Sie den SFC-Scan und den DISM-Befehl auf Ihrem Windows-PC ausführen:
So führen Sie einen SFC-Scan durch:
Schritt 1.Öffnen Sie zunächst die Eingabeaufforderung, indem Sie „CMD“ in das Suchfeld eingeben. Geben Sie den Befehl sfc/scannow ein, um den Reparaturvorgang zu starten.
Schritt 2.Starten Sie Ihren Windows-PC neu und prüfen Sie, ob Ihr Video auf dem Windows Media Player ohne den Fehler 0xc00d36e5 abgespielt werden kann.
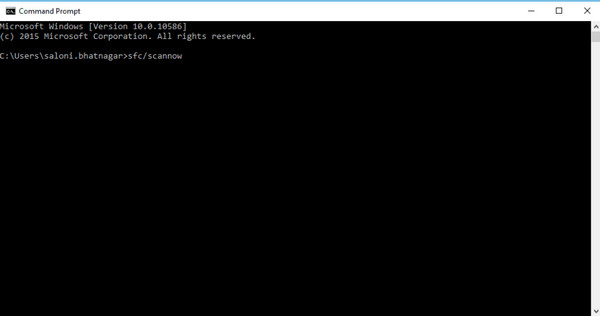
So führen Sie den DISM-Befehl aus:
Schritt 1.Für den DISM-Befehl drücken Sie die Tasten „Windows + X“ und wählen dann „Eingabeaufforderung“ (Admin).
Schritt 2.Geben Sie anschließend DISM /Online/Cleanup-Image /RestoreHelath ein und drücken Sie die Eingabetaste, um das Programm zu starten. Starten Sie anschließend Ihren PC neu und starten Sie den SFC-Scan erneut.
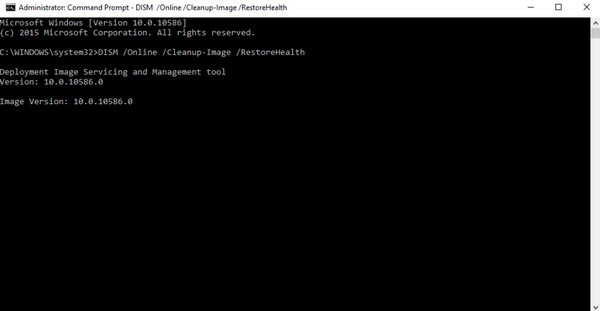
Weg 6. Wechseln Sie den USB/Speicherstick
Angenommen, Sie verwenden ein USB-Laufwerk und spielen Ihre Videodatei vom Windows Media Player ab. Wechseln Sie das USB-Laufwerk oder den Speicherstick und prüfen Sie, ob diese Lösung den Fehlercode 0xc00d36e5 behebt. Viele Benutzer haben gesagt, dass diese Methode das Problem mit dem Fehlercode behoben hat.
Weg 7. Videoformat konvertieren
Wenn die Datei vom Windows Media Player nicht unterstützt wird, versuchen Sie, Ihr Video in ein anderes Format zu konvertieren, das der Player unterstützt, z. B. WMV. Um eine qualitativ hochwertige Konvertierung zu erreichen, wählen Sie ein zuverlässiges Tool, das Ihnen hilft. Glücklicherweise finden Sie im Internet eine Menge davon, sei es ein Online-Tool oder eine Konvertierungssoftware. Sobald die Konvertierung abgeschlossen ist, sollten Sie nicht mehr auf die Fehlermeldung 0xc00d36e5 stoßen. Natürlich können Sie Folgendes installieren: MKV-Codec und mehr auf Windows Media Player.
Weg 8. Starten Sie Ihren PC im abgesicherten Modus
Oft verursachen Drittanbieter-Apps Probleme bei der Videowiedergabe auf Ihrem Windows-PC. Daher können Sie den Fehler 0xc00d36e5 schnell beheben, indem Sie Ihren PC neu starten und in den abgesicherten Modus versetzen. So führen Sie ihn aus:
Schritt 1.Starten Sie Ihren Windows-PC neu und drücken Sie während des Vorgangs durchgehend die Taste „F8“. Später werden die „Erweiterten Startoptionen“ auf Ihrem Bildschirm angezeigt.
Schritt 2.Wählen Sie die Option „Abgesicherter Modus“, um Ihr System in diesen Modus zu versetzen. Versuchen Sie anschließend erneut, Ihr Video im Windows Media Player abzuspielen, um zu prüfen, ob der Fehler 0xc00d36e5 vorliegt.
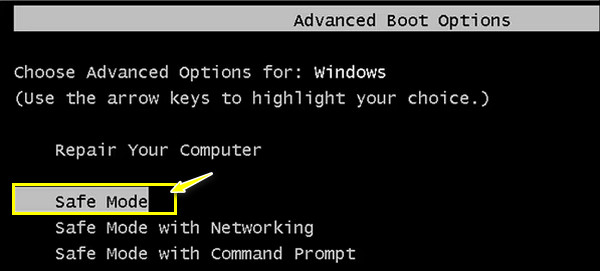
FAQs
-
Wie behebt man den Fehler 0xc00d36e5 mit VLC?
Nachdem Sie VLC gestartet haben, gehen Sie zur Registerkarte „Tools“ und wählen Sie „Einstellungen“. Gehen Sie im Fenster zum Abschnitt „Eingabe & Codecs“. Wählen Sie dann im Menü „Beschädigte oder unvollständige AVI-Datei“ die Option „Immer reparieren“. Klicken Sie nach Abschluss auf die Schaltfläche „Speichern“.
-
Behebt das Hinzufügen meiner Datei zu einem anderen Speicher den Fehlercode 0xc00d36e5?
Ja. Obwohl ein USB-Laufwerk ideal zum Speichern von Videodateien ist, treten beim Abspielen von Videos häufig Fehler auf. Indem Sie Ihre Videodatei einfach von einem USB-Laufwerk kopieren und auf Ihrem Desktop-PC einfügen, können Sie Ihr Video problemlos auf dem Windows Media Player abspielen.
-
Warum kann ich auf meinem Windows-PC keinen SFC-Scan ausführen?
Es bedeutet lediglich, dass beim Ausführen des Scans ein Problem vorliegt. Andernfalls starten Sie Ihren PC im abgesicherten Modus, führen Sie den DISM-Befehl aus und führen Sie anschließend den SFC-Scan aus. Überprüfen Sie anschließend, ob der Inhalt 0xc00d36e5 behoben wurde.
-
Welche VLC-Alternativen gibt es zum Abspielen von Videos, wenn ich 0xc00d36e5 habe?
Neben VLC können Sie KMPlayer, PotPlayer, 5KPlayer, Kodi, QuickTime, Plex, GOM Media Player und mehr verwenden.
-
Welche Tipps beachten Sie, um den Fehler 0xc00d36e5 zu vermeiden?
Stellen Sie sicher, dass beim Herunterladen Ihres Videos keine weiteren Unterbrechungen auftreten. Vermeiden Sie außerdem die Verwendung eines USB-Laufwerks und speichern Sie Ihr Video in Ihrem lokalen Laufwerksordner. Sie sollten auch Ihren Grafiktreiber regelmäßig überprüfen, ob er aktualisiert werden muss.
Abschluss
Das war’s! Mithilfe der 8 Lösungen, die für einen bestimmten Grund entwickelt wurden, können Sie 0xc00d36e5 problemlos beheben. Von der Änderung Ihrer Windows-Einstellungen bis hin zum Ausführen Ihres PCs im abgesicherten Modus können Sie alles ausprobieren, um den Fehler zu beheben. Wenn der Hauptgrund jedoch darin besteht, dass Ihr Video beschädigt ist, verwenden Sie AnyRec-Videoreparatur. Nutzen Sie seine Hilfe bei der Reparatur aller Arten beschädigter Videos. Sie können damit qualitativ hochwertige Reparaturergebnisse erzielen. Probieren Sie es jetzt aus!
100% Sicher
100% Sicher
