Eine vollständige Anleitung zum Übertragen von Kontakten vom iPhone auf Android
Es überrascht nicht, dass Sie sich vielleicht dazu verleiten lassen, eines der neuesten Android-Telefone zu kaufen. Aber wie überträgt man Kontakte vom iPhone auf Android? Sie wissen, dass Android und iPhone völlig gegensätzlich sind. Wenn Sie also von einem zum anderen wechseln, gehört das Verschieben wichtiger Daten, wie z. B. Kontakte, zu den wichtigsten Dingen, die Sie beachten sollten. Zunächst fällt es Ihnen möglicherweise schwer, Kontakte vom iPhone auf Android zu importieren, aber machen Sie sich keine Sorgen. Sie sind aus einem bestimmten Grund hierher gekommen. In diesem Beitrag geht es um 5 einfache Möglichkeiten, dies zu tun. Also, legen Sie jetzt los!
Guide-Liste
Der einfachste Weg, alle Kontakte vom iPhone auf Android zu übertragen So übertragen Sie Kontakte über Google Kontakte vom iPhone auf Android Übertragen Sie Kontakte vom iPhone auf Android über Gmail So verwenden Sie iCloud zum Übertragen von Kontakten vom iPhone auf Android So übertragen Sie Kontakte ohne Computer vom iPhone auf Android FAQs zum Übertragen von Kontakten vom iPhone auf AndroidDer einfachste Weg, alle Kontakte vom iPhone auf Android zu übertragen
Sie können mit der schnellsten Möglichkeit beginnen, Kontakte vom iPhone auf Android zu übertragen. Erreichen Sie es mit einem Klick mit AnyRec PhoneMover. Dieses Tool unterstützt alle wichtigen Daten von Ihrem iPhone, einschließlich Kontakte, Nachrichten, Fotos, Videos und Musik. Sie können sie schnell auf ein anderes Gerät übertragen und sie auch auf Ihrem Computer verwalten und sichern. Mit den Sicherungs- und Wiederherstellungsfunktionen wird das Speichern wichtiger Kontakte auf Ihrem Computer für den Fall, dass Daten fehlen, ganz einfach. Sie können sie direkt danach wiederherstellen. Neben der Unterstützung beim Übertragen von iPhone-Kontakten auf Android ist dieses Programm auch in der Lage, alle doppelten und unerwünschten Kontakte zu durchsuchen. Das Ändern von Kontaktinformationen wie Namen und Nummern wird ebenfalls unterstützt!

Übertragen Sie Kontakte, Fotos, Musik usw. mit einem Klick vom iPhone auf Android.
Sichern Sie wichtige Namen und Nummern auf dem Computer für den Fall, dass Daten fehlen.
Sehen Sie sich Ihre iPhone-Daten vor der Übertragung in der Vorschau an, importieren Sie sie, entfernen Sie sie und verwalten Sie sie.
Wiederherstellung aller gesicherten Kontakte mit einem Klick, ohne dass sich dies auf vorhandene Daten auswirkt.
Sicherer Download
Schritt 1.Wenn Sie es satt haben, alle Kontaktinformationen in Ihr neues Android-Gerät einzugeben, besorgen Sie sich ein USB-Kabel und installieren Sie dann „MobieSync“ auf Ihrem Android-Telefon.

Verbinden Sie Ihr iPhone über das Kabel mit Ihrem Computer. Starten Sie dann das Programm. Öffnen Sie Ihr Android-Gerät und scannen Sie den „QR-Code“ auf dem Hauptbildschirm des Programms, um es mit Ihrem Computer zu verbinden oder ein Kabel zu verwenden.
Schritt 2.Gehen Sie zum Abschnitt „Kontakte“, sobald Ihr iPhone erkannt wurde. Anschließend scannt das PhoneMover-Tool alle Kontakte, die in folgenden Kategorien angezeigt werden: Lokal, iCloud, Outlook usw.

Schritt 3.Wählen Sie die gewünschten Kontakte aus, indem Sie auf die einzelnen Kontrollkästchen klicken. Wenn Sie fertig sind, klicken Sie auf die Schaltfläche „Auf Gerät exportieren“, um alle auf Ihr Android-Telefon zu übertragen. So übertragen Sie die Kontaktliste vom iPhone auf Android!

Sie dürfen auch importieren und Entfernen Sie mehrere Kontakte auf dem iPhone innerhalb des Programms; Verwenden Sie dazu einfach die Schaltflächen oben, z. B. die Schaltfläche „Hinzufügen“ und den „Papierkorb“.

Sicherer Download
So übertragen Sie Kontakte über Google Kontakte vom iPhone auf Android
Ohne Frage bietet Google Kontakte eine unkomplizierte Möglichkeit, Kontakte vom iPhone auf Android zu importieren. Bei dieser Methode benötigen Sie weder einen Computer noch einen Browser. Sie müssen lediglich in die App „Einstellungen“ eintauchen, um die Synchronisierungsoption für Kontakte in Gmail zu aktivieren. Solange es aktiviert ist, werden die Kontakte Ihres iPhones auf Ihrem Android-Telefon angezeigt, wenn Sie sich mit demselben Konto angemeldet haben. Erfahren Sie, wie Sie Kontakte über Google Kontakte vom iPhone auf Android übertragen:
Schritt 1.Öffnen Sie die Anwendung „Einstellungen“ des iPhones und gehen Sie zu „Kontakte“. Tippen Sie auf die Option „Konten“.
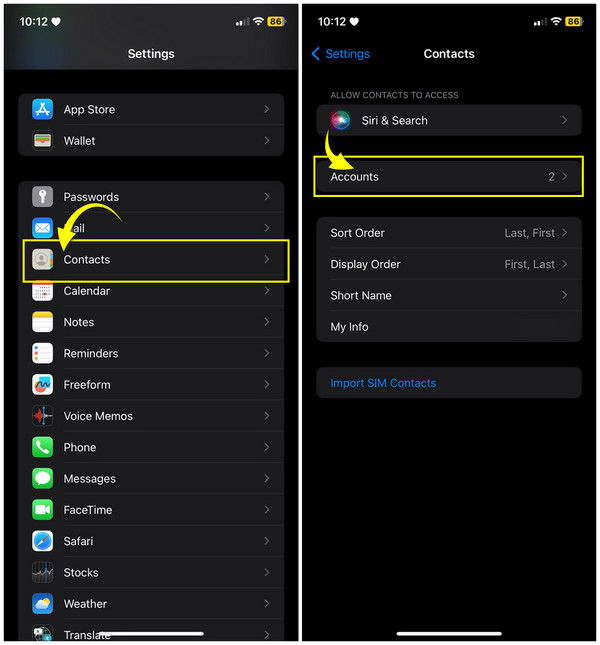
Schritt 2.Tippen Sie im Abschnitt „Konten“ auf „Gmail“ und stellen Sie sicher, dass die Schaltfläche „Kontakte“ aktiviert ist. Melden Sie sich dann auf Ihrem neuen Android-Telefon bei dem Konto an und die Kontakte werden automatisch importiert.
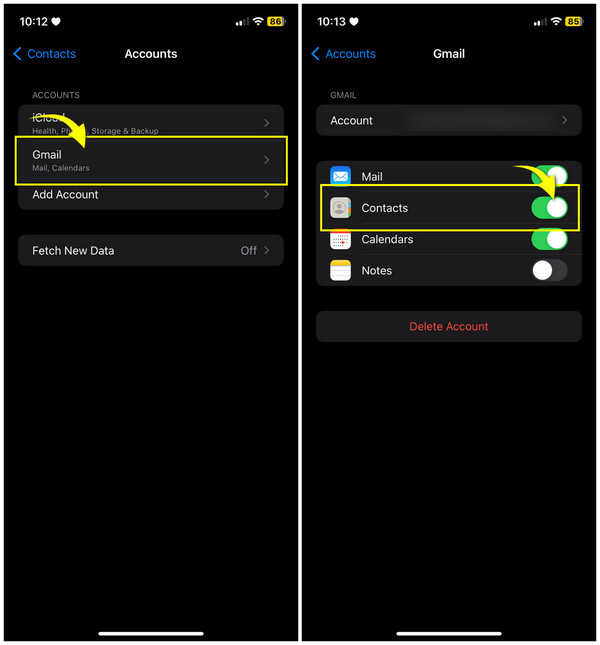
Wenn Google nicht in Ihren Konten vorhanden ist, tippen Sie im Bildschirm „Kontakte“ auf „Konto hinzufügen“. Wählen Sie dort „Google“ und melden Sie sich mit demselben Konto an, das mit Ihrem Android-Telefon verbunden ist.
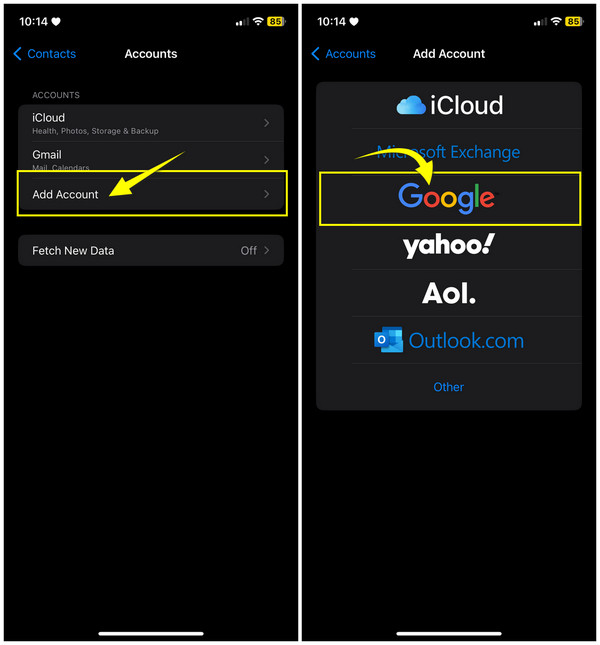
Übertragen Sie Kontakte vom iPhone auf Android über Gmail
Neben der Aktivierung von Google Kontakte können Sie mit der Gmail-App über die Freigabefunktion der Kontakte-App Kontakte vom iPhone auf Android importieren. Mit dieser Methode können Sie jedoch jeweils nur einen Kontakt vom iPhone auf Android verschieben. Daher wird diese Lösung nicht empfohlen, wenn Sie Hunderte von Kontakten auf einmal von Ihrem iDevice übertragen möchten.
Um zu beginnen, erfahren Sie hier, wie Sie in Gmail Kontakte vom iPhone auf Android übertragen:
Schritt 1.Wählen Sie beim Öffnen der Anwendung „Kontakte“ auf Ihrem iPhone den gewünschten Kontakt aus, den Sie auf Ihr Android-Telefon übertragen möchten.
Schritt 2.Scrollen Sie nach der Auswahl nach unten, um die Option „Kontakt teilen“ zu finden. Wählen Sie im Popup „Mail“ als Freigabemethode aus. Bitte geben Sie die korrekten Details des Kontos ein, das Sie mit Ihrem Android-Gerät verwendet haben, und tippen Sie dann auf die Schaltfläche „Senden“.
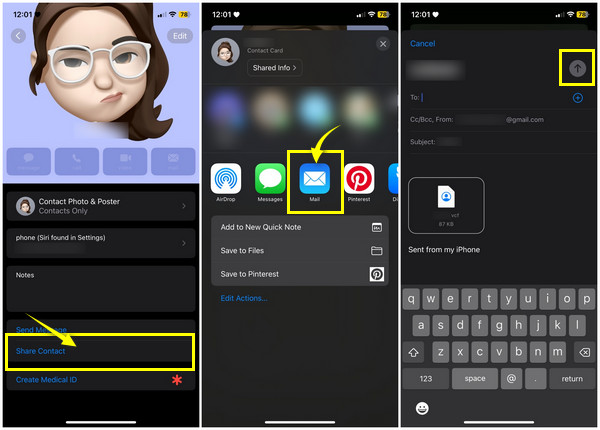
Schritt 3.Öffnen Sie später „Gmail“ auf Ihrem Android-Gerät und suchen Sie den freigegebenen Kontakt, der als „Anhang“ angezeigt wird. Wählen Sie das richtige „Google-Konto“ aus und der Kontakt wird vom iPhone auf Android übertragen.
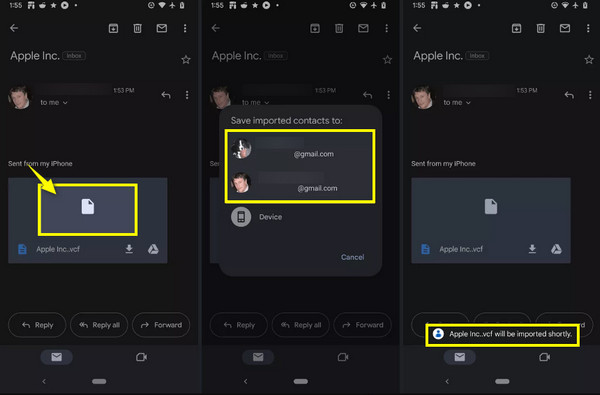
So verwenden Sie iCloud zum Übertragen von Kontakten vom iPhone auf Android
Betrachten Sie iCloud als eine viel bequemere Möglichkeit, Kontakte vom iPhone auf Android zu importieren. Ihre Kontakte werden als VCF-Datei oder vCard mit allen Kontaktinformationen wie Name, Nummer, Adresse und anderen Details übertragen. Damit synchronisieren Sie iPhone und Android nicht; Laden Sie stattdessen die Kontakte über die iCloud-Website herunter.
Befolgen Sie die vollständigen Schritte, um zu erfahren, wie Sie Kontakte mithilfe von iCloud vom iPhone auf Android übertragen:
Schritt 1.Den Weg zum Bildschirm „Apple-ID“ finden Sie, indem Sie die App „Einstellungen“ aufrufen und oben auf Ihren „Namen“ tippen. Tippen Sie in den folgenden Optionen auf „iCloud“.
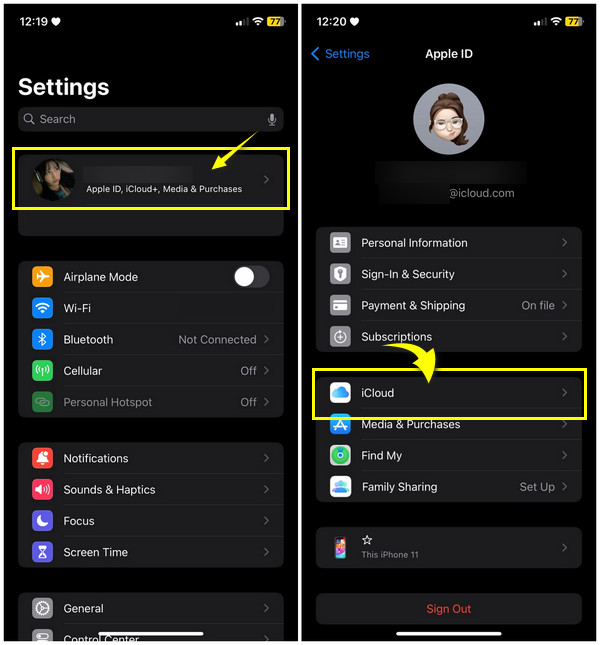
Schritt 2.Tippen Sie auf die Option „Alle anzeigen“, um alle Apps unter iCloud anzuzeigen, suchen Sie nach „Kontakte“ und aktivieren Sie sie. Wenn es bereits „grün“ ist, tippen Sie nicht darauf.
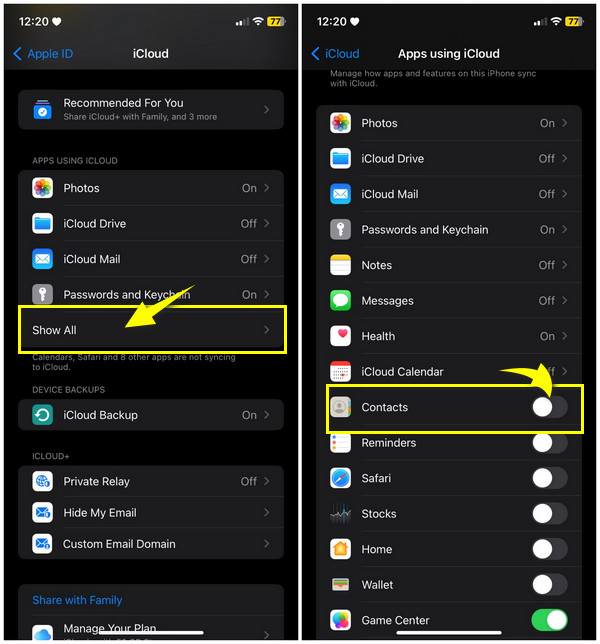
Schritt 3.Öffnen Sie Ihr Android-Gerät und suchen Sie in Ihrem Browser nach „iCloud.com“. Melden Sie sich mit derselben Apple-ID auf Ihrem iPhone an. Tippen Sie nach dem Öffnen auf die „drei Punkte“ oben und wählen Sie „Desktop-Site“.
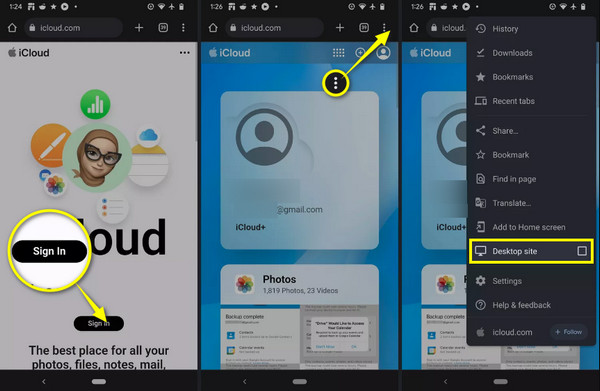
Schritt 4.Tippen Sie auf der führenden iCloud-Website auf „Kontakte“, klicken Sie auf die Schaltfläche „Einstellungen“ und tippen Sie dann in der Liste der Optionen auf „Alle auswählen“.
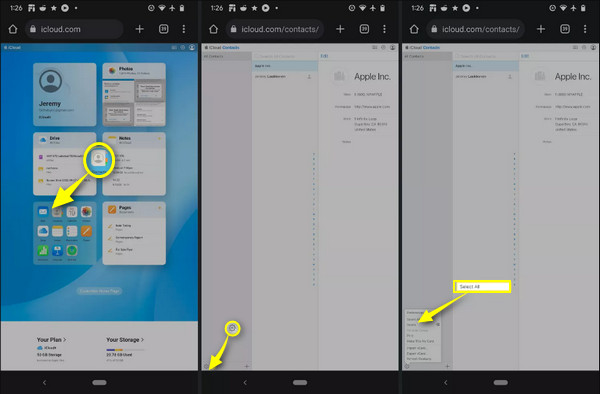
Tippen Sie erneut auf die Schaltfläche „Einstellungen“ und wählen Sie dieses Mal die Option „vCard exportieren“. Tippen Sie im Popup oben auf „Öffnen“ und wählen Sie dann das richtige „Google-Konto“ aus. Sobald der Vorgang abgeschlossen ist, werden Ihre iPhone-Kontakte auf Ihr Android-Gerät übertragen.
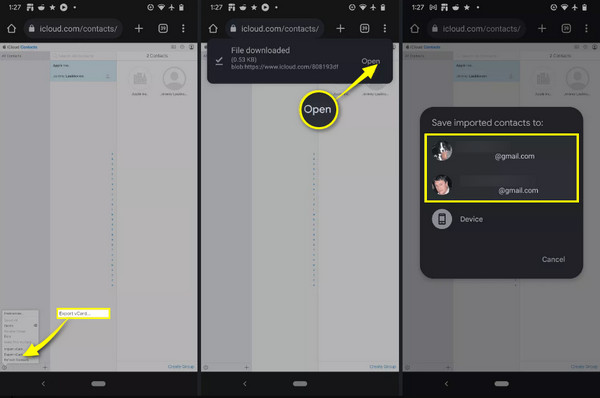
So übertragen Sie Kontakte ohne Computer vom iPhone auf Android
Eine weitere Möglichkeit, beim Importieren von Kontakten vom iPhone auf Android keinen Computer zu verwenden, ist Google Drive. Bei dieser Methode müssen Sie die Google Drive-Anwendung im App Store und im Google Play Store installieren und dann für beide Geräte dasselbe Google-Konto verwenden. Sie werden Ihre iPhone-Kontakte wahrscheinlich manuell sichern und auf Ihrem neuen Android-Gerät darauf zugreifen.
Erfahren Sie im Folgenden, wie Sie mit Google Drive Kontakte vom iPhone auf Android übertragen:
Schritt 1.Wenn Sie bereits über die Google Drive-Anwendung verfügen, melden Sie sich auf beiden Geräten mit demselben Google-Konto an. Tippen Sie auf Ihrem iPhone auf die „drei horizontalen Linien“ und gehen Sie zu „Einstellungen“. Wählen Sie unter allen anderen Optionen „Backup“ aus.
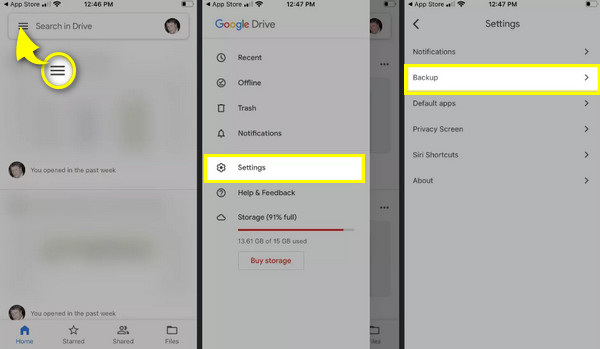
Schritt 2.Wählen Sie „Kontakte“ und schalten Sie die Schaltfläche auf „Ein“. Gehen Sie dann zurück zum Hauptbildschirm „Sicherung“ und tippen Sie auf die Schaltfläche „Sicherung starten“.
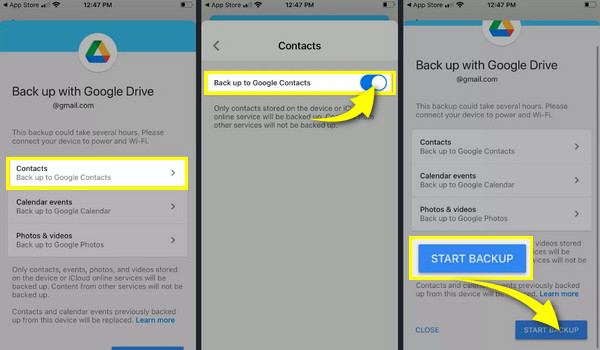
Wenn die App Zugriff auf Ihre Kontakte anfordert, tippen Sie auf die Schaltfläche „OK“. Optional können Sie auch für andere Elemente, die Sie sichern möchten, auf „OK“ tippen. Tippen Sie auf „FERTIG“, wenn Sie fertig sind.
Schritt 3.Nach der Sicherung befinden sich Ihre Kontakte in Ihrem Google-Konto. Also. Öffnen Sie Google Drive auf Ihrem Android-Telefon und sehen Sie dort alle iPhone-Kontakte.
FAQs zum Übertragen von Kontakten vom iPhone auf Android
-
Kann ich mithilfe von Bluetooth lernen, wie man Kontakte vom iPhone auf Android überträgt?
Leider nein. Das Übertragen von Kontakten vom iPhone auf Android über Bluetooth ist nicht möglich, da die Kontaktdaten nicht miteinander kompatibel sind.
-
Wie verwende ich AirDrop, um Kontakte vom iPhone auf Android zu übertragen?
Während Sie Kontakte per AirDrop von einem Gerät auf ein anderes übertragen können, ist dies nur zwischen Apple-Geräten möglich. Wenn Sie also versucht haben, AirDrop vom iPhone auf Android zu übertragen, wundern Sie sich nicht, dass Sie das Android-Gerät nicht in der Liste der in der Nähe befindlichen Geräte sehen, da Sie Airdrop außerhalb des Apple-Ökosystems nicht verwenden können.
-
Können SIM-Karten zum Übertragen von Kontakten vom iPhone auf Android verwendet werden?
Nein. iPhones speichern keine Kontakte auf einer SIM-Karte. Die einzige Möglichkeit besteht darin, iCloud zum Sichern zu verwenden und dann auf Android umzusteigen oder andere Methoden wie die besprochenen zu verwenden, um Kontakte auf ein anderes Gerät zu übertragen.
-
Was ist der einfachste Weg, Kontakte vom iPhone auf Android zu importieren?
Der einfachste Weg ist über Google Kontakte. Wenn Sie die Option „Kontakte“ unter Gmail aktivieren, werden Ihre Kontakte mit Ihrem Google-Konto synchronisiert, auf das Ihr Android-Gerät problemlos zugreifen kann.
-
Speichert Android Kontakte auf einer SIM-Karte?
Ja. Kontakte können auf einer SIM-Karte gespeichert werden. Gehen Sie dazu in den Einstellungen zu „Kontakte“, wählen Sie „Kontakte exportieren“ und dann „SIM-Karte“. Wählen Sie dann einen Kontakt aus, den Sie auf Ihre SIM-Karte exportieren möchten, und tippen Sie auf „Fertig“.
Abschluss
Hier hast du es! Dieser Beitrag hat Sie gerettet, da Sie keine Ahnung haben, wie Sie Kontakte vom iPhone auf Android übertragen können. Hier erfahren Sie, wie Sie den Job erfolgreich bekommen. Das empfohlene Tool zum schnelleren Importieren von Kontakten vom iPhone auf Android ist jedoch das AnyRec PhoneMover. Dieses Tool erfasst wichtige Daten auf Ihrem iDevice und teilt sie mit einem Klick mit einem anderen Gerät. Du kannst Übertragen Sie alles ohne iCloud vom iPhone auf das iPhone/Android. Neben der Übertragung stehen Ihnen auch Verwaltungsfunktionen zur Verfügung. Laden Sie es noch heute kostenlos herunter und überzeugen Sie sich selbst.
Sicherer Download
