So synchronisieren Sie iPad- und iPhone-Kontakte mit/ohne iCloud
Während Sie sich auf die Verwendung Ihres neuen iPad freuen, möchten Sie Ihr iPad möglicherweise mit iPhone-Kontakten und weiteren wichtigen Daten synchronisieren. Dies ist ein normaler Vorgang, nachdem Sie ein neues Apple-Produkt erhalten, da die Kontakte benötigt werden, um iMessages zu senden oder einen FaceTime-Anruf von Ihrem iPad aus zu starten. Wenn Sie nicht sicher sind, wie Sie Kontakte vom iPhone auf das iPad übertragen können, finden Sie hier zum Glück vier einfache Möglichkeiten, die hier besprochen werden! Erfahren Sie die detaillierten Schritte zur Verwendung von iCloud, iTunes, Finder und AirDrop. Im Folgenden erfahren Sie auch, wie Sie alle Kontakte am schnellsten synchronisieren können.
Guide-Liste
Der einfachste Weg, iPad Pro/Air/Mini mit iPhone-Kontakten zu synchronisieren So synchronisieren Sie Kontakte vom iPhone mit dem neuen iPad mit iCloud So synchronisieren Sie iPad-Kontakte mit iPhone-Kontakten über iTunes/Finder Schritte zum Synchronisieren von iPad-Kontakten mit iPhone-Kontakten über AirDrop FAQs zum Synchronisieren von Kontakten vom iPhone mit dem iPadDer einfachste Weg, iPad Pro/Air/Mini mit iPhone-Kontakten zu synchronisieren
Wenn Sie es nicht ertragen können, Ihrem neuen iPad Pro/Air/Mini viele Namen und Nummern zuzuordnen, dann sollten Sie es verwenden AnyRec PhoneMover Dies bietet Ihnen eine mühelose Möglichkeit, das iPad mit den iPhone-Kontakten zu synchronisieren. Es handelt sich um ein Programm, das die gemeinsame Nutzung einer Reihe wichtiger Daten wie Kontakte, Nachrichten, Videos, Fotos und Musik zwischen allen Geräten unterstützt. Damit können Sie eine Übertragung mit einem Klick durchführen, was ausreichend ist, um wertvolle Zeit zu sparen. Neben der Synchronisierung Ihres neuen iPad mit iPhone-Kontakten bietet dieses Tool auch Funktionen zum Sichern und Wiederherstellen von Kontakten, sodass Sie im Falle eines Datenverlusts schnell ein Backup erstellen und diese wieder zum Leben erwecken können.

Synchronisieren Sie alle Kontakte schnell und sicher von einem iPhone mit Ihrem neuen iPad.
Bieten Sie eine komfortable Möglichkeit zum Sichern und Wiederherstellen Ihrer Kontakte auf allen Geräten.
Detaillierter Scan Ihres Geräts, um doppelte Kontakte zu verwalten und zu löschen.
Kann Kontakte verwalten, hinzufügen und entfernen und weitere Verwaltungstools verwenden.
Sicherer Download
Schritt 1.Bitte halten Sie zwei USB-Kabel bereit, um Ihr iPad und iPhone zu verbinden. Starten Sie dann AnyRec PhoneMover auf Ihrem Desktop und warten Sie, bis es Ihre beiden iDevices erkennt.

Schritt 2.Gehen Sie später im linken Menü zu „Kontakte“. Anschließend scannt das Programm Ihr iPhone und alle Kontakte werden auf Ihrem Computerbildschirm angezeigt, kategorisiert nach „Lokal“, „Outlook“, „iCloud“ usw.

Schritt 3.Wählen Sie die Kontakte aus, die Sie mit dem iPad synchronisieren möchten, indem Sie auf die Kästchen klicken und dann auf die Schaltfläche „Auf Gerät exportieren“ klicken. So einfach ist es, iPad-Kontakte mit iPhone-Kontakten zu synchronisieren! Sie können auch direkt bearbeiten, hinzufügen und Löschen Sie alle Kontakte auf dem iPhone innerhalb des Programms.

So synchronisieren Sie Kontakte vom iPhone mit dem neuen iPad mit iCloud
iCloud ist eine gefragte Methode, um zu lernen, wie man Kontakte auf das iPad überträgt. Dies ist möglicherweise die erste Lösung, die Ihnen bei der Synchronisierung von Daten in den Sinn kommt, da sie einen nahtlosen Übertragungsprozess ermöglicht und Sie keine Software von Drittanbietern installieren müssen. Es ermöglicht außerdem einfachen Zugriff auf jedes Apple-Gerät, sofern es mit Ihrem iCloud-Konto verbunden ist. Sie müssen jedoch beachten, dass das Übertragen von Kontakten von iCloud auf das iPad Ihren Speicherplatz füllen kann.
Schritt 1.Bitte aktivieren Sie auf dem iPhone die Option „iCloud-Kontakte“, indem Sie zu „Einstellungen“ gehen. Tippen Sie dort auf Ihren „Namen“ und wählen Sie „iCloud“. Stellen Sie sicher, dass die Schaltfläche „Kontakte“ grün wird, die sich im Abschnitt „Apps mit iCloud“ befindet.
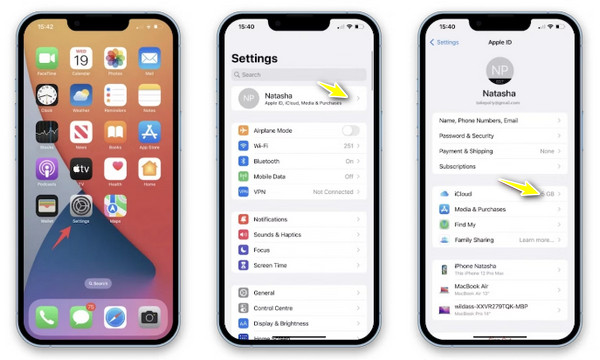
Schritt 2.Öffnen Sie später Ihr iPad und wenden Sie das gleiche Verfahren an. Warten Sie danach eine Weile und Ihre iPhone-Kontakte werden mit dem iPad synchronisiert.
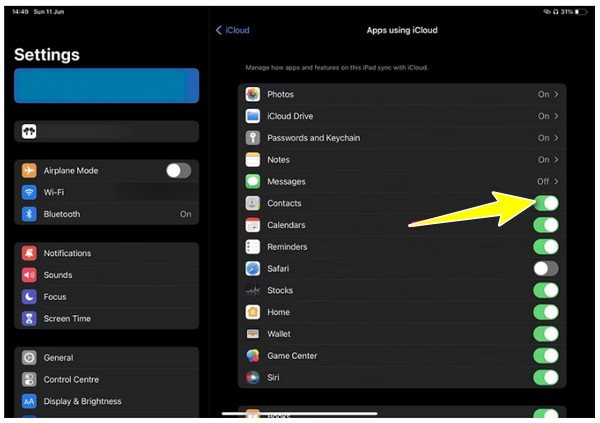
Schritt 3.Tippen Sie auf Ihrem iPhone im Popup auf „Auf meinem iPhone behalten“ und dann auf „Zusammenführen“, um Ihre Kontakte mit iCloud zu kombinieren.
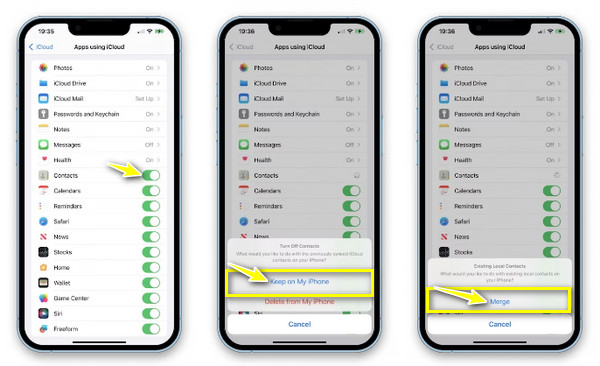
So synchronisieren Sie iPad-Kontakte mit iPhone-Kontakten über iTunes/Finder
Abgesehen davon, dass es ein Musikplayer und Organizer ist, kann iTunes das iPad mit iPhone-Kontakten auf Ihrem Windows-PC oder Mac mit niedrigeren Versionen synchronisieren. Allerdings ist dies nicht immer die ideale Option zum Übertragen von Daten, da das Programm möglicherweise Auswirkungen auf die vorhandenen Kontakte auf Ihrem iPad hat. Auf der anderen Seite dient Finder Mac-Benutzern zum Übertragen von Kontakten vom iPhone auf das iPad, und der Vorgang ähnelt höchstwahrscheinlich iTunes.
Verwenden Sie iTunes/Finder auf dem Mac:
Schritt 1.Nachdem Sie Ihr iPhone über ein USB-Kabel mit Ihrem Mac verbunden haben, starten Sie „iTunes/Finder“. Anschließend sollten Sie auf dem Bildschirm Ihres Telefons Erlauben, dass der Computer Ihr Gerät erkennt.
Schritt 2.Gehen Sie in iTunes/Finder zu Ihrem Gerät und wählen Sie dann auf der Registerkarte „Zusammenfassung“ die Option „Mit diesem iPhone über WLAN synchronisieren“. Sobald die iPhone-Kontakte werden auf dem Mac synchronisiert, Sie können es ausstecken. Dann schließen Sie jetzt Ihr iPad an Ihren Mac an.
Schritt 3.Klicken Sie im Bildschirm „iTunes/Finder“ auf „iPad
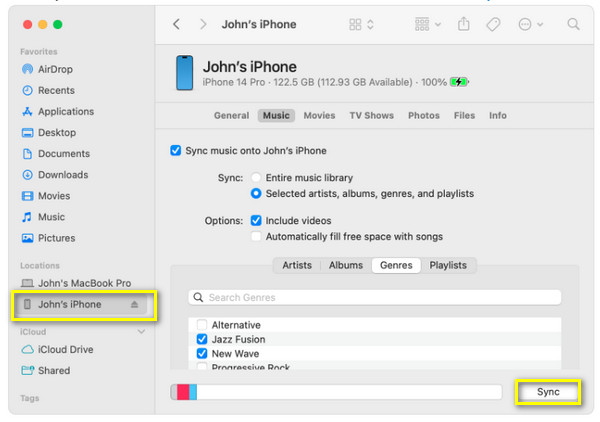
Verwenden Sie iTunes unter Windows:
Schritt 1.Führen Sie „iTunes“ auf Ihrem Windows-PC aus und schließen Sie dann Ihr iPhone über ein USB-Kabel an. Warten Sie, bis es erkannt wird.
Schritt 2.Gehen Sie oben zur Schaltfläche „Gerät“, klicken Sie auf „Zusammenfassung“ und stellen Sie sicher, dass „Mit diesem iPhone über WLAN synchronisieren“ aktiviert ist. Trennen Sie später Ihr Telefon und schließen Sie dann Ihr iPad an.
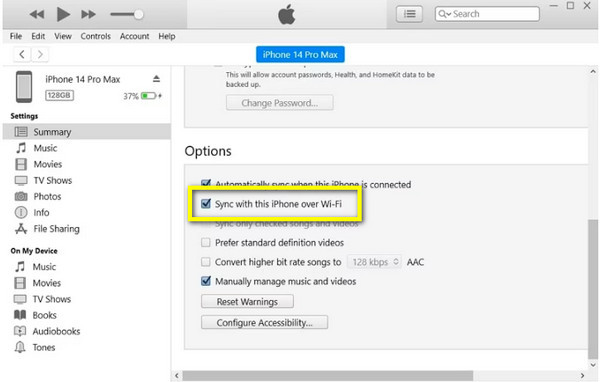
Schritt 3.Klicken Sie im „iTunes“-Bildschirm auf das „Gerätesymbol“ und wählen Sie „Info“. Klicken Sie dort auf das Feld „Kontakte synchronisieren“, wählen Sie zwischen „Alle Kontakte“ oder „Ausgewählte Gruppen“ und klicken Sie auf „Übernehmen“, um das iPad mit den iPhone-Kontakten zu synchronisieren.
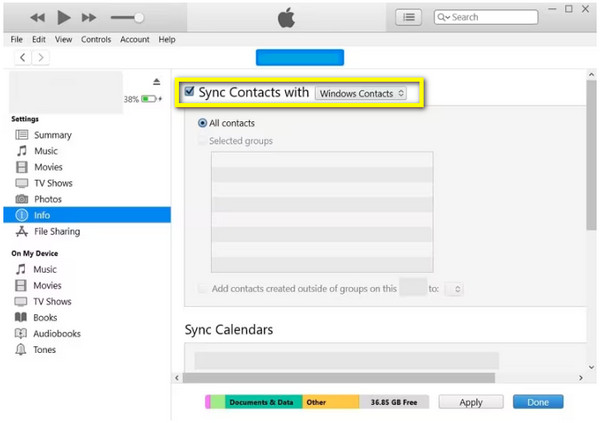
Schritte zum Synchronisieren von iPad-Kontakten mit iPhone-Kontakten über AirDrop
Für die Übertragung von Dateien vom iPhone auf das iPad oder ein beliebiges iOS-Gerät ist AirDrop eine beliebte Lösung und praktische Option. Sie müssen lediglich sicherstellen, dass die Funktion auf beiden Apple-Geräten einwandfrei funktioniert und nahe beieinander liegt. Obwohl dies der Fall ist, kann die Übertragung von Kontakten vom iPhone auf das iPad ein zeitaufwändiger Vorgang sein, da jeweils nur ein Kontakt unterstützt wird.
Schritt 1.Aktivieren Sie auf beiden iDevices im „Control Center“ die Optionen „WLAN“ und „Bluetooth“. Tippen Sie dann lange auf den Abschnitt „Konnektivität“, um weitere Optionen zu öffnen, aktivieren Sie dort „AirDrop“ und wählen Sie „Nur Kontakte“ oder „Jeder“.
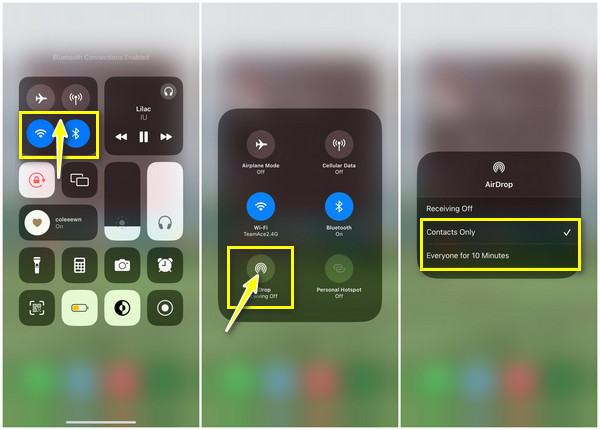
Schritt 2.Gehen Sie zur iPhone-App „Kontakte“ und wählen Sie einen Kontakt aus, den Sie mit dem iPad synchronisieren möchten. Denken Sie daran, einen Kontakt nach dem anderen. Suchen Sie unten nach der Option „Kontakt teilen“ und wählen Sie „AirDrop“ als Freigabemethode. Warten Sie, bis die Geräte in der Nähe auf Ihrem iPad angezeigt werden. Tippen Sie auf den Namen Ihres iPads.
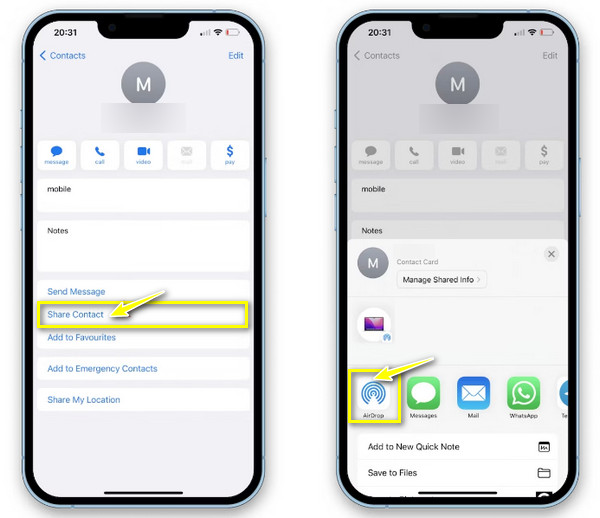
Schritt 3.Tippen Sie auf Ihrem iPad-Bildschirm auf „Akzeptieren“, um das iPad erfolgreich mit den iPhone-Kontakten zu synchronisieren. Kehren Sie zu Ihrem iPhone zurück, tippen Sie zum Abschluss auf „Fertig“, wählen Sie einen anderen Kontakt aus und führen Sie dieselben Schritte aus.
FAQs zum Synchronisieren von Kontakten vom iPhone mit dem iPad
-
Warum kann ich iPad-Kontakte nicht über iCloud mit iPhone-Kontakten synchronisieren?
Sie müssen zunächst einige Dinge überprüfen, unter anderem, ob Sie sich auf beiden iDevices bei demselben Apple-ID-Konto angemeldet haben. Überprüfen Sie dann, ob die Kontakte im Abschnitt „iCloud“ aktiviert sind.
-
Wie nah sollten die beiden Geräte beieinander sein, wenn AirDrop zum Synchronisieren von iPad-Kontakten mit iPhone-Kontakten verwendet wird?
AirDrop ist nur dann erfolgreich, wenn die beiden iDevices weniger als 30 Fuß oder 10 Meter voneinander entfernt sind, da dies die Grenze für die Bluetooth-Konnektivität darstellt.
-
Funktioniert iTunes weiterhin auf dem Mac, um Kontakte vom iPhone auf das iPad zu synchronisieren?
Für ältere Mac-Versionen: Ja. Sie können iTunes weiterhin verwenden, um Kontakte und andere Daten zwischen iDevices zu synchronisieren. Wenn Sie sich jedoch fragen, warum Sie es auf Ihrem Mac nicht finden können, läuft auf Ihrem Gerät möglicherweise macOS Catalina und höher.
-
Warum wird mein Gerät nicht auf AirDrop angezeigt, um Kontakte zu teilen?
Wenn dieses Problem bei Ihnen auftritt, kann es verschiedene Gründe haben, zum Beispiel ist AirDrop auf die Option „Nur Kontakte“ beschränkt oder die WLAN- oder Bluetooth-Optionen sind auf Ihrem iPhone oder iPad deaktiviert.
-
Kann ich meine vollständige Kontaktliste auf einmal per Airdrop abgeben?
Nein. Mit AirDrop können Sie jeweils nur einen Kontakt teilen. Wenn Sie eine Reihe von Kontakten übertragen möchten, sollten Sie eine andere Methode wie iCloud oder iTunes in Betracht ziehen.
Abschluss
Jetzt haben Sie bewährte Möglichkeiten, iPad-Kontakte mit iPhone-Kontakten zu synchronisieren. Welche davon werden Sie anwenden, um Kontakte von einem iDevice auf ein anderes zu übertragen? Glücklicherweise überträgt jede der besprochenen Methoden effektiv Ihre Kontakte von Ihrem iPhone und andere Daten wie Videos, Fotos usw. Wenn Sie jedoch eine sicherere und schnellere Methode wünschen, gehen Sie zu AnyRec PhoneMover. Damit können Sie alle iPhone-Kontakte mit dem iPad und andere wichtige Daten zwischen iOS-Geräten mit einem Klick synchronisieren. Synchronisieren Sie jetzt alle Ihre Dateien mit einem Klick vom iPhone auf das iPad!
Sicherer Download
