[Gelöst] Kontakte wurden nicht auf das neue iPhone 15 übertragen
Kontakte wurden nicht über AirDrop oder iCloud Backup/Sync auf Ihr neues iPhone übertragen? Wenn Sie ein neues iPhone 15/14/13/12 besitzen, ist es wichtig, Ihre wichtigen Daten wie Kontakte, Nachrichten, Fotos usw. von Ihrem alten iPhone zu übertragen. Obwohl das iPhone viele einfache Datenübertragungsprozesse bietet, ist es in der Tat ein ärgerliches Problem, wenn nicht alle Methoden wie erhofft funktionieren. Aber machen Sie sich keine allzu großen Sorgen, denn in diesem Beitrag erfahren Sie mehr über die möglichen Ursachen dieses Problems und 7 praktikable Lösungen zur Behebung des Problems „Kontakte wurden nicht auf das neue iPhone übertragen“.
Warum wurden Ihre Kontakte mit AirDrop/iCloud nicht auf das neue iPhone übertragen? 7 effiziente Möglichkeiten, um zu beheben, dass Kontakte nicht auf das neue iPhone 15/14 übertragen werden- Lösung 1: Melden Sie sich mit derselben Apple-ID an
- Lösung 2: Überprüfen Sie, ob Kontakte in iCloud aktiviert sind
- Lösung 3: Überprüfen Sie die Internetverbindung
- Lösung 4: Sorgen Sie für ausreichend iCloud-Speicher
- Lösung 5: Verwenden Sie die iCloud-Alternative zum Übertragen von Kontakten
- Lösung 6: Legen Sie iCloud als Standardkonto fest
- Lösung 7: Überprüfen Sie, ob ein Fehler oder Hardwareprobleme vorliegen
Warum wurden Ihre Kontakte mit AirDrop/iCloud nicht auf das neue iPhone übertragen?
Wie bereits erwähnt, muss ermittelt werden, was das Problem „Kontakte wurden nicht auf das neue iPhone 15/14/13/12 übertragen“ verursacht hat. Wenn Sie die Kontakte in iCloud aktiviert haben, verfügt Ihr neues iPhone regelmäßig über die Kontakte des alten iPhone. Wenn Sie sich für die Übertragung per AirDrop entscheiden, erhält Ihr neues Gerät die Daten im Handumdrehen! Was aber, wenn beide Methoden nicht funktionieren?
- Verwenden einer anderen Apple-ID. Der am häufigsten erwartete Grund, warum Kontakte von alten iPhones nicht angezeigt werden, ist, dass Sie ein anderes Konto verwendet haben. Bitte beachten Sie, dass zwei iPhones mit unterschiedlichen Apple-IDs nicht synchronisiert werden können.
- Die Option „Kontakte“ in iCloud ist deaktiviert. Wenn iCloud-Kontakte vor dem Wechsel zum neuen iPhone 15/14/13/12 deaktiviert werden, verfügt iCloud über keine Kontakte, die mit Ihrem neuen Telefon synchronisiert werden könnten.
- Eine instabile Internetverbindung haben. Da für den Synchronisierungsvorgang sowohl für AirDrop als auch für iCloud eine stabile Verbindung erforderlich ist, besteht bei schlechter Verbindung keine Möglichkeit, Ihre Kontakte von Ihrem iPhone auf Ihr neues zu übertragen.
7 effiziente Möglichkeiten, um zu beheben, dass Kontakte nicht auf das neue iPhone 15/14 übertragen werden
Wenn Sie endlich herausgefunden haben, warum Kontakte nicht auf das neue iPhone übertragen wurden, ist es an der Zeit, das Problem zu beheben! Hier ist die Liste von 7 effizienten Lösungen zur Lösung des Problems; Alle Methoden funktionieren für neue Modelle, z. B. iPhone 15/14/13/12/11. Lass uns anfangen!
Lösung 1: Melden Sie sich mit derselben Apple-ID an
Die erste Methode zur Behebung des Problems, dass Kontakte nicht angezeigt werden, besteht darin, sicherzustellen, dass Sie sich auf beiden Geräten mit der Apple-ID angemeldet haben. Es gibt keine Möglichkeit, Ihre Kontakte von einem alten iPhone auf einem neuen iPhone zu speichern, wenn einer von ihnen ein anderes iCloud-Konto verwendet. Um es überprüfen zu lassen, lesen Sie bitte die Anleitung unten.
Führen Sie die App „Einstellungen“ aus und tippen Sie dann oben auf Ihren „Namen“ oder Ihre „Apple-ID“. Dann sehen Sie Ihr Apple-ID-Konto. Stellen Sie sicher, dass es sich bei diesem Konto um das Konto handelt, das Sie auf Ihrem anderen Gerät verwenden. Wenn nicht, melden Sie sich ab und wieder mit dem richtigen Konto an.
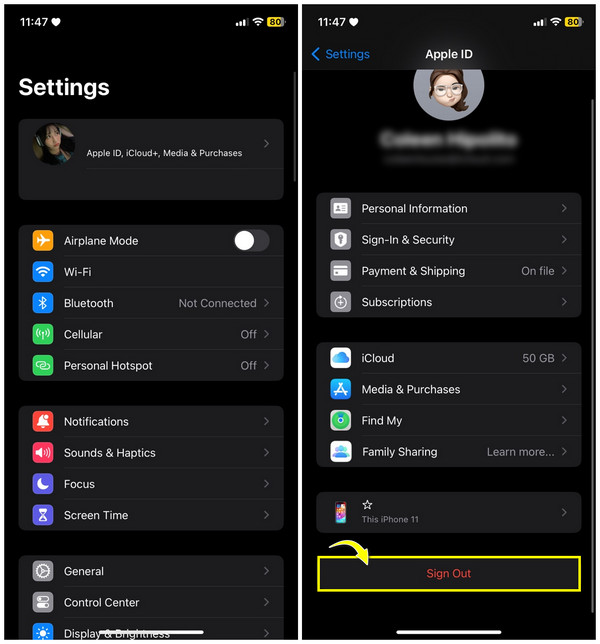
Lösung 2: Überprüfen Sie, ob Kontakte in iCloud aktiviert sind
Zweitens überprüfen Sie, ob die iCloud-Kontakte aktiviert sind, um das Problem „Kontakte wurden nicht auf das neue iPhone übertragen“ zu beheben. Wie gesagt: Wenn die Option „Kontakte“ auf einem Gerät deaktiviert ist, werden keine Daten wie erwartet synchronisiert. Daher müssen Sie in den iCloud-Einstellungen sehen, ob die Option „Kontakte“ aktiviert ist; hier ist wie:
Öffnen Sie die App „Einstellungen“, tippen Sie oben auf Ihren „Namen“ und gehen Sie dann zu „iCloud“. Suchen Sie als Nächstes die Option „Kontakte“ unter „Apps, die iCloud verwenden“. Bitte schalten Sie den Schalter auf „Ein/Grün“.
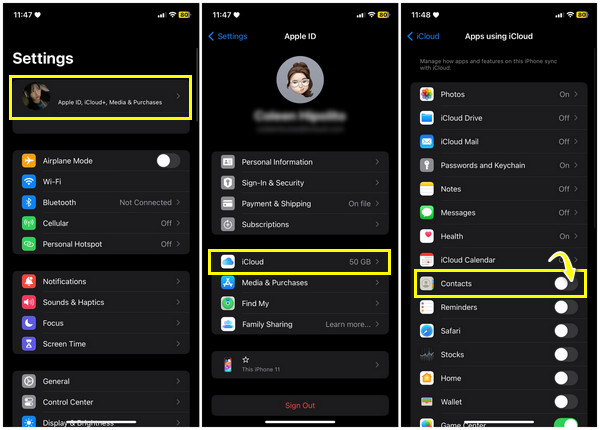
Lösung 3: Überprüfen Sie die Internetverbindung
Wie bereits erwähnt, führt eine schlechte Netzwerkverbindung dazu, dass die Kontakte nicht angezeigt werden, da für die Synchronisierung eine stabile Verbindung erforderlich ist. Daher ist es notwendig, Ihr Netzwerk überprüfen zu lassen und sicherzustellen, dass es stabil ist. Wenn nicht, erwägen Sie, eine Verbindung zu anderen verfügbaren stabilen Netzwerken herzustellen, oder Sie können auch versuchen, die Netzwerkeinstellungen zurückzusetzen.
Gehen Sie zu „Einstellungen“ und rufen Sie dann den Abschnitt „Allgemein“ auf. Scrollen Sie nach unten zur Option „iPhone übertragen oder zurücksetzen“, tippen Sie dann auf die Option „Zurücksetzen“, um weitere Auswahlmöglichkeiten zu öffnen, und wählen Sie dort „Netzwerkeinstellungen zurücksetzen“ aus.
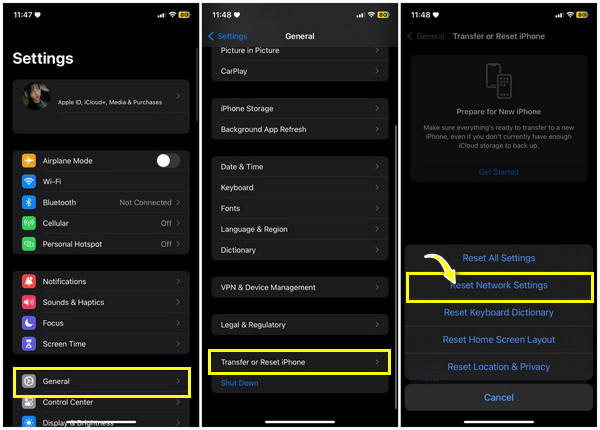
Lösung 4: Sorgen Sie für ausreichend iCloud-Speicher
Meistens verhindert der Speichermangel, dass iCloud Kontakte von Ihrem alten Gerät sichert, was dazu führt, dass Kontakte nicht auf das neue iPhone 15/14/13/12 übertragen werden. Um Ihr Problem zu lösen, müssen Sie daher Ihren Speicher überprüfen und sicherstellen, dass genügend Speicherplatz zum Sichern und Synchronisieren Ihrer Kontakte vorhanden ist.
Gehen Sie zu „Einstellungen“, tippen Sie oben auf Ihren „Namen“ oder Ihre „Apple-ID“ und rufen Sie dann den Abschnitt „iCloud“ auf, um den gesamten Speicherplatz anzuzeigen, den Fotos, Dokumente, Backups und mehr belegt haben. Wenn Sie feststellen, dass der Speicherplatz nicht ausreicht, geben Sie zuerst Ihre iCloud frei und versuchen Sie dann erneut, die Synchronisierung durchzuführen.
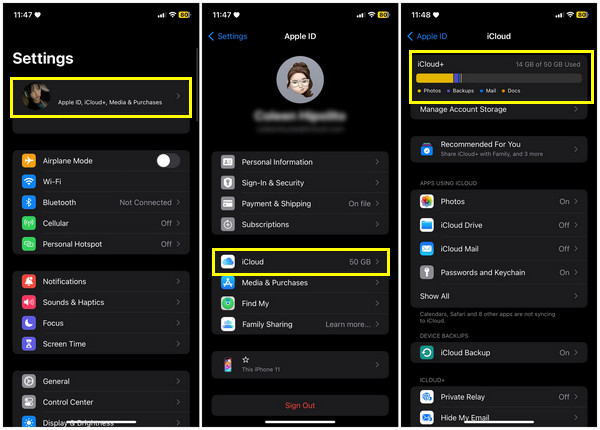
Lösung 5: Verwenden Sie die iCloud-Alternative, um Kontakte zwischen iPhones zu übertragen
Wenn Sie alle Methoden getestet haben und die Kontakte immer noch nicht auf das neue iPhone 15/14/13/12 übertragen wurden, wird dringend empfohlen, den Service dieses All-in-One-Lösungstools in Anspruch zu nehmen AnyRec PhoneMover. Mit diesem benutzerfreundlichen Tool können Sie wichtige Daten von Ihrem alten iPhone auf Ihr neues übertragen, darunter Kontakte, Videos, Bilder und andere Daten. Es wird für niemanden ein Problem sein, Kontakte schnell zwischen iOS-Geräten auszutauschen, da Sie nicht durch iCloud- und AirDrop-Probleme gestört werden. Darüber hinaus können Sie alle Daten vor der Datenübertragung in der Vorschau anzeigen und im Programm verwalten. Laden Sie es noch heute herunter und entdecken Sie, welche weiteren Spezialfunktionen damit möglich sind.

Unterstützt die Übertragung wichtiger Daten zwischen iOS-Geräten, Android und Computern.
Funktion zum Sichern und Wiederherstellen von Kontakten zum schnellen Synchronisieren von Kontakten mit dem neuen iPhone.
Bieten Sie eine Vorschaufunktion an, um zu überprüfen, ob Sie die richtigen Daten für die Übertragung ausgewählt haben.
Suchen und entfernen Sie doppelte Kontakte, Bilder und Videos, um Speicherplatz freizugeben.
100% Sicher
Schritt 1.Damit Sie nicht jeden Namen und jede Nummer eingeben müssen, um Kontakte auf Ihr neues iPhone 15/14/13/12 zu übertragen, besorgen Sie sich ein USB-Kabel, um beide iPhones mit Ihrem Windows/Mac zu verbinden. Starten Sie dann „AnyRec PhoneMover“ auf Ihrem Desktop.

Schritt 2.Klicken Sie im Hauptbildschirm im Menü auf der linken Seite auf „Kontakte“. Anschließend beginnt es automatisch mit dem Scannen Ihrer Kontakte von Ihrem alten Gerät und zeigt sie in Kategorien wie „Lokal“, „Outlook“, „iCloud“ und anderen an.

Schritt 3.Ohne das Problem zu haben, dass Kontakte nicht auf ein neues iPhone übertragen werden, können Sie alle Kontakte auswählen und auf „Auf Gerät exportieren“ klicken, um mit der Freigabe zu beginnen.

Optional können Sie Kontakte innerhalb des Programms erstellen, entfernen und importieren, indem Sie oben auf die Schaltflächen „Hinzufügen“, „Übertragen“ und „Löschen“ klicken.

Lösung 6: Legen Sie iCloud als Standardkonto fest
Wenn die Kontakte bei der sechsten Methode nicht auf Ihr neues iPhone übertragen wurden, versuchen Sie, iCloud als Ihr Standardkonto auf Ihrem neuen iPhone 15/14/13/12 festzulegen. Wenn die Kontakte so eingestellt sind, dass sie mit anderen Konten synchronisiert werden, kann es beim Übertragungsvorgang zu Problemen kommen. Sie können auch verwenden iCloud zum Synchronisieren von Kontakten vom iPhone mit dem Mac.
Gehen Sie zur App „Kontakte“ und wählen Sie dann oben rechts „Gruppen“ aus. Bitte deaktivieren Sie alle, mit Ausnahme der Option „Alle iCloud“. Tippen Sie zur Bestätigung auf „Fertig“. Anschließend werden nur die Kontakte aus Ihrer iCloud synchronisiert.
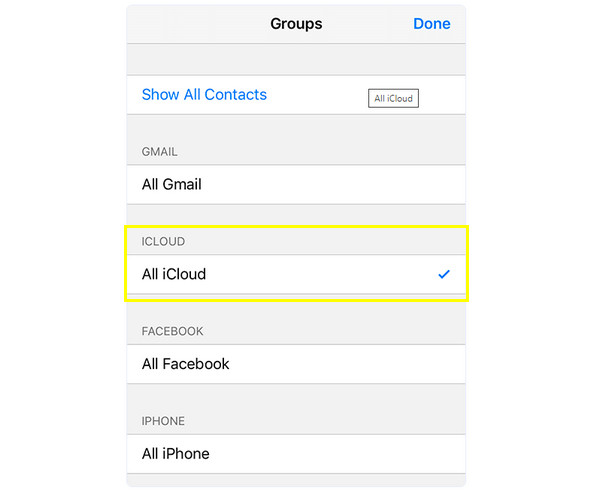
Gehen Sie bei den neuesten Modellen zu „Einstellungen“, gehen Sie dann zu „Kontakte“, wählen Sie „Konten“ und prüfen Sie, ob iCloud Ihr festgelegtes Standardkonto ist. Wenn nicht, tippen Sie auf „Konto hinzufügen“.
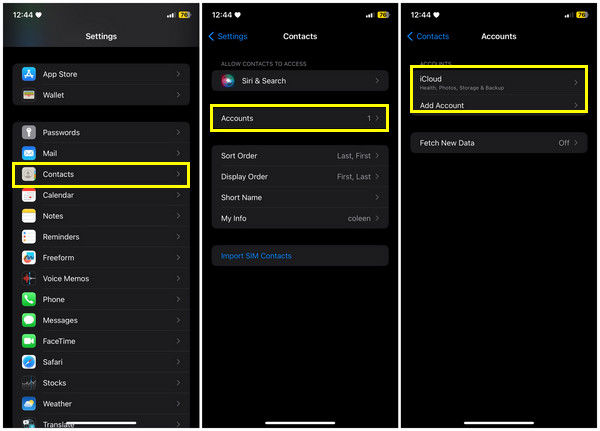
Lösung 7: Überprüfen Sie, ob ein Fehler oder Hardwareprobleme vorliegen.
Kleinere Fehler auf dem iPhone können den Betrieb Ihres Geräts beeinträchtigen, weshalb die Kontakte nicht auf das neue iPhone übertragen werden oder iMessage wird auf dem Mac nicht synchronisiert Ausgabe. Meistens lässt sich das Problem beheben, indem Sie Ihr iPhone neu starten, um alle Aktivitäten zu aktualisieren. Im schlimmsten Fall sind auf Ihrem Gerät möglicherweise Hardwareprobleme aufgetreten, die die Übertragung Ihrer Kontakte verhindern. Wenden Sie sich an den Apple-Support, um Hilfe zu erhalten.
Häufig gestellte Fragen zur Behebung von Kontakten, die nicht auf ein neues iPhone übertragen werden
-
Wie kann iTunes Kontakte übertragen, wenn auf meinem alten iPhone keine Kontakte angezeigt werden?
Wenn Sie iTunes öffnen, verbinden Sie Ihr iPhone über ein Kabel mit Ihrem Computer. Sobald es erkannt wurde, klicken Sie auf Ihr Gerät, dann auf die Schaltflächen „Dieser Computer“ und dann auf „Jetzt sichern“. Trennen Sie später Ihr altes iPhone und schließen Sie dann das neue iPhone an. Klicken Sie anschließend auf der Seite „Zusammenfassung“ auf „Backup wiederherstellen“ und dann auf die gewünschte Option „Wiederherstellen“.
-
Warum funktioniert iCloud BackUp/Sync nicht zum Übertragen von Kontakten?
Ein häufiger Grund ist die deaktivierte Kontaktoption in den iCloud-Einstellungen auf Ihrem iPhone. Darüber hinaus zählen auch eine schlechte Netzwerkverbindung und unterschiedliche Apple-ID-Konten zu den Ursachen.
-
Wie viel Speicherplatz stellt iCloud iPhone-Nutzern zur Verfügung?
Jeder Benutzer erhält 5 GB Speicherplatz kostenlos; Sie können nur Daten bis zu 5 GB speichern, aber iCloud bietet ein Upgrade auf den Speicherplatz.
-
Was meinst du mit Snapchat in meinen Kontakten, aber nicht in meinen Kontakten?
Es bedeutet lediglich, dass die Snapchat-App Personen aus Ihren Kontakten anzeigt, die nicht wirklich in Ihrer Kontaktliste enthalten sind. Wenn die Person Ihre Nummer in ihren Kontakten gespeichert hat, wird sie von Snapchat als „in meinen Kontakten“ gekennzeichnet.
-
Was bedeutet die Meldung „Kontaktkarte ist nicht verfügbar“ auf dem iPhone?
Dieses Problem kann auftreten, wenn die Person FaceTime deaktiviert oder gelöscht hat. Oder die Person hat kein kompatibles Gerät für FaceTime.
Abschluss
Das ist alles, was Sie darüber wissen müssen, dass die Kontakte nicht auf das neue iPhone übertragen wurden! Alle Methoden sind auf bestimmte Ursachen ausgerichtet, die das Problem auslösen. Sie können alle einzeln ausprobieren, um herauszufinden, welches Ihr Datenübertragungsproblem löst. Wenn Sie jedoch keine Zeit verschwenden möchten, probieren Sie Lösung Nummer fünf aus, bei der das empfohlene Tool zum Übertragen von Daten zwischen iPhones verwendet wird. AnyRec PhoneMover. Mit dieser Methode gelingt die Übertragung von Kontakten auf das neue iPhone immer und Sie können damit auch andere wichtige Daten schnell mit Ihrem neuen Gerät teilen. Darüber hinaus kann es Löschen Sie doppelte Kontakte auf dem iPhone.
100% Sicher
