5 Möglichkeiten, ein Foto ohne Verzerrung online/offline zu dehnen
Manchmal müssen Sie Bilder so strecken, dass sie einem Standard-Seitenverhältnis in sozialen Medien entsprechen. Und es ist schrecklich zu erfahren, dass das Foto verzerrt wird, sobald es gestreckt wird. Zum Glück gibt es fünf Tools, die Ihnen für Windows, Mac, Android und iPhone helfen. Mit diesem Artikel können Sie verschiedene Alternativen ausprobieren, um Bilder mit integrierten Funktionen auf Ihrem Gerät zu dehnen. Erfahren Sie außerdem, mit welchem professionellen Tool Sie die Größe von Bildern online ändern können.
Guide-Liste
Teil 1: Verwenden Sie AnyRec zum kostenlosen Strecken von Bildern von 800% [Online] Teil 2: 2 Integrierte Software zum Erweitern von Bildern auf dem PC [Windows] Teil 3: Verwenden der Vorschau im Finder zum Erweitern von Bildern [Mac] Teil 4: So erweitern Sie Bilder auf Mobilgeräten [iPhone/Android] Teil 5: Häufig gestellte Fragen zum Strecken von Bildern1: Verwenden Sie AnyRec, um Bilder kostenlos zu dehnen von 800% [Online]
Anstatt sich Gedanken über die Bildqualität zu machen, sobald Sie einen Bildspanner verwenden, AnyRec AI Image Upscaler hilft dabei, Fotos auf 800% hochzuskalieren. Das kostenlose webbasierte Tool erhöht die Auflösung, ohne die Qualität zu verfälschen. Es wird von der neuesten KI-Technologie angetrieben, die verschwommene Teile automatisch erkennt und korrigiert. Auf diese Weise können Sie Bilder ganz einfach für verschiedene Anlässe wie Präsentationen, Drucken und Teilen dehnen. AnyRec AI Image Upscaler ist das ideale Werkzeug für die professionelle Bildbearbeitung.
Merkmale:
- Strecken Sie Bilder mit wiederhergestellten Farben, Details, Texturen und Pixeln.
- Haben Vergrößerungsfunktionen Vergrößerungsoptionen von 2x bis 8x upscale.
- Keine Dateibeschränkungen für verschiedene unterstützte Formate wie JPG, PNG und TIFF.
- Zum Dehnen von Bildern ist keine Registrierung oder ein Abonnement erforderlich.
Schritt 1.Klicken Sie in der Benutzeroberfläche von AnyRec AI Image Upscaler auf die Schaltfläche „Foto hochladen“, um Ihren Ordner zu öffnen. Suchen Sie nach dem Bild, das Sie bearbeiten möchten, und klicken Sie auf die Schaltfläche „Öffnen“, um Ihre Auswahl zu bestätigen.
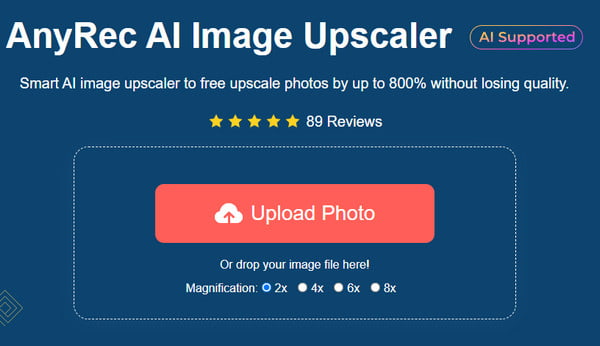
Schritt 2.Wählen Sie im oberen Teil die Stufe „Vergrößerung“ aus und sehen Sie den Unterschied zur nebeneinander angezeigten Vorschau. Bewegen Sie die Maus über die Teile des Bildes, um die reparierten Details anzuzeigen. Zur Anpassung können Sie die Vergrößerung ändern.
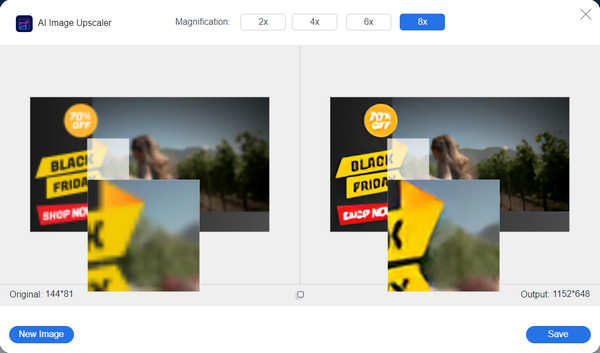
Schritt 3.Wenn Sie mit dem Ergebnis zufrieden sind, klicken Sie auf die Schaltfläche „Speichern“, um die Ausgabe herunterzuladen. Der Downloadvorgang ist in wenigen Sekunden abgeschlossen. Klicken Sie auf die Schaltfläche „Neues Bild“, um ein weiteres Foto hochzuskalieren.
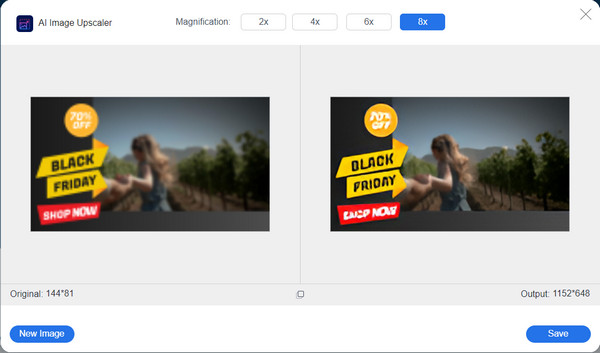
Teil 2: 2 Integrierte Software zum Erweitern von Bildern auf dem PC [Windows]
Windows aktualisiert seine Funktionen für jede Version; Dieses Mal stellt es Bildstrecker für seinen standardmäßigen Fotobetrachter und -editor bereit. Durch das Erlernen der integrierten Funktionen müssen Sie keine Software von Drittanbietern installieren, um die Aufgabe zu erledigen. Schauen wir uns ohne weitere Umschweife die Image Stretcher von Windows an.
Methode 1: Foto-App
Die Foto-App ist der Standard-Fotobetrachter für Windows, und wie für Windows 10 erwartet, können Sie sie auch als Trage verwenden. Hier ist eine Demonstration, wie Sie die Größe Ihrer Bilder mit der Fotos-App ändern können
Schritt 1.Öffnen Sie das Bild in der App „Fotos“. Wählen Sie die Schaltfläche „Mehr anzeigen“ oder klicken Sie mit der rechten Maustaste, um das Dropdown-Menü zu öffnen. Wählen Sie die Option „Bildgröße ändern“.
Schritt 2.Sie können aus den empfohlenen Größenänderungsoptionen wählen. Sie können das Bild auch anpassen, indem Sie auf die Schaltfläche „Benutzerdefinierte Abmessungen definieren“ klicken. Klicken Sie zum Abschluss auf die Schaltfläche „Kopie in geänderter Größe speichern“.
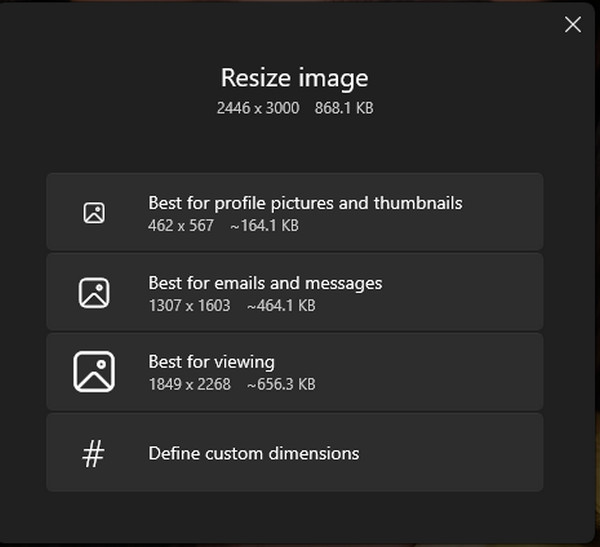
Methode 2: App malen
Alternativ kann die Paint-App Ihr Fotospanner sein. Es ist einfach zu bedienen und ermöglicht es Ihnen, die Änderungen rückgängig zu machen, wenn Sie es nicht mögen. Außerdem können Sie das bearbeitete Foto in einem anderen unterstützten Format speichern.
Schritt 1.Öffnen Sie Ihren lokalen Ordner und suchen Sie die Bilddatei. Klicken Sie mit der rechten Maustaste darauf und wählen Sie im Dropdown-Menü die Option „Öffnen mit“. Klicken Sie auf die Schaltfläche „Malen“, um die App zu öffnen.
Schritt 2.Klicken Sie in der oberen Symbolleiste auf die Schaltfläche „Größe ändern“. In einem Dialogfeld werden die Einstellungen zur Größenänderung angezeigt, einschließlich Prozentsatz, Pixel und Seitenverhältnis. Nachdem Sie die Änderungen vorgenommen haben, klicken Sie auf die Schaltfläche „OK“.
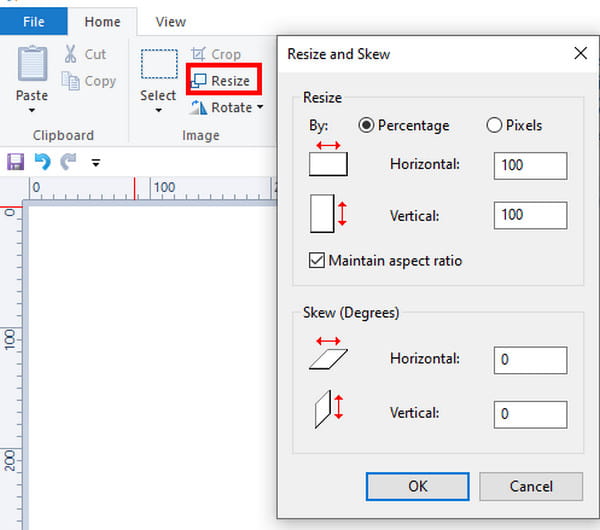
Teil 3: Verwenden der Vorschau im Finder zum Erweitern von Bildern [Mac]
Wenn Sie ein Mac-Benutzer sind, gibt es auch eine Standardmethode zum Dehnen von Bildern ohne Verzerrung. Apple mangelt es nicht an leistungsstarken Funktionen, und die Vorschau ist eine der besten Lösungen zum Ändern der Bildgröße. Die Verwendung des Standard-Viewers zum Bearbeiten von Bildern erfordert keine zusätzlichen Apps, daher ist dies eine perfekte und schnelle Möglichkeit, ein Bild zu dehnen.
Schritt 1.Durchsuchen Sie das Bild und öffnen Sie es in der Vorschau. Sie können auch zum Finder gehen und mit der rechten Maustaste auf die Datei klicken. Wählen Sie „Vorschau“ aus dem Dropdown-Menü.
Schritt 2.Gehen Sie zum Menü „Extras“ und wählen Sie die Option „Größe anpassen“. Sobald sich das Dialogmenü öffnet, ändern Sie die Bildabmessungen wie Auflösung, Höhe, Breite usw. Klicken Sie auf die Schaltfläche „OK“, um die Änderungen zu speichern.
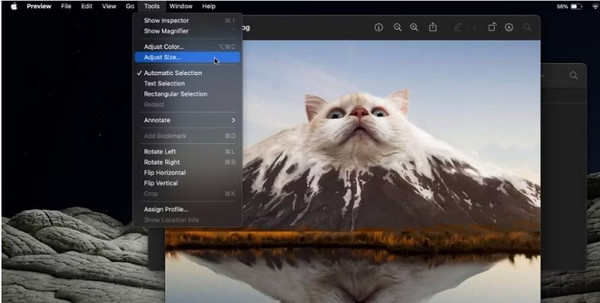
Teil 4: So erweitern Sie Bilder auf Mobilgeräten [iPhone/Android]
Weitere Standardmethoden zum Dehnen von Bildern finden Sie auf Ihrem Mobilgerät. Egal, ob Sie ein Android- oder iOS-Gerät verwenden, hier erfahren Sie, wie Sie eine Größenänderungsfunktion auf Ihrem Telefon finden.
1. Ändern Sie die Größe von Bildern auf dem iPhone
Die Möglichkeit, Bilder auf dem iPhone zu strecken, ist die Verwendung der „Fotos“-App. Auch die gewünschten Maße können Sie ohne Einschränkungen einstellen. Darüber hinaus können Sie das Bild zur Verbesserung bearbeiten.
Schritt 1.Starten Sie die Fotos-App und tippen Sie oben rechts auf „Bearbeiten“. Tippen Sie in der unteren Symbolleiste auf „Zuschneiden“, um weitere Optionen zu öffnen. Wählen Sie in der oberen rechten Ecke das Symbol „Graues Rechteck“ aus.
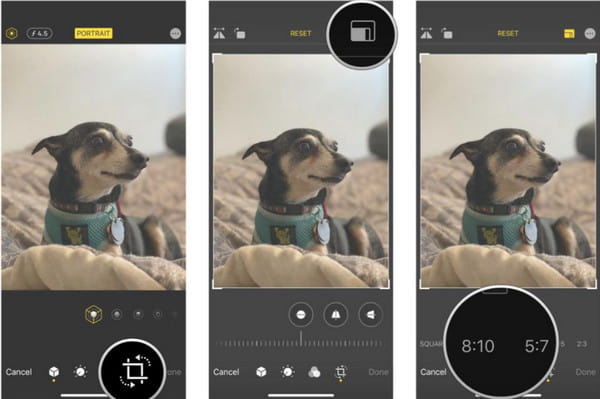
Schritt 2.Wählen Sie das gewünschte Maß aus oder verwenden Sie „Freeform“, um ein individuelles Maß festzulegen. Tippen Sie auf die Schaltfläche „Fertig“, um das in der Größe geänderte Bild zu speichern.
2. Ändern Sie die Größe von Bildern auf Android
Viele aktuelle Android-Versionen verfügen über die Größenänderungsfunktion für aufgenommene Fotos. Der einzige Nachteil ist, dass es keine benutzerdefinierte Option gibt vergrößern Sie das Bild und stellen Sie die Maße frei ein. Dennoch ist es ziemlich einfach, auf Ihrem Smartphone zu tun.
Schritt 1.Starten Sie die Galerie-App und wählen Sie das Bild aus, das Sie bearbeiten möchten. Tippen Sie auf die Schaltfläche „Bearbeiten“ mit dem Stiftsymbol.
Schritt 2.Tippen Sie auf die Schaltfläche „Auslassungspunkte“ und wählen Sie die Option „Größe ändern“. Wählen Sie die gewünschte Größe für das Bild. Tippen Sie auf die Schaltfläche „Fertig“, um die neue Größe anzuwenden.
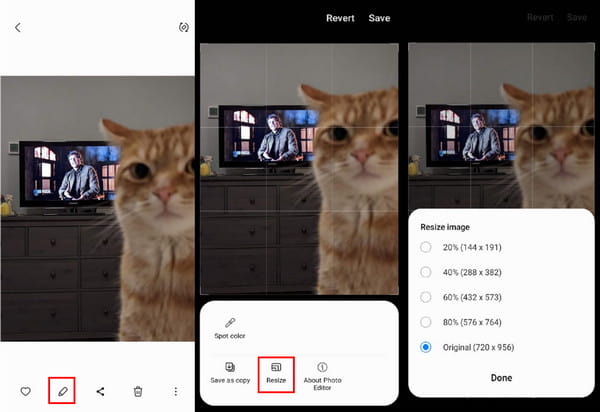
Teil 5: Häufig gestellte Fragen zum Strecken von Bildern
-
1. Welches Seitenverhältnis hat ein in der Größe verändertes Bild?
Das Seitenverhältnis eines in der Größe geänderten Bildes hängt von der Verwendung ab. Wenn Sie beispielsweise ein Bild als Hintergrundbild auf Ihrem Telefon verwenden, verwenden Sie das Seitenverhältnis 9:16. Laptops oder Computer benötigen meistens 16:9 und 21:9 für Ultrawide-Monitore. Es hängt auch von den sozialen Medien ab, wie z. B. Instagram erfordert ein Verhältnis von 1:1.
-
2. Was passiert mit der Qualität nach der Größenänderung eines Fotos?
Die Größenänderung des Bildes kann die Qualität beeinträchtigen, was unvermeidlich ist, wenn Sie es über die Originalgröße hinaus skalieren. Kopieren Sie das Foto daher am besten, bevor Sie die Größe ändern, oder verwenden Sie AnyRec AI Image Upscaler, um die Auflösung hochzuskalieren.
-
3. Beeinflusst das Dehnen eines Bildes die Dateigröße?
Ja. Die Dateigröße eines Bildes ändert sich, wenn Sie die Auflösung erhöhen oder verringern. Dies liegt daran, dass eine Bildgrößenänderung die Anzahl der Pixel und die Pixel pro Zoll ändert. Die Dateigröße ändert sich also so oder so.
Abschluss
Zusammenfassend lässt sich sagen, dass das Dehnen von Bildern mit dem erwähnten Tool leichter zugänglich ist, insbesondere jetzt, da Sie die Standardmethoden auf verschiedenen Geräten gelernt haben. Vergiss es nicht Konvertieren Sie Bilder mit niedriger Auflösung in eine hohe Auflösung mit AnyRec, da es hilft, dass die Bilder nicht an Qualität verlieren.
