So zeichnen Sie Join.me-Meetings auf PC/Mac mit kostenlosen/kostenpflichtigen Konten auf
Join.me bietet keinen kostenlosen Bildschirmaufzeichnungsdienst. Sie müssen auf Join.me Pro- oder Business-Konten upgraden, um Meetings innerhalb der Plattform aufzuzeichnen. Ähnlich wie bei anderen Meeting-Plattformen können der Meeting-Host, der Moderator und Teilnehmer mit der erteilten Berechtigung Join.me-Meetings aufzeichnen. Wenn Sie diese Einschränkungen umgehen möchten, kann Ihnen AnyRec Screen Recorder dabei helfen, dies besser zu machen. Wie auch immer, Sie können Ihr Join.me-Meeting hier ohne Einschränkungen unter Windows und Mac aufzeichnen.
Guide-Liste
Wenn Sie ein Host mit einem kostenpflichtigen Join.me-Konto sind, verwenden Sie den integrierten Recorder Wenn Sie Teilnehmer oder Gastgeber mit kostenlosem Konto sind, wählen Sie AnyRec Screen Recorder Beheben von Aufnahmeproblemen auf Join.me Tipps zum Aufzeichnen von Join.me-Meetings Häufig gestellte Fragen zur Aufzeichnung von Join.me-MeetingsSo zeichnen Sie als Gastgeber mit einem kostenpflichtigen Konto ein Join.me-Meeting auf
Das Videokonferenzprogramm bietet eine stressfreie Lösung für die Durchführung eines Online-Meetings. Es generiert eine Konferenz-URL, die Sie an die Personen senden können, die an der Besprechung teilnehmen möchten. Mit Join.me können Benutzer den Bildschirm teilen, Anmerkungen hinzufügen und die Diskussion aufzeichnen. Es gibt jedoch einige Einschränkungen, die Sie über diesen Meeting-Ersteller kennen müssen. Erstens wird die Aufnahmefunktion nur dem Host garantiert. Das bedeutet, dass Sie als Teilnehmer nicht die Kontrolle haben, die Konferenz nach Belieben zu erfassen.
Schritt 1.Gehen Sie zur Join.me-Website und registrieren Sie sich mit einem neuen Konto oder melden Sie sich an, wenn Sie bereits ein Konto haben. Erstellen Sie ein neues Meeting oder treten Sie einem mit der vom Gastgeber bereitgestellten URL bei.
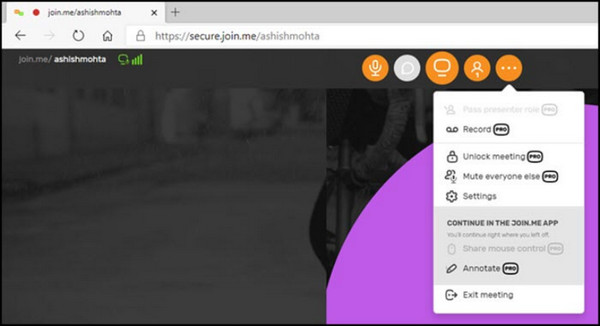
Schritt 2.Wenn das Meeting beginnt, gehen Sie zum Menü „Mehr“ und wählen Sie die Option „Aufzeichnen“. Die Aufnahme startet sofort, inklusive Bildschirm und Ton.
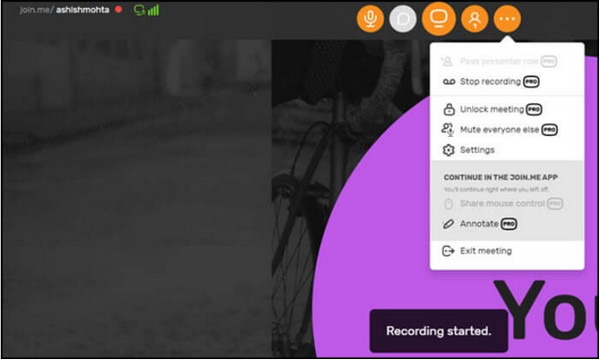
Schritt 3.Klicken Sie nach dem Meeting im Dropdown-Menü auf die Schaltfläche „Aufzeichnung beenden“. Sehen Sie sich das Video an oder teilen Sie es direkt über das Menü „Meine Meetings“ mit anderen Benutzern.
So finden, spielen und laden Sie Join.me-Aufzeichnungen herunter
Alle Ihre join.me-Aufnahmedateien befinden sich standardmäßig im Speicherplatz. Sie können sie direkt über Ihr Konto anzeigen. Wenn Sie eine digitale Kopie für die Offline-Wiedergabe oder Freigabe erstellen möchten, können Sie Aufnahmen manuell herunterladen.
1. Gehen Sie in Ihrem Join.me-Konto zum Abschnitt „Aufzeichnungen“.
- 2. Sie können eine Liste der aufgezeichneten Videodateien im MP4-Format sehen. (Ältere Aufzeichnungsdateien liegen im WebM-Format vor.)
- 3. Doppelklicken Sie auf das Aufnahmevideo, das Sie abspielen möchten. (Um ältere Aufnahmedateien abzuspielen, benötigen Sie ein WebM-Player, oder Sie können Konvertieren Sie WebM in MP4 und andere kompatible Formate.)
- 4. Bewegen Sie den Mauszeiger über eine Aufnahmedatei. Klicken Sie auf die Schaltfläche „Herunterladen“ mit einem nach unten zeigenden Pfeil. So laden Sie die Aufnahme aus dem Join.me-Speicher herunter.
So zeichnen Sie ein Join.me-Meeting als Teilnehmer mit kostenlosem Konto auf
Auch mit der integrierten Aufnahmefunktion von Join.me möchten die Teilnehmer das Online-Meeting problemlos aufzeichnen. Die beste zu empfehlende Software für Windows und Mac ist AnyRec Screen Recorder, mit seiner intuitiven Benutzeroberfläche und benutzerfreundlichen Funktionen. Im Gegensatz zu anderen Rekordern bietet AnyRec einen Webcam-Recorder, mit dem Sie sowohl den Bildschirm als auch sich selbst in sauberer Qualität erfassen können. Es verfügt außerdem über eine erweiterte Einstellung zum Bearbeiten des Ausgabeformats, des angegebenen Ordners und der Audioeinstellungen. Zu den Hauptmerkmalen gehören außerdem:

Erfassen Sie Online-Meetings und unterstützen Sie dabei die Videoauflösung und -qualität von 1080p.
Anpassbare Videoeinstellungen, einschließlich wichtigem Intervall, Bildrate, Format und Codec.
Stellen Sie integrierte Anmerkungsfunktionen bereit, um während der Aufnahme Echtzeit-Zeichnungseffekte anzuwenden.
Geben Sie die aufgezeichneten Besprechungen in verschiedenen Formaten aus, damit Sie sie problemlos mit anderen teilen können.
Sicherer Download
Sicherer Download
Schritt 1.Laden Sie AnyRec Screen Recorder auf Ihren Computer herunter. Bereiten Sie das Meeting vor, das Sie aufzeichnen möchten, klicken Sie dann auf die Schaltfläche „Videorecorder“ und richten Sie den Recorder ein.
Sicherer Download
Sicherer Download
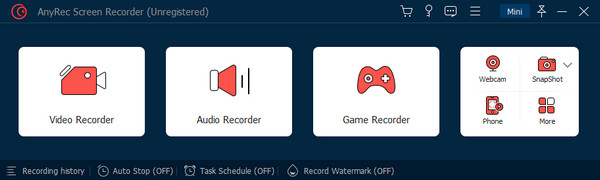
Schritt 2.Für weitere Aufnahmeeinstellungen klicken Sie auf die Schaltfläche „Einstellungen“, um das Menü „Einstellungen“ zu öffnen. Sie können hier auch die Audioeinstellungen ändern. Klicken Sie auf die Schaltfläche „OK“, um die Änderungen zu übernehmen.
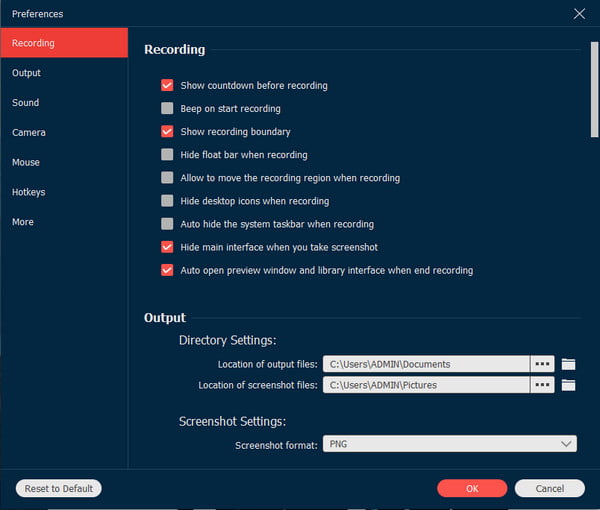
Schritt 3.Klicken Sie auf die Schaltfläche „REC“, um die Aufnahme zu starten. Verwenden Sie das Widget-Menü, um die Aufzeichnung zu kommentieren und anzuhalten. Wenn Sie fertig sind, klicken Sie auf die Schaltfläche „Exportieren“, um das aufgezeichnete Video zu speichern.
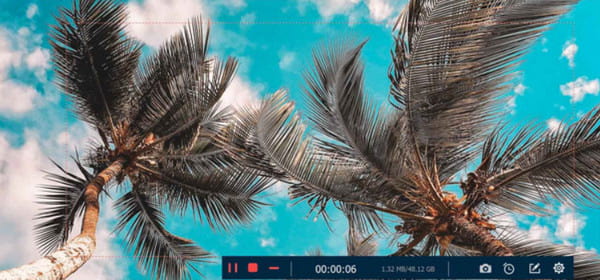
Sicherer Download
Sicherer Download
Beheben von Aufnahmeproblemen auf Join.me
1. Aufnahmetaste nicht sichtbar
Stellen Sie sicher, dass Sie über das Join.me Pro- oder Business-Konto verfügen. Außerdem müssen Sie die Aufzeichnungsberechtigung vom Meeting-Host einholen. Wenn dies immer noch nicht gelingt, verwenden Sie einen Drittanbieter Software zur Besprechungsaufzeichnung stattdessen.
2. Die Aufnahme startet nicht
Überprüfen Sie die Aufnahmeberechtigung und die Internetverbindung auf Ihrer Seite. Sie können auch die Kontoeinstellungen überprüfen, um festzustellen, ob die Aufnahmefunktion aktiviert ist. Versuchen Sie, die Aufnahme auf einem anderen Gerät/einer anderen Plattform zu starten.
3. Kein Ton bei der Aufnahme
Sie müssen die Mikrofonauswahl und die Aufnahmeberechtigung auf Join.me überprüfen. Die Option „Audio aufnehmen“ sollte in den Einstellungen ausgewählt sein. Überprüfen Sie außerdem, ob Sie Ihr Mikrofon stummgeschaltet oder die Lautstärke verringert haben.
Tipps zum Aufzeichnen von Join.me-Meetings
Die Aufzeichnung von Join.me-Meetings kann mit den richtigen Einstellungen von hoher Qualität sein. Nachfolgend finden Sie einige Tipps zum Aufzeichnen Ihrer Online-Diskussion auf Join.me.
- Verwenden Sie die Pro- oder Business-Version von Join.me, um die Aufzeichnung in der Cloud zu speichern. In dieser Situation können Sie Speicherplatz auf dem Gerät sparen.
- Stellen Sie eine stabile Internetverbindung her, um Verzögerungen bei der Verarbeitung der Aufnahmen zu vermeiden. Stellen Sie außerdem sicher, dass die Audioteilnehmer ordnungsgemäß auflegen, da der Aufnahmevorgang bis zu 24 Verzögerungen dauern kann.
- Aufnahmen werden im MP4-Format gespeichert. Dies ist das Standardformat, Sie können die Dateierweiterung jedoch auch mit einem Videokonverter ändern.
- Wenn Sie vergessen, die Teilnehmer darüber zu informieren, dass Sie das Meeting aufzeichnen, benachrichtigt Join.me sie standardmäßig. Dies gilt auch für Nachzügler.
Häufig gestellte Fragen zur Aufzeichnung von Join.me-Meetings
-
1. Wie teile ich den Join.me-Bildschirm unter iOS 12?
Wenn Sie ein Online-Meeting mit dem iPad oder iOS erstellen, können Sie den Bildschirm in einfachen Schritten für andere freigeben. Öffnen Sie zunächst die Join.me-App und starten Sie das Meeting. Wählen Sie „Hier tippen, um Ihren Bildschirm jetzt zu teilen“. Eine Benachrichtigung zur Bildschirmaufzeichnung wird angezeigt. Tippen Sie auf Übertragung starten, um das Meeting zu teilen und zu starten.
-
2. Was kann ich über Join.me aufzeichnen und was nicht?
Obwohl die App über Aufzeichnungstools für Besprechungen verfügt, sind einige Dinge bei der Aufzeichnung nicht enthalten. Die Aufzeichnung eines Meetings umfasst Audio, Video und alle geteilten Inhalte. Der Ton von Ihrem Gerät, Teilnehmerblasen und andere aufgezeichnete Videos auf Join.me werden weggelassen.
-
3. Welche Apps und Plattformen kann ich auf Join.me teilen?
Join.me verfügt über unterstützte Plugins, um beliebte Plattformen einzubinden, während Sie ein Meeting abhalten. Allerdings können Sie die Plattform nur dann in der App teilen, wenn Sie über die Pro- oder Business-Version verfügen. Dennoch können Sie ein geplantes Meeting mit Outlook, Office 365, Chrome, iOS und Android erstellen.
Abschluss
Join.me bietet eine einfache Möglichkeit, Menschen durch ein Online-Meeting zu verbinden, das für Lehrer, Schüler, Mitarbeiter und Unternehmer geeignet ist. Es bietet Funktionen, um die Plattform benutzerfreundlicher zu machen, einschließlich des integrierten Rekorders zum Aufzeichnen der Join.me-Meetings. Diese hilfreiche Funktion erleichtert den Prozess. Zum Beispiel müssen Lehrer nicht Vorlesungsaufzeichnungsgeräte mehr. Der Rekorder ist jedoch nur für den Host vorgesehen, die Teilnehmer müssen also über den AnyRec Screen Recorder verfügen. Probieren Sie die kostenlose Testversion aus und erleben Sie die beste Aufnahmeplattform für Windows und Mac.
Sicherer Download
Sicherer Download
