So nehmen Sie Audio auf Google Slides mit hoher Qualität unter Windows/Mac auf
Aufnehmen und Hinzufügen von Audio auf Google Slide Es ist sehr wichtig, Kommentare oder Erklärungen für die Erstellung von Unterrichtsfolien, Richtlinien usw. hinzuzufügen. Es wird Ihnen helfen, Ihre Ideen auf Ihren Folien klarer auszudrücken und zu erklären. Darüber hinaus können Sie den von anderen erstellten Folien problemlos gesprochenes Feedback hinzufügen. Wie nimmt man also Audio auf Google Slides auf?
Leider hat Google Slide nicht die gleiche Funktion wie Microsoft PowerPoint, um Audio für Folien direkt mit dem eingebauten Rekorder aufzunehmen. In diesem Fall müssen Sie sich auf professionelle Audiorekorder verlassen, um Ihren Ton aufzunehmen und Ihren Ton dann in Google Slides einzufügen. Bitte lesen Sie weiter und erfahren Sie mehr über die detaillierten Schritte zum Aufzeichnen und Hinzufügen von Audiodateien für Google Slides.
Guide-Liste
Der beste Weg, Audio für Google Slides unter Windows/Mac aufzunehmen So fügen Sie Audio zu Google Slide hinzu, um bessere Präsentationen zu erzielen FAQs zum Aufzeichnen von Audio für Google Slides auf dem ComputerDer beste Weg, Audio für Google Slides unter Windows/Mac aufzunehmen
Da Sie Audio auf Google Slides nicht direkt aufnehmen und einfügen können, ist ein professioneller Audiorecorder das Wichtigste. AnyRec Screen Recorder ist ein leistungsstarker und vielseitiger Audio- und Videorecorder, der die Aufnahme des Bildschirms mit Audio oder nur die Audiospuren separat unterstützt. Mit der Aufnahmeanpassung können Sie das Eingabegerät und die Lautstärke nach Bedarf ändern.

Ein entwickelter Audiorecorder mit Systemton- und Mikrofoneingängen.
Mikrofon-Rauschunterdrückung und -verbesserung, um den Ton klar zu halten.
Kann die Audioaufnahmen in den Formaten MP3, AAC, WMA und M4A exportieren.
Hotkeys zum Starten/Pausieren/Stoppen der Aufnahme jederzeit mit einfachen Tasten.
Stellen Sie einfache, aber nützliche Bearbeitungsfunktionen bereit, um die Aufnahmen zu schneiden und zu bearbeiten.
Mit der kleinen Toolbox können Sie beim Abspielen von Folien Audio auf Google Slide aufnehmen.
100% Sicher
100% Sicher
Schritt 1.Laden Sie AnyRec Screen Recorder kostenlos herunter und starten Sie es auf Ihrem Windows/Mac. Klicken Sie auf der Hauptoberfläche auf die Schaltfläche „Audiorecorder“, um diesen Google Slides-Audiorecorder zu öffnen. Es ist für die Audioaufzeichnung auf Google Slides ohne Bildschirm konzipiert.

Schritt 2.Klicken Sie je nach Bedarf auf die Schaltflächen „Systemton“ und „Mikrofon“. Dann sollten Sie deren Lautstärke separat einstellen.

Schritt 3.Klicken Sie oben rechts auf die Schaltfläche „Aufnahmeeinstellungen“ und im linken Bereich auf die Schaltfläche „Ausgabe“. Hier können Sie das Audioformat und die Qualität ändern. Gehen Sie dann zurück zur Hauptoberfläche und klicken Sie zum Starten auf die Schaltfläche „REC“.

Schritt 4.Nachdem eine Toolbox angezeigt wird, können Sie jederzeit auf die Schaltfläche „Stopp“ klicken, um die Aufnahme zu beenden. Zuletzt können Sie die Audioaufnahme ausschneiden und auf die Schaltfläche „Speichern“ klicken, um sie in der gewünschten lokalen Datei zu speichern.
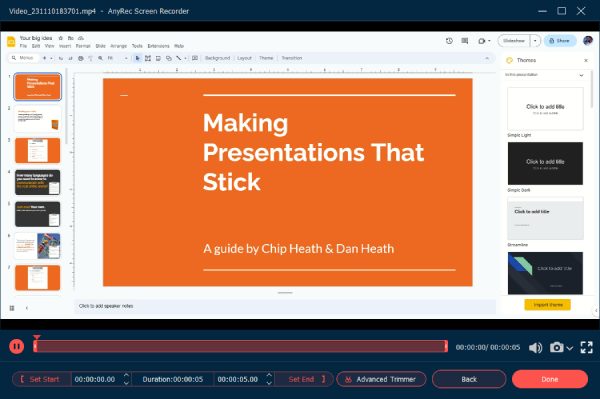
AnyRec Screen Recorder ist definitiv die beste Software dafür Audio aufnehmen für Google Slides. Darüber hinaus kann die gesamte Präsentation zur einfacheren Überprüfung auf Google Slides aufgezeichnet werden. Nachdem Sie Audio für Google Slides aufgenommen haben, sollten Sie weiterlesen und im folgenden Teil lernen, wie Sie Audio hinzufügen.
So fügen Sie Audio zu Google Slides hinzu, um bessere Präsentationen zu erzielen
Bevor Sie Audio auf Google Slides hinzufügen, sollten Sie beachten, dass Google Slides nur das Einfügen von Dateien aus Google Drive unterstützt, was bedeutet, dass Sie die gewünschten Audiodateien auf Google Drive hochladen müssen. Hier ist das Tutorial mit den detaillierten Schritten im Folgenden:
Schritt 1.Öffnen Sie Ihr Google Drive und klicken Sie auf die Schaltfläche „Hochladen“, um die gewünschten Audiodateien hinzuzufügen. Oder Sie können die Audiodateien direkt per Drag-and-Drop auf Google Drive hinzufügen.
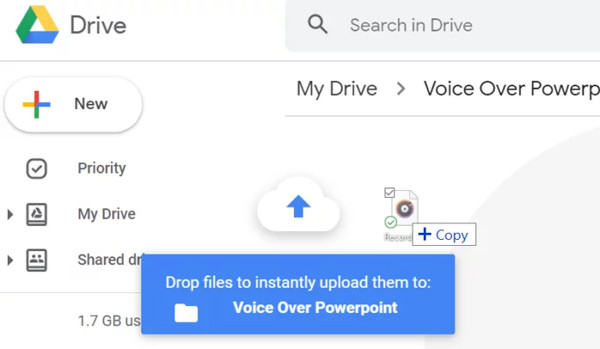
Schritt 2.Starten Sie Google Slides und öffnen Sie die Folie, für die Sie Audio aufnehmen möchten. Klicken Sie im oberen Menü auf die Schaltfläche „Einfügen“ und dann auf die Schaltfläche „Audio“. Anschließend können Sie die aufgezeichneten Audiodateien auswählen, die Sie zu Google Slides hinzufügen möchten. Darüber hinaus können Sie über die URL auch Audiodateien von YouTube hinzufügen.
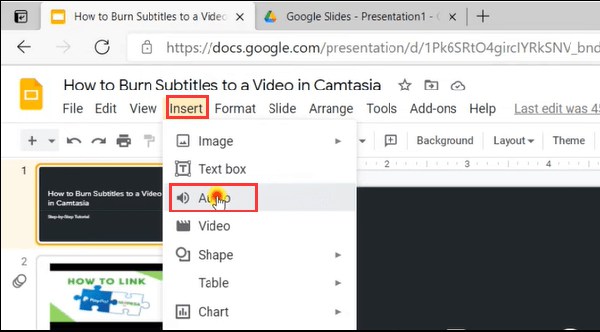
Schritt 3.Suchen Sie im Menü „Meine Laufwerke“ nach den Audiodateien, oder suchen Sie sie einfach im Menü „Zuletzt verwendet“. Klicken Sie dann auf die Schaltfläche „Auswählen“, um das Audio zu Google Slides hinzuzufügen.
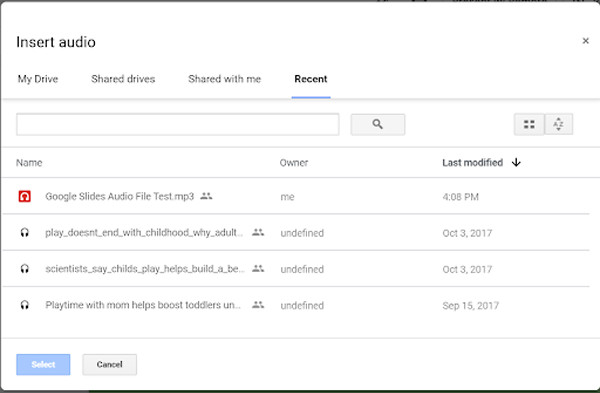
Schritt 4.Danach erscheint auf der Folie ein „Lautsprecher“-Button, der durch Anklicken Ihr Audio abspielt. Und Sie können auf die Schaltfläche „Formatoptionen“ klicken, um alle Einstellungen der Audiodateien anzupassen. Sie können die Lautstärke ändern, eine Loop-Wiedergabe hinzufügen und die Position der Starttaste anpassen.
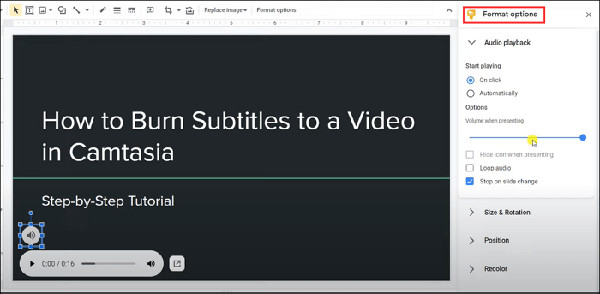
FAQs zum Aufzeichnen von Audio für Google Slides auf dem Computer
-
1. Welche Audioformate kann ich zu Google Slides hinzufügen?
Google Slides unterstützt das Einfügen von MP3- und WAV-Audioformaten. Nachdem Sie die Audiodateien für Google Slides über AnyRec Screen Recorder aufgezeichnet haben, können Sie die Dateien in kompatible Formate exportieren.
-
2. Wie zeichnet man eine Präsentation auf Google Slides auf?
Der erwähnte professionelle AnyRec Screen Recorder ist ein vielseitiger Videorecorder, mit dem Sie eine Präsentation auf Google Slides aufzeichnen können. Sie können mit der Aufzeichnung beginnen, nachdem Sie die Präsentation automatisch abgespielt haben.
-
3. Wie spiele ich das Audio auf Google Slides ab, wenn ich eine Präsentation mache?
Wenn Sie Audio zu Google Slides hinzufügen, können Sie die Farbe, Formen und Positionen der Schaltfläche „Lautsprecher“ ändern. Und um Audio auf Google Slides abzuspielen, müssen Sie nur auf die Schaltfläche klicken.
Abschluss
Sie haben die detaillierten Schritte zum Aufnehmen und Hinzufügen von Audio in Google Slides kennengelernt, wodurch Ihre Präsentation bereichert und klarer wird. Das Herunterladen von AnyRec Screen Recorder löst alle Ihre Probleme. Zögern Sie nicht, uns zu kontaktieren, wenn Sie noch Fragen zum Aufzeichnen von Audio auf Google Slides haben.
