So drucken Sie den Bildschirm auf einem HP-Laptop mit Standard- und professionellen Methoden
Wenn Sie einen Druckbildschirm auf einem HP-Laptop erstellen, können Sie Ihre Nachrichten, klares Gameplay, Computerprobleme, schöne Szenen aus einem Film, Webseiten usw. erfassen. Tatsächlich können Sie den Bildschirm auf einem HP-Laptop über dieselben Hotkeys auf anderen Windows-Computern drucken. Und sie werden automatisch im JPG-Format auf Ihrem Computer gespeichert. Wenn Sie außerdem hochwertige Screenshots in verschiedenen Formaten exportieren möchten, können Sie das professionelle Snapshot-Tool verwenden, um den Bildschirm auf einem HP-Laptop zu drucken. Lesen Sie weiter unten, um weitere Informationen zu erhalten.
Guide-Liste
3 Standardmethoden zum Drucken des Bildschirms auf einem HP Laptop mit Schritten Die beste Alternative zum Drucken des Bildschirms auf einem HP Laptop FAQs zum Drucken des Bildschirms auf einem HP Laptop3 Standardmethoden zum Drucken des Bildschirms auf einem HP Laptop mit Schritten
Es gibt drei Standardmethoden, mit denen Sie Screenshots auf Ihrem HP-Laptop erstellen können. Das Aufnehmen eines Screenshots ist immer gleich, auch wenn Sie verschiedene Laptop-Modelle verwenden. Sie können diese drei Standardmethoden bequem verwenden, um einen Druckbildschirm auf einem HP Laptop zu erstellen.
Methode 1: Drucktaste (PrtSc) auf der Tastatur
Alle HP-Laptops haben eine Taste zum Drucken des Bildschirms auf ihrer Tastatur. Diese Methode ist die einfachste Methode, um einen Druckbildschirm auf einem HP-Laptop zu erstellen. Auf diese Weise können Sie jedoch nur den Bildschirm auf dem HP-Laptop im Vollbildmodus drucken. Und sie werden nicht automatisch in Ihren Dateien gespeichert.
Schritt 1.Drücken Sie die spezielle „PrtSc“-Taste, um einen Vollbilddruck auf Ihrem HP-Laptop zu erstellen. Es wird automatisch in Ihrer Zwischenablage gespeichert.
Schritt 2.Öffnen Sie Ihre Zwischenablage, um den letzten Screenshot anzuzeigen. Sie können es direkt in jedes Bearbeitungswerkzeug wie Paint, Photoshop und Paint 3D einfügen. Von dort aus können Sie den Screenshot bearbeiten und als Bild speichern.
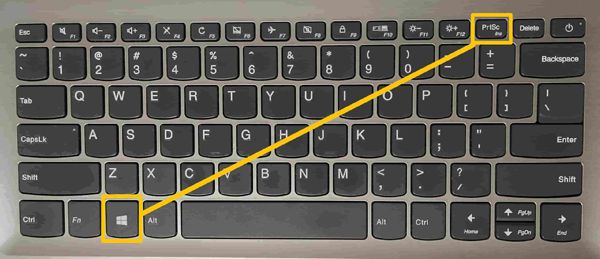
Methode 2: Screenshot auf HP Laptop mit Snipping Tool
Das Snipping-Tool ist für alle Windows-Versionen verfügbar. Dies ist ein integriertes Tool von Windows, das speziell zum Drucken des Bildschirms auf HP-Laptops dient. Leider lässt Windows dieses Tool langsam aus seinem System aus und wird vollständig durch Snip & Sketch ersetzt.
Schritt 1.Klicken Sie auf die Schaltfläche „Start“ oder verwenden Sie die Suchleiste in Ihrer Taskleiste und geben Sie „Snipping Tool“ ein. Öffnen Sie das Tool, wählen Sie die Dropdown-Schaltfläche „Modus“ und wählen Sie den Snip aus, den Sie verwenden möchten. Es gibt vier Snipping-Optionen: Freiform-, Rechteck-, Fenster- und Vollbild-Snip.
Schritt 2.Nachdem Sie Ihre bevorzugte Snipping-Option ausgewählt haben, klicken Sie auf die Schaltfläche „Neu“ oder drücken Sie die Tasten „Strg“ und „N“, um den Druckbildschirm auf dem HP Laptop zu starten. Wenn Sie mit der Aufnahme eines Screenshots fertig sind, drücken Sie die Tasten „Strg“ und „S“, um Ihr bevorzugtes Bildformat auszuwählen und es am gewünschten Dateispeicherort zu speichern.
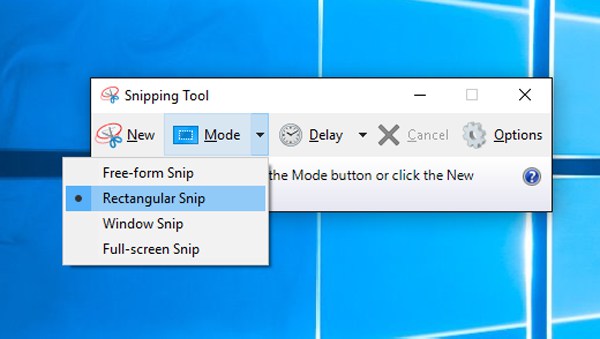
Methode 3: Screenshot auf HP mit Snip & Sketch
Snip & Sketch ist das neue Windows-Tool, mit dem Sie den Bildschirm auf einem HP-Laptop drucken können. Und da dies eine fortgeschrittenere Version ist, erwarten Sie, dass diese besser ist und mehr Funktionen als das Snipping Tool hat.
Schritt 1.Um Snip & Sketch über eine Tastenkombination zu öffnen, können Sie die Tasten „Windows“, „Umschalt“ und „S“ gedrückt halten. Ihr Bildschirm wird dunkler und der Mauszeiger verwandelt sich in ein Fadenkreuz.
Schritt 2.Dann können Sie den Cursor ziehen und einen Teil des Bildschirms auswählen, um einen Screenshot aufzunehmen. Sie können im oberen Teil der Benutzeroberfläche auswählen, welche Art von Snipping-Modus Sie verwenden möchten. Drucken Sie dann einfach den Bildschirm auf einem HP-Laptop.
Schritt 3.Öffnen Sie zuletzt ein Bearbeitungswerkzeug wie Paint, um den Screenshot einzufügen. Sie können Ihren Screenshot im JPG- und PNG-Bildformat auf Ihrem HP-Laptop speichern.
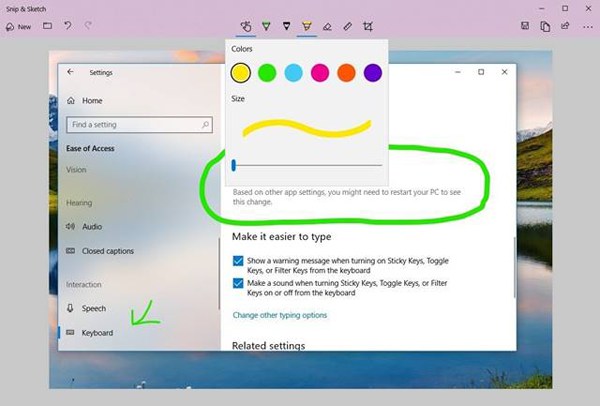
Die beste Alternative zum Drucken des Bildschirms auf einem HP Laptop
Zusätzlich zu den Standardmethoden können Sie auch das beste alternative Programm verwenden - Anyrec Bildschirmschreiber um den Bildschirm auf einem HP-Laptop zu drucken. Mit diesem Tool können Sie die gewünschten Regionen frei durch Ziehen mit der Maus erfassen. Und Sie können die Ausgabeeinstellungen anpassen, um die hochwertigen Screenshots in den gewünschten Formaten zu speichern. Darüber hinaus bietet es benutzerdefinierte Hotkeys, um Probleme mit Verknüpfungskonflikten zu vermeiden. Und abgesehen vom Drucken des Bildschirms auf einem HP-Laptop kann es auch Video-Audio, Gameplay, Webcam, Telefonbildschirm usw. aufzeichnen. Testen Sie es kostenlos, wenn Sie möchten Snipping-Tool funktioniert nicht unter Windows 11/10/8/7.

Machen Sie Screenshots und nehmen Sie Video/Audio auf einem HP-Laptop mit der gewünschten Region auf.
Passen Sie die Qualitätseinstellungen an und exportieren Sie Screenshots in JPG, PNG, BMP, GIF usw.
Fügen Sie Ihren Screenshots Echtzeitzeichnungen mit Formen, Hervorhebungen und Beschriftungen hinzu.
Zeigen Sie eine Vorschau der Screenshots an und schneiden Sie die Größe frei zu, bevor Sie sie speichern.
100% Sicher
100% Sicher
Detaillierte Schritte zur Verwendung von AnyRec Screen Recorder zum Drucken des Bildschirms auf einem HP-Laptop.
Schritt 1.Öffnen Sie zunächst das Tool, um die Hauptoberfläche zu starten. Sie können auf der Hauptoberfläche auf die Schaltfläche „Schnappschuss“ klicken, um mit der Aufnahme von Screenshots auf dem HP-Laptop zu beginnen

Schritt 2.Sie werden feststellen, dass sich Ihr Mauszeiger in ein Fadenkreuz verwandelt hat. Verwenden Sie Ihre Maus, um einen anpassbaren Screenshot zu erstellen, indem Sie die linke Maustaste gedrückt halten. Ziehen Sie es dann über Ihren Bildschirm und lassen Sie die Taste los, um den Bildschirm auf dem HP-Laptop zu drucken.

Schritt 3.Sobald Sie mit der Aufnahme eines Screenshots fertig sind, wird eine schwebende Symbolleiste angezeigt. Verwenden Sie die Symbolleiste, um Ihren Screenshot zu bearbeiten, indem Sie Texte, Formen und Farbeffekte hinzufügen. Nach der Bearbeitung können Sie den Screenshot über die Schaltfläche „Speichern“ im rechten Teil der Symbolleiste auf Ihrem PC speichern. Sie können auch dieses Tool zum Aufnehmen verwenden Screenshots auf Asus-Laptop.

FAQs zum Drucken des Bildschirms auf einem HP Laptop
-
1. Wie kann ich meinen Druckbildschirm-Verlauf auf einem HP-Laptop anzeigen?
Ihre Screenshots werden automatisch auf Ihrem PC gespeichert, wenn Sie mit der Methode „WIN+PrtScn“ einen Screenshot erstellen. Um den Ordner zu finden, verwenden Sie Ihre Suchleiste und geben Sie „Datei-Explorer“ ein, um die Liste aller Ihrer Dateien und Dokumente anzuzeigen. Klicken Sie in der linken Seitenleiste des Fensters auf die Schaltfläche „Dieser PC“ und dann auf die Schaltfläche „Bild“. Dann können Sie alle Screenshots nach dem Drucken des Bildschirms auf einem HP-Laptop sehen.
-
2. Welchen Modus sollte ich in Snip & Sketch wählen, wenn ich den Bildschirm auf einem HP-Laptop drucke?
Mit „Rectangular Snip“ können Sie einen Screenshot in rechteckiger Form mit einstellbarem Seitenverhältnis aufnehmen. Mit „Free-Form Snip“ können Sie einen Screenshot in jeder gewünschten Form erstellen, z. B. kreisförmig, oval und abstrakt. Mit „Window Snip“ können Sie ein aktives Anwendungsfenster erfassen, indem Sie einfach darauf klicken. „Full-screen Snip“ erfasst automatisch die gesamte Bildschirmaktivität. Mit dieser Option können Sie einen Screenshot gleichzeitig erstellen, wenn Sie über mehrere Monitore verfügen.
-
3. Was sind die Vorteile von Snip & Sketch gegenüber dem Snipping-Tool?
Der Vorteil von Snip & Sketch ist eine spezielle Tastenkombination. Das Starten der Funktion mit nur wenigen Klicks spart Ihnen mehr Zeit als die herkömmliche Methode. Ein weiterer Vorteil sind bessere Bearbeitungswerkzeuge, die Ihnen mehr Flexibilität bei der Bearbeitung geben. Sie können den gewünschten Bildschirm zum Drucken auf einem HP-Laptop auswählen.
Abschluss
Hier sind 4 einfache Möglichkeiten, den Bildschirm auf einem HP-Laptop zu drucken. Die erwähnten 3 eingebauten Tools unter Windows haben die Beschränkungen auf den Erfassungsbereich und das Bildformat. Daher können Sie das beste alternative Tool auswählen - AnyRec Screen Recorder, um den Bildschirm auf einem HP-Laptop in hoher Qualität zu drucken. Die anpassbaren Einstellungen und Hotkeys werden Ihren Anforderungen gerecht.
100% Sicher
100% Sicher
