Heiß
AnyRec Video Converter
Fügen Sie 2, 3, 4, 5 und mehr Videos einfach zu einem einzigen zusammen.
Sicherer Download
So führen Sie Videos unter Windows 10 mit 5 effektiven Tools zusammen
Bei kleinen Videoclips ist es am besten, sie in einer Datei zusammenzuführen. Aber wie Videos unter Windows 10 zusammenführen? Wenn Sie Windows 10 verwenden, gibt es viele einfache Methoden zum Zusammenführen von Videos. In diesem Beitrag erhalten Sie eine klare Anleitung dazu. Außerdem können Sie sich andere Alternativen für die Videobearbeitung unter Windows 8 und 11 ansehen. Schauen wir uns ohne weitere Umschweife die empfohlenen Methoden zum Zusammenführen von Videos unter Windows 10 an!
Guide-Liste
Teil 1: Verwenden Sie Windows Photo, um Videos unter Windows 10/11 zusammenzuführen Teil 2: Verwenden Sie AnyRec, um Videos unter allen Windows Online-Geräten zusammenzufügen Teil 3: Windows Media Player zum Zusammenführen von Videos unter Windows 8/10/11 Teil 4: Kombinieren Sie Videos zu einem mit Adobe Premiere unter allen Windows Teil 5: Videos mit Movie Maker unter Windows 8/10/11 zusammenführen Teil 6: FAQs zum Zusammenführen von Videos unter Windows 10Teil 1: Verwenden Sie Windows Photo, um Videos unter Windows 10/11 zusammenzuführen
Die neueste Version von Windows ist vollgepackt mit den besten integrierten Funktionen. Eine der am meisten erwarteten Funktionen für 10 und 11 ist die aktualisierte Fotos-App mit einem Video-Editor. Im Inneren verfügt es über eine anpassbare Benutzeroberfläche, über die Sie weitere Medieninhalte hochladen können. Der Video-Editor stellt Elemente zum Bearbeiten bereit, z. B. Zuschneiden, Teilen, Zusammenführen usw. Es verfügt außerdem über Elemente zur Verbesserung von Videoclips, einschließlich Filtern, 3D-Effekten und Text. Führen Sie Videos unter Windows 10 zusammen, indem Sie die folgenden Demonstrationen befolgen:
Schritt 1.Drücken Sie die „Windows“-Taste, um das „Start“-Fenster zu öffnen. Geben Sie die Fotos-App in die Suchleiste ein und öffnen Sie die App. Klicken Sie im oberen Teil des Fensters auf die Schaltfläche „Video-Editor“.
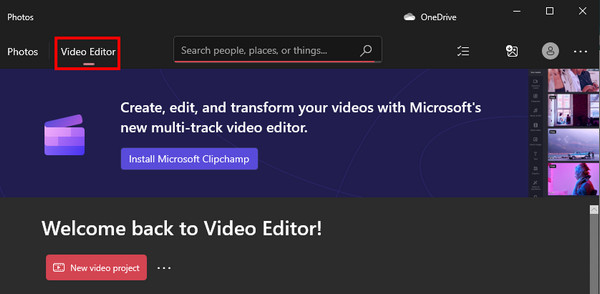
Schritt 2.Klicken Sie auf die Schaltfläche „Neues Videoprojekt“ und geben Sie dem neuen Projekt einen Titel. Sie können auch auf die Schaltfläche „Überspringen“ klicken, um das Video später zu benennen. Fügen Sie dann die Videoclips von Ihrem Computer hinzu.
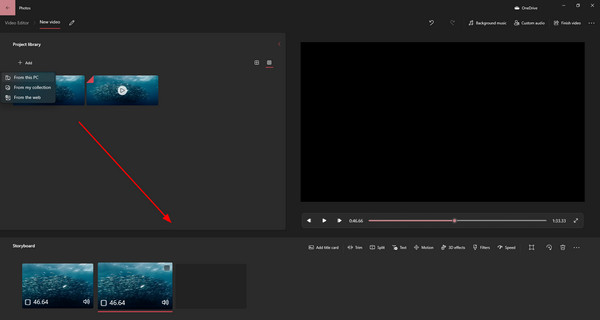
Schritt 3.Ziehen Sie die hochgeladenen Dateien von unten auf die Timeline und schneiden Sie die Clips zu. Sehen Sie sich die Ausgabe in der Vorschau an und klicken Sie auf die Schaltfläche „Video fertigstellen“. Schließen Sie die zusammengeführte Datei ab, indem Sie auf die Schaltfläche „Exportieren“ klicken.
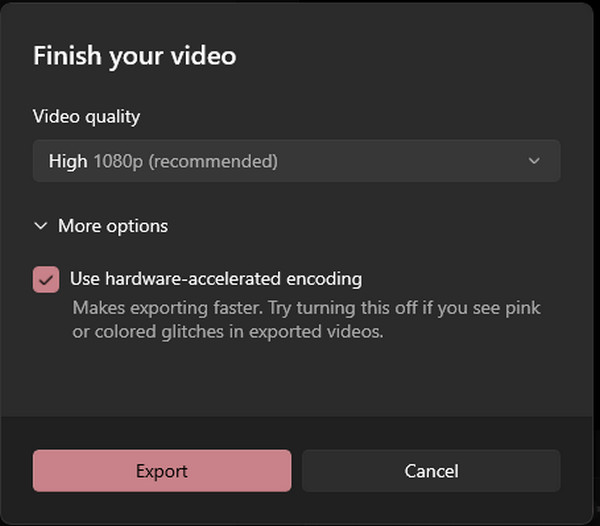
Teil 2: Verwenden Sie AnyRec, um Videos unter allen Windows Online-Geräten zusammenzufügen
Obwohl Windows einen kostenlosen Video-Editor bietet, fehlen ihm Ausgabeeinstellungen, um das Video für eine höhere Qualität zu konfigurieren. Als Alternative verwenden Sie also AnyRec Free Video Merger Online um Videos unter Windows 8/10/11 und Mac zusammenzuführen. Sie können damit schnell Videos hochladen und bis zu fünf Videoclips mit unterschiedlichen Eingabeformaten hinzufügen. Neben den konfigurierbaren Videoeinstellungen können Sie mit dem Video Merger auch das Audio für das Ausgabeformat, den Encoder, den Kanal, die Abtastrate und die Bitrate konfigurieren.
Merkmale:
- Unterstützt verschiedene Videoformate zum Zusammenführen von Videos.
- Keine Dateigrößenbeschränkungen für das Hochladen von Videoclips.
- Stellen Sie einen Trimmer bereit, um Clips vor dem Zusammenführen zuzuschneiden.
- Konfigurieren Sie Videoeinstellungen wie Qualität, Code und mehr.
Schritt 1.Besuchen Sie AnyRec Free Video Merger Online und klicken Sie auf die Schaltfläche „Datei hochladen“. Sie können Videos auch direkt aus Ihrem Ordner auf die Benutzeroberfläche der Website hochladen. Warten Sie, bis der Upload abgeschlossen ist.
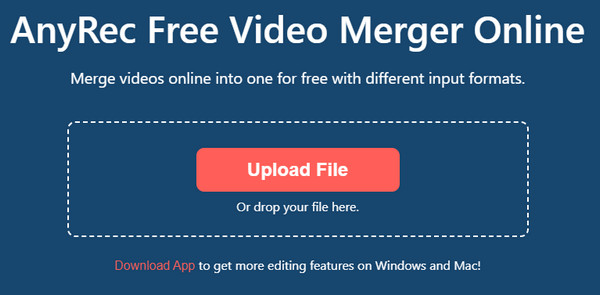
Schritt 2.Nachdem Sie den ersten Clip hochgeladen haben, fügen Sie den zweiten hinzu, indem Sie auf die Schaltfläche „Video hinzufügen“ klicken. Schneiden Sie dann das Video zu oder ordnen Sie die Clips mit den Steuerelementen „Nach oben“ und „Nach unten“ neu an.
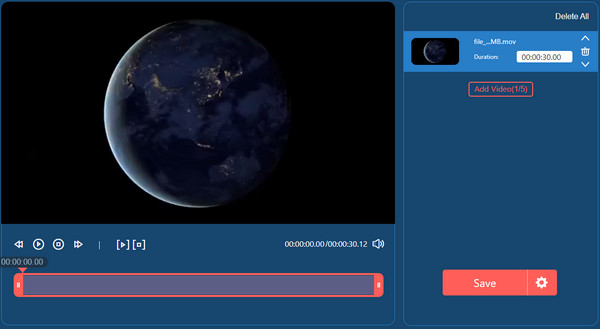
Schritt 3.Klicken Sie für die „Ausgabe“-Einstellungen auf die Schaltfläche „Zahnrad“, um die Videoeinstellungen zu ändern. Gehen Sie zur Registerkarte „Audio“, um die Toneinstellung zu konfigurieren. Klicken Sie auf die Schaltfläche „Bestätigen“, um die Änderungen zu speichern.
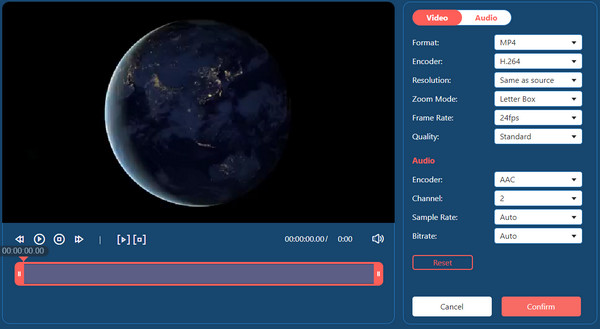
Schritt 4.Klicken Sie abschließend auf die Schaltfläche „Speichern“, um die Ausgabe herunterzuladen. Beachten Sie, dass das Video nur mit 720p gespeichert wird. Sie können jedoch eine höhere Auflösung erhalten, indem Sie die Desktop-Version herunterladen.
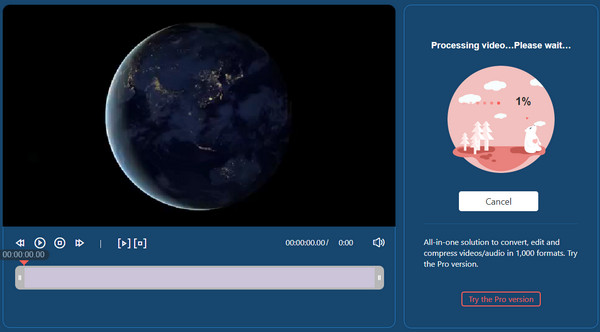
Teil 3: Windows Media Player zum Zusammenführen von Videos unter Windows 8/10/11
Eine weitere Standardmethode zum Zusammenführen von Videos unter Windows 10 ist die Verwendung von Windows Media Player. Der Videoplayer ermöglicht die reibungslose Wiedergabe heruntergeladener Videos mit einigen grundlegenden Bearbeitungsfunktionen. Leider müssen Sie zusätzliche Software installieren, um Videos zusammenzufügen. Es handelt sich jedoch um eine kostenlose Anwendung für den Media Player, der auch gängige Videoformate wie MP4, AVI und MOV bearbeitet. Hier sind die detaillierten und einfachen Schritte zur Verwendung von Windows Media Joiner.
Schritt 1.Laden Sie den Media Joiner herunter und installieren Sie ihn. Starten Sie dann die Software, um mit dem Zusammenführen der Videos zu beginnen. Gehen Sie zum Menü „Datei“ und klicken Sie auf die Schaltfläche „Datei hinzufügen“, um Videoclips hochzuladen.
Schritt 2.Geben Sie auf der Registerkarte „Name“ den gewünschten Titel für die Ausgabe ein. Klicken Sie auf die Schaltfläche „Dateien verbinden“, um die Clips in einer Datei zusammenzuführen. Öffnen Sie dann die Ausgabe im Windows Media Player, um das Ergebnis anzuzeigen.
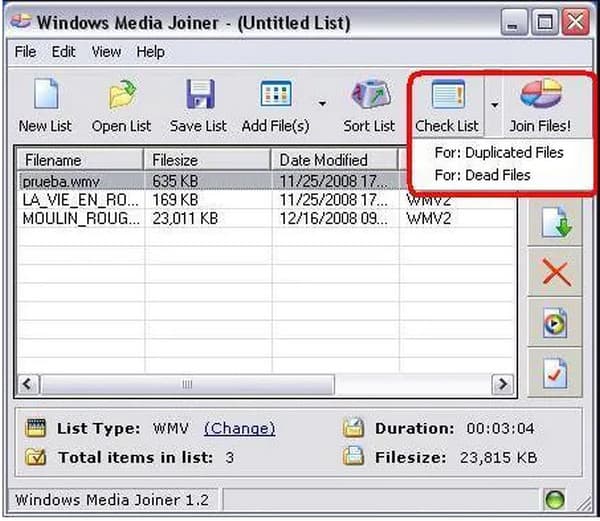
Teil 4: Kombinieren Sie Videos zu einem mit Adobe Premiere unter allen Windows
Als professionelle Möglichkeit zum Zusammenführen von Videos unter Windows 10 empfiehlt sich Adobe PR. Das Desktop-Tool verfügt über alle Funktionen, die Sie für die Videobearbeitung benötigen, einschließlich Animationen, Effekte und Soundeffekte. Es ist auch für viele Videoformate wie WMV, MP4, HEVC, MOV usw. flexibel. Aber abgesehen davon, dass Adobe PR ein kostenpflichtiges Tool für Profis ist, fällt es vielen Benutzern immer noch schwer, sich zurechtzufinden. Wenn Sie mit dieser Software noch nicht vertraut sind, finden Sie hier die folgende Demonstration:
Schritt 1.Starten Sie die Anwendung auf Ihrem Gerät und laden Sie die Videos aus Ihrem lokalen Ordner hoch. Wiederholen Sie den Vorgang, bis Sie alle Videoclips auf der Benutzeroberfläche der Software haben. Ziehen Sie die Clips auf die Timeline unten.
Schritt 2.Anschließend können Sie die Clips auswählen, die Sie zusammenführen möchten, indem Sie die Umschalttaste gedrückt halten. Klicken Sie mit der rechten Maustaste und klicken Sie im Dropdown-Menü auf die Schaltfläche „Verschachteln“. Es erscheint ein Fenster, in dem Sie die Ausgabe umbenennen können. Klicken Sie zum Speichern auf die Schaltfläche „OK“.
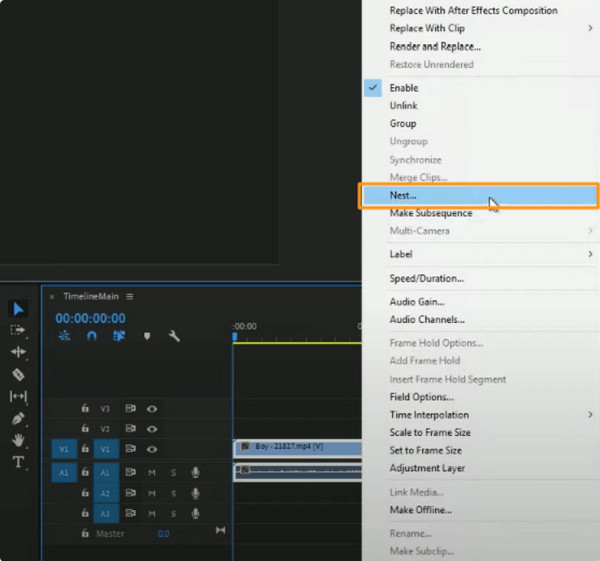
Teil 5: Videos mit Movie Maker unter Windows 8/10/11 zusammenführen
Eine leistungsstarke Anwendung zum Bearbeiten und Erstellen von Videos. Auch als Drittanbieter-App gilt Movie Maker als Standard-Videoeditor für Windows-Versionen wie Vista und XP. Vielen Dank für das neueste Update. Sie können die App auch unter Windows 10 und 11 installieren. Sie aktualisiert alle Funktionen, einschließlich Übergänge, Effekte, Filter und grundlegende Tools. Movie Maker ist eine kostenlose Plattform, mit der Sie Videos unter Windows 10 zusammenführen können Machen Sie das Video längerund kann von vertrauenswürdigen Quellen heruntergeladen werden.
Schritt 1.Nachdem Sie die App heruntergeladen haben, starten Sie Movie Maker und klicken Sie im oberen Menü auf die Schaltfläche „Videos und Fotos hinzufügen“.
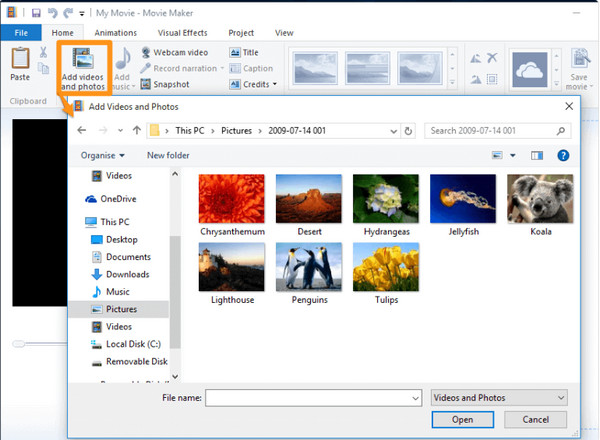
Schritt 2.Wenn sich alle Videoclips im Menü der App befinden, haben Sie die Möglichkeit, die Position neu anzuordnen oder sie als Ganzes zu bearbeiten. Klicken Sie nach dem Zusammenführen der Clips auf die Schaltfläche „Film speichern“.
Teil 6: FAQs zum Zusammenführen von Videos unter Windows 10
-
Wie füge ich Videos auf Android und iOS zusammen?
Verwenden Sie VivaVideo – Video Editor&Maker auf Android oder iOS. Es handelt sich um eine kostenlose App mit professionellen Tools zum Kombinieren verschiedener Clips. Installieren Sie die App und gehen Sie zu Collage Speisekarte. Klopfen Plus um die Videos zu importieren. Schneiden Sie die Clips ab und ordnen Sie sie neu an. Klopfen Überprüfen um das Ergebnis zu speichern.
-
Kann ich Videos aus meiner Galerie auf TikTok zusammenführen?
Ja. Um mehrere Videos aus Ihrer Galerie mit TikTok zu kombinieren, öffnen Sie die App und tippen Sie auf Plus. Klopfen Hochladen um das erste Video auszuwählen. Tippen Sie nach dem Hochladen oben rechts in den Bearbeitungstools auf Bearbeiten. Klopfen Plus um den zweiten Videoclip hochzuladen. Veröffentlichen Sie das Ergebnis in Ihrem Newsfeed oder speichern Sie das Video.
-
Was muss ich beim Zusammenführen von Videos beachten?
Beim Kombinieren von Videoclips gibt es viele Dinge zu beachten. Die Qualität und Farbkorrektur sollte für alle Clips gleich sein und die Dateien vor dem Kompilieren organisieren. Um die Aufgabe einfacher zu erledigen, laden Sie AnyRec Video Converter herunter. Die Software verfügt über alle Tools, die Sie zum Zusammenführen und Bearbeiten von Clips benötigen.
Sicherer Download
Sicherer Download
Abschluss
Zusammenfassend lässt sich sagen, dass es einige integrierte Video-Editoren gibt Videos unter Windows 10 zusammenführen und 11. Es hilft Ihnen, Videoclips ganz einfach in der Fotos-App und sogar mit dem Windows Media Player zu kombinieren. Da diese Standardwerkzeuge jedoch nur durchschnittliche Funktionen wie Schneiden und bieten Schneiden von Videos unter Windows 10, AnyRec Free Video Merger Online ist eine empfohlene Alternative für einen kostenlosen und professionellen Videoeditor zum Zusammenführen von Videos unter Windows 8/10/11. Besuchen Sie die offizielle Webseite für weitere exklusive kostenlose Online-Tools.
