Heiß
AnyRec PhoneMover
Übertragen Sie Songs und Musik vom PC auf das iPhone 16.
Sicherer Download
So übertragen Sie schnell Musik vom Computer auf das iPhone 16
Möchten Sie Ihre eigene Musik von Ihrem Computer auf Ihr iPhone 16 übertragen? In dieser umfassenden Anleitung werden Sie durch fünf verschiedene Methoden geführt. Egal, ob Sie den klassischen Ansatz mit iTunes, eine drahtlose Option mit AirDrop oder ein praktisches Tool zum kostenlosen Übertragen von Musik bevorzugen, Sie werden die perfekte Lösung für Ihre Musikübertragungsanforderungen finden. Lesen Sie den Beitrag und erfahren Sie, wie Sie Musik von einem Computer auf ein iPhone übertragen!
Guide-Liste
Der beste Weg, um alle Musik vom Computer auf das iPhone 16 zu übertragen Übertragen Sie Musik aus der iTunes-Bibliothek über iTunes auf das iPhone 16 Musik per AirDrop vom Computer auf das iPhone übertragen [nur Mac] FAQsEin nützliches Tool zum Übertragen aller Musikformate vom Computer auf das iPhone 16
Wenn Sie Musik einfach und mit einer stabilen Verbindung und hoher Übertragungsgeschwindigkeit von Ihrem Computer auf Ihr iPhone übertragen möchten, AnyRec PhoneMover bietet eine praktische Lösung. Mit diesem Tool können alle Arten von Musikdateien gespeichert werden, unabhängig davon, ob sie aus einer Sprachnotiz aufgenommen oder heruntergeladen wurden entsperrte Musikseiten, kann übertragen werden. Und es verfügt außerdem über eine intelligente Klassifizierungserkennung, die Ihnen hilft, besser zu organisieren. Hier erfahren Sie, wie Sie es tun können, zusammen mit der Schritt-für-Schritt-Anleitung:

Kategorisieren Sie Ihre Musik nach Ihren Wünschen, z. B. nach Zeit, Künstler usw., wie bei iTunes.
Stabile Verbindungsübertragung, um sicherzustellen, dass alle Ihre Musikdateien vollständig sind.
Unterstützt die Übertragung aller Musikdateien, egal ob MP3, AIFF oder andere.
Erstellen Sie Klingeltöne, ohne Musikdateien von einem Computer auf ein iPhone zu übertragen.
Sicherer Download
Schritt 1.Verbinden Sie das iPhone mit dem Computer
Starten Sie das Programm AnyRec PhoneMover auf Ihrem Computer. Verbinden Sie Ihr iPhone 16 über ein USB-Kabel mit Ihrem Computer. Folgen Sie den Anweisungen, um dem Computer auf Ihrem iPhone zu vertrauen.
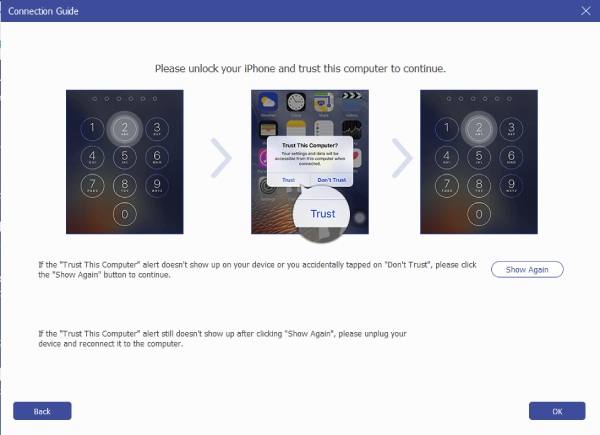
Schritt 2.Holen Sie sich die gesamte angezeigte Musik
Klicken Sie auf die Schaltfläche „Musik“ und die gesamte Musik Ihres iPhones wird auf der rechten Seite der Benutzeroberfläche angezeigt. Wählen Sie die Musik aus, die Sie von Ihrem Computer auf Ihr iPhone übertragen möchten.
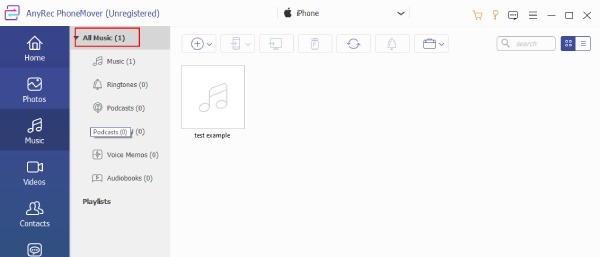
Schritt 3.Musik vom PC auf das iPhone 16 übertragen
Sobald Sie Ihre Auswahl getroffen haben, klicken Sie auf die Schaltfläche „Auf PC exportieren“. Und der Übertragungsvorgang beginnt. AnyRec PhoneMover überträgt Ihre ausgewählte Musik effizient von Ihrem Computer auf Ihr iPhone 16.
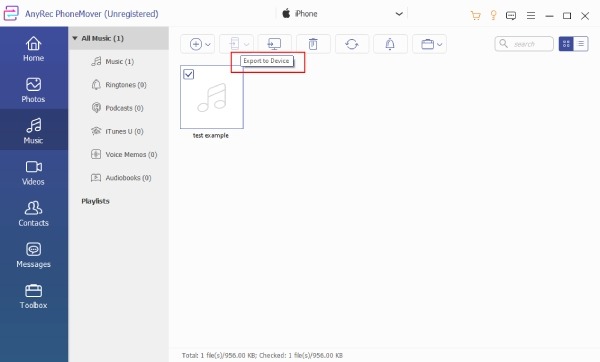
Wenn Sie diese Schritte befolgen und AnyRec PhoneMover verwenden, können Sie problemlos und effizient Musik von Ihrem Computer auf Ihr iPhone 16 übertragen. Dieses Tool unterstützt nicht nur die Übertragung von Dateien zwischen iPhone und Computer, sondern auch Übertragen von Dateien von Android auf den PC.
Sicherer Download
So übertragen Sie Musik über iTunes vom Computer auf das iPhone 16
Wenn Sie Ihre Musik über iTunes von Ihrem Computer auf Ihr iPhone 16 übertragen möchten, bietet Ihnen die Software zwei verschiedene Möglichkeiten: automatische Synchronisierung und manuelle Übertragung. Unabhängig davon, für welche Methode Sie sich entscheiden, müssen Sie zunächst die folgenden Schritte ausführen, um Ihr iPhone mit Ihrem Computer zu verbinden:
Vorbereitungen vor dem Übertragen von Musik vom Computer auf das iPhone 16 über iTunes
1. Halten Sie iTunes auf dem neuesten Stand: Es ist wichtig, dass Sie die neueste iTunes-Version installiert haben, bevor Sie Ihre Geräte anschließen. Ältere Softwareversionen können zu Problemen bei der Transportanpassung führen.
2. Die einseitige Synchronisierung: iTunes ermöglicht nur eine einseitige Synchronisierung von Ihrem Computer mit Ihrem iPhone. Die Übertragung von Musik von Ihrem iPhone zurück auf Ihren Computer wird nicht unterstützt.
Verbinden Sie Ihr iPhone mit iTunes
Schritt 1.Öffnen Sie iTunes
Verbinden Sie das iPhone über ein USB-Kabel mit Ihrem Computer. Starten Sie iTunes, suchen Sie in der oberen linken Ecke des iTunes-Fensters nach der Schaltfläche „Gerät“ und klicken Sie darauf.
Schritt 2.iPhone erkennen
Ihr iPhone wird im linken iTunes-Bereich im Abschnitt „Geräte“ angezeigt. Um die verfügbaren Medientypen zu erkunden, klicken Sie auf die Schaltfläche „Mehr“ neben Ihrem Gerät, um den Eintrag zu erweitern.
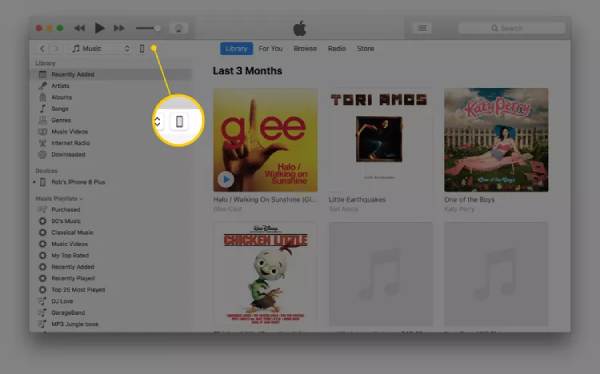
Musik automatisch von iTunes übertragen
Für iTunes ist die automatische Synchronisierung die einfachste Möglichkeit, Musik von Ihrem Computer auf Ihr iPhone zu übertragen. Auf diese Weise wird jede Musik, die auf iTunes gefunden wird, automatisch mit Ihrem iPhone synchronisiert. Für diese Methode ist jedoch ein Apple Music-Abonnement erforderlich. Hier ist der grundlegende Vorgang für die automatische Übertragung:
Schritt 1.Gehen Sie zu iTunes Musik
Navigieren Sie im iTunes-Fenster, in dem Ihr Gerät angezeigt wird, zum linken Bereich und klicken Sie auf die Schaltfläche „Musik“. Aktivieren Sie die Musiksynchronisierung, indem Sie auf die Schaltfläche „Musik synchronisieren“ klicken.
◆ Um Ihre gesamte Musikbibliothek zu übertragen, klicken Sie auf die Schaltfläche „Gesamte Musikbibliothek“.
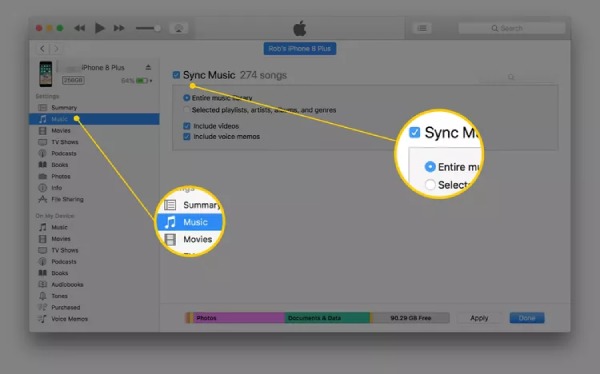
◆ Um bestimmte Songs auszuwählen, klicken Sie auf die Schaltfläche „Ausgewählte Wiedergabelisten, Künstler, Alben und Genres“. Scrollen Sie nach unten, um die Wiedergabelisten, Künstler, Alben und Genres anzugeben, die Sie synchronisieren möchten.
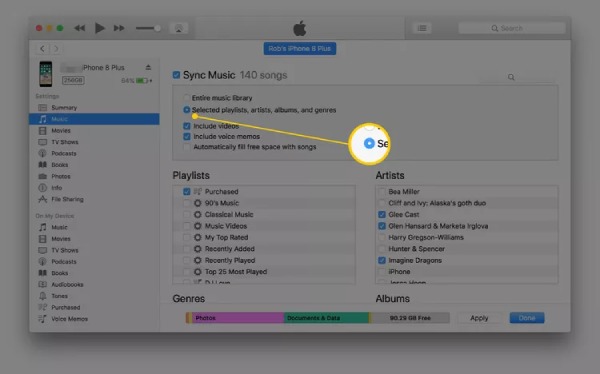
Schritt 2.Übertragen Sie Musik mit iTunes vom PC auf das iPhone
Um den automatischen Musiksynchronisierungsprozess zu starten, klicken Sie auf die Schaltfläche „Übernehmen“. Und der Vorgang startet automatisch. Sie finden diese Musikdateien von Ihrem Computer jetzt auf Ihrem iPhone.
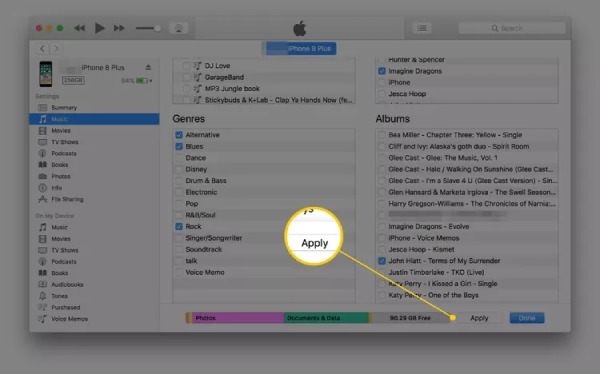
Manuelles Übertragen von Musik von iTunes
Für diejenigen, die es vorziehen, nur die Musik zu übertragen, die Sie benötigen, um eine übermäßige Speicherauslastung beim Übertragen von Musik von einem Computer auf ein iPhone zu vermeiden, konfigurieren Sie iTunes für die manuelle Synchronisierung.
Schritt 1.Verwalten Sie Musik und Videos in iTunes
Klicken Sie oben im iTunes-Hauptbildschirm im linken Bereich auf die Schaltfläche „Zusammenfassung“. Aktivieren Sie die manuelle Musik- und Videoverwaltung, indem Sie auf die Schaltfläche „Musik und Videos manuell verwalten“ klicken. Speichern Sie anschließend Ihre Einstellungen, indem Sie auf die Schaltfläche „Übernehmen“ klicken.
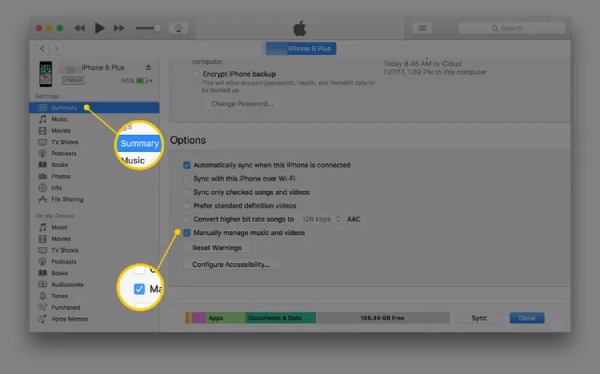
Schritt 2.Übertragen Sie Computermusik mit iTunes auf das iPhone
Klicken Sie oben in iTunes auf die Schaltfläche „Zurück“ und suchen Sie im linken Bereich den Abschnitt „Bibliothek“. Sie können je nach Wunsch „Lieder“, „Alben“, „Künstler“ oder „Genres“ auswählen. Um Songs manuell zu übertragen, ziehen Sie sie per Drag & Drop aus dem Hauptfenster von iTunes in den linken Bereich, wo Ihr iPhone aufgeführt ist.
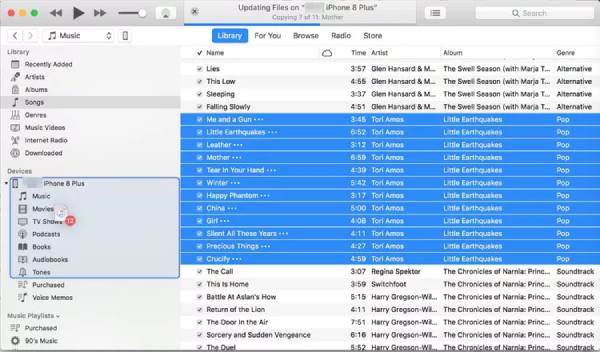
Mit diesen Schritten können Sie zwischen automatischen oder manuellen Methoden wählen, um die Übertragung von Musik von Ihrem Computer auf Ihr iPhone 16 über iTunes zu verwalten. Beim Synchronisieren von Musik von einem Computer auf ein iPhone besteht jedoch das Risiko des Verlusts von Musik und sogar anderer Daten. Es wird empfohlen, zunächst Warten Sie etwas, um Ihre Daten zu sichern. Darüber hinaus kann es bei iTunes zu Inkompatibilitäten bei Dateien kommen, die nicht vom Typ AIFF oder AIFC sind.
So übertragen Sie Musik per AirDrop vom Computer auf das iPhone
Wenn Sie Musik von Ihrem Mac-Computer auf Ihr iPhone übertragen möchten, können Sie die einfachste und unkomplizierteste Methode verwenden – AirDrop. Allerdings während mit AirDrop, wird die Musik nicht in der Apple Music App angezeigt, sondern in mehreren Dateien gespeichert. Die einfachen Schritte sind wie folgt:
Schritt 1.Aktivieren Sie WLAN und Bluetooth auf iPhone und Mac
Starten Sie die Finder-App auf Ihrem Mac und öffnen Sie AirDrop in der linken Seitenleiste. Stellen Sie sicher, dass auf Ihrem Mac und iPhone WLAN und Bluetooth aktiviert sind. Wischen Sie auf Ihrem iPhone von der oberen rechten Ecke nach unten, um das Kontrollzentrum zu öffnen und WLAN und Bluetooth zu aktivieren.
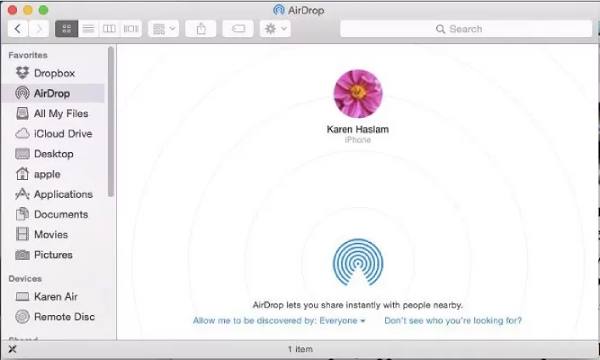
Schritt 2.Wählen Sie Musikdateien aus
Navigieren Sie zu dem Speicherort auf Ihrem Computer, an dem Ihre Musikdateien gespeichert sind. Klicken Sie auf die Musikdateien, die Sie von Ihrem Computer auf Ihr iPhone übertragen möchten, und ziehen Sie sie in den AirDrop-Bildschirm Ihres Mac.
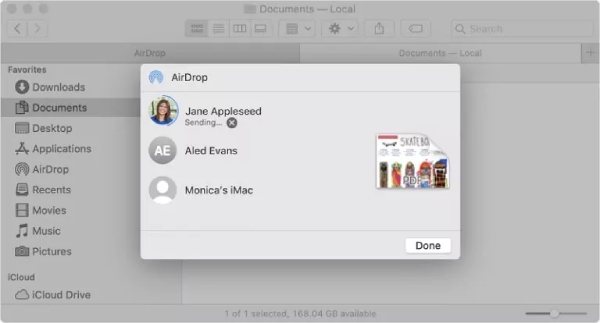
Schritt 3.Musik vom Computer auf das iPhone 16 verschieben
Auf Ihrem iPhone wird eine Übertragungsanfrage angezeigt, und Sie können auf die Schaltfläche „Akzeptieren“ tippen. Die übertragenen Musikdateien stehen im Ordner „Dateien“ auf Ihrem iPhone zur Verfügung, sodass Sie sie direkt von dort aus abspielen können.
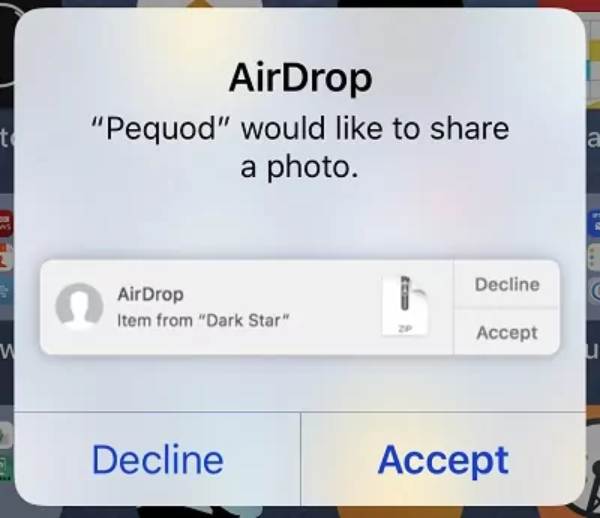
FAQs zum Übertragen von Musik vom Computer auf das iPhone
-
Warum kann ich die Option „Bibliothek synchronisieren“ in iTunes nicht sehen?
Für diese Situation gibt es zwei mögliche Gründe: Erstens haben Sie kein Abonnement für Apple Music oder iTunes Match; Zweitens ist Ihr Gerät nicht mit derselben Apple-ID signiert.
-
Gibt es eine Begrenzung beim Übertragen von Musik von einem Computer auf ein iPhone über AirDrop?
Nein, AirDrop begrenzt die Größe der Dateien, die Sie übertragen können, nicht, es sei denn, Sie haben nicht genügend Speicherplatz auf Ihrem Telefon, um sie zu speichern. Das einzige Problem besteht darin, dass es während des Vorgangs möglicherweise nicht schnell geht.
-
Kann ich weiterhin Musik von einem Windows-PC über iTunes auf mein iPhone übertragen?
Ja. Apple bietet seine iTunes-Software auch für Windows-Benutzer an, die beispielsweise im Microsoft Store heruntergeladen werden kann.
-
Kann ich von meinem Computer heruntergeladene MP3-Dateien auf iTunes abspielen?
Ja. iTunes unterstützt viele Formate Ihrer Audiodateien; Es kann beispielsweise mit den Sounddateiformaten AAC, AIFF, Apple Lossless, MP3 und WAV arbeiten.
-
Kann ich gekaufte iTunes-Musik von meinem Computer auf mein iPhone übertragen?
Ja, solange beide Geräte bei demselben iTunes-Konto angemeldet sind, sind die Rechte an gekaufter Musik interoperabel.
Abschluss
Dank einer Vielzahl verfügbarer Methoden ist das Übertragen von Musik von Ihrem Computer auf Ihr iPhone jetzt einfacher als je zuvor. Egal, ob Sie lieber iTunes, ein professionelles Tool wie AnyRec PhoneMover oder Cloud-Dienste wie AirDrop verwenden, es gibt eine Lösung, die Ihren Anforderungen entspricht. Wenn Sie eine stabile und sichere Übertragungsmethode wünschen und gleichzeitig die anspruchsvollen Musikklassifizierungsfunktionen von iTunes nutzen möchten, können Sie diese herunterladen AnyRec PhoneMover Genießen Sie jetzt die Freiheit, Musik von Ihrem Computer auf Ihr iPhone zu übertragen.
Sicherer Download
