3 einfache Möglichkeiten, Screenshots von Minecraft in hoher Qualität zu erstellen
Es muss Spaß machen, deine Krippe aufzubauen, Abenteuer zu erleben, Hexen zu bekämpfen, Dorfbewohnern zu helfen und spezielle Tränke zu erwerben, die du brauchst, um in Minecraft aufzusteigen. Also, wie geht das? einen Screenshot in Minecraft machen Alle Highlights speichern? Mit der Standard-Aufnahmefunktion können Sie ganz einfach ein Foto Ihrer Kreation im Spiel machen und es mit Ihren Freunden teilen. Außerdem erfahren Sie, wie Sie Screenshots Ihres Minecraft-Gameplays in hoher Qualität und aus dem gewünschten Bereich erstellen können. Lesen Sie weiter, um die detaillierten Schritte zu erfahren.
Guide-Liste
Integrierte Methode zum Aufnehmen eines Bilds von Minecraft unter Windows/Mac Beste Alternative zum Erstellen und Bearbeiten eines Screenshots in Minecraft FAQsIntegrierte Methode zum Aufnehmen eines Bilds von Minecraft unter Windows/Mac
Das Spielen von Minecraft bringt uns wirklich einen glückseligen Moment mit unseren Freunden. Es gibt uns wirklich eine Möglichkeit, uns selbst zu unterhalten. Deshalb lohnt es sich, Screenshots mit unseren Freunden und anderen sozialen Netzwerken zu teilen. Hier sind die integrierten Methoden zum Aufnehmen eines Bildes in Minecraft unter Windows und Mac vor dem Teilen. Oder Sie können mehr bekommen Minecraft-Aufnahmesoftware Hier.
So erstellen Sie einen Screenshot in Minecraft unter Windows 11/10/8/7
Einfach die Taste „F2“ drücken, um in Minecraft einen Screenshot zu machen? Es ist nicht schwierig, den Hotkey zu verwenden, um einen Screenshot zu erstellen. Wenn Sie jedoch einige Highlights für das Gameplay unter Windows haben möchten, sollten Sie den folgenden Prozess kennen.
Schritt 1.Drücken Sie vorher die Taste „F1“, um Ihren Arm, Ihre Maus, die Hotbar und mehr im Hintergrund zu entfernen. Damit können Sie klare Schnappschüsse aufnehmen.
Schritt 2.Sperren Sie die Markierung mit der Taste „F10“, wodurch der Bildschirm still bleibt. Darüber hinaus können Sie den Avatar anzeigen, indem Sie zweimal die Taste „F5“ drücken.
Schritt 3.Danach können Sie die Taste „F2“ drücken, um in Minecraft einen Screenshot zu erstellen. Wenn Sie den Screenshot machen, erscheint die Meldung „Screenshot aufgenommenes Bild xxxxx“.
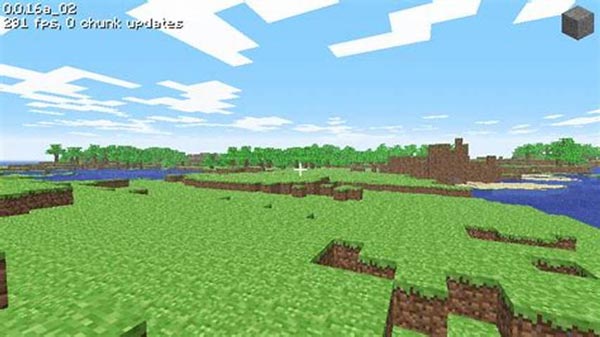
Wenn Sie Minecraft Education Edition haben, können Sie die Taste „E“ drücken und die Kamera in die Suchleiste eingeben. Sie können auf das Kamerasymbol klicken und es in die Felder am unteren Bildschirmrand ziehen. Wählen Sie einfach die Stelle aus, an der der Screenshot hervorgehoben werden soll, bevor Sie auf das Kamerasymbol klicken, um in Minecraft Education Edition ein Bild aufzunehmen.
So machen Sie einen Screenshot in Minecraft auf dem Mac
1. Tasten Fn + F2. Deaktivieren Sie Windows. Drücken Sie gleichzeitig die Tasten „Fn“ und „F2“, um Schnappschüsse von Minecraft auf dem Mac zu erstellen. Sie finden die Minecraft-Screenshots in ~/Library/Application Support/minecraft/screenshots.
2. Umschalt + Befehl + 4. Darüber hinaus können Sie diese Kombination drücken, um einen Vollbild-Screenshot von Minecraft aufzunehmen. Der Screenshot wird direkt auf Ihrem Desktop gespeichert.
3. Umschalt + Befehl + 3. Sie können auch die Tasten „Umschalt + Befehl + 3“ drücken, um einen Teil-Screenshot des Minecraft-Gameplays aufzunehmen, was auf dem Mac die Standardmethode ist.
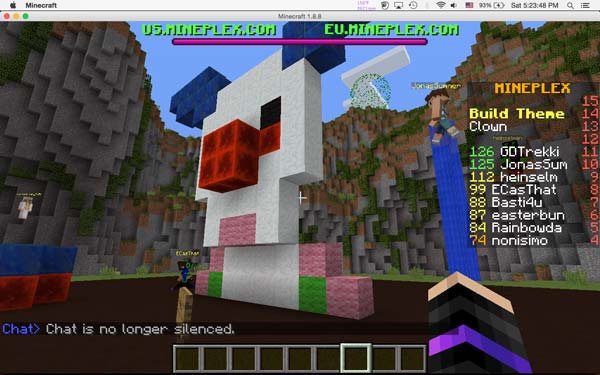
Beste Alternative zum Erstellen eines Screenshots in Minecraft
Gibt es eine Alternative, um einen Screenshot in Minecraft unter Windows und Mac zu machen? Wenn Sie Screenshots ohne Hotkeys erhalten, Anmerkungen/Wasserzeichen hinzufügen oder die Screenshot-Fotoformate optimieren müssen, AnyRec Screen Recorder ist das gewünschte Snipping-Tool, das mit Windows und Mac kompatibel ist. Darüber hinaus können Sie in Minecraft im Spielmodus einen Screenshot aufnehmen, wodurch Sie das Spielfenster ohne Anpassung erfassen können.

Erfassen Sie Screenshots in Minecraft von Computer und Smartphone mit einem Klick
Fügen Sie Anmerkungen, Formen, Wasserzeichen, Beschriftungen, Linien und weitere Parameter hinzu
Stellen Sie den Spielmodus bereit, um Schnappschüsse zu machen und Gameplay-Videos einfach aufzunehmen
Bearbeiten Sie die Screenshots, schneiden Sie den gewünschten Teil zu oder teilen Sie sie auf Social-Media-Websites
Sicherer Download
Sicherer Download
Schritt 1.Sobald Sie AnyRec Screen Recorder gestartet haben, klicken Sie auf die Schaltfläche „Game Recorder“. Danach können Sie das Minecraft-Spiel aus der Dropdown-Liste auswählen.

Schritt 2.Klicken Sie auf die Schaltfläche „REC“, um das Gameplay aufzuzeichnen. Wenn Sie in Minecraft einen Screenshot machen müssen, müssen Sie nur auf die Schaltfläche „Kamera“ klicken. Natürlich können Sie auch den einfachen Hotkey „Alt + C“ verwenden, um schnell etwas aufzunehmen.

Schritt 3.Gehen Sie zur Option „Aufzeichnungsverlauf“. Sie können eine Vorschau der Screenshots anzeigen, die Bilder bearbeiten, sie auf einer Social-Media-Website teilen oder den Screenshot sogar auf Ihrem Computer speichern, um ihn weiter zu bearbeiten.

FAQs zum Erstellen eines Screenshots in Minecraft
-
Kann ich den Hotkey zum Aufnehmen von Screenshots in Minecraft auf dem PC ändern?
Sicherlich können Sie das. Gehen Sie zum Menü „Optionen“ und klicken Sie auf die Schaltfläche „Steuerelemente“. Anschließend können Sie auf die Schaltfläche „Verschiedenes“ klicken, um den Hotkey zum Erstellen eines Screenshots in Minecraft auf Ihrem Windows-PC zu ändern. Sobald Sie die gewünschten Schnappschüsse gemacht haben, werden die Dateien im Zielordner im PNG-Format gespeichert.
-
Wie mache ich einen Schnappschuss in Minecraft mit Xbox?
Xbox hat eine Standardmethode um Screenshots oder Videos in Minecraft aufzunehmen. Sie können einfach die „Y“-Taste auf dem Controller drücken, um die gewünschten Dateien zu erhalten. Danach können Sie zu Xbox.com gehen und sich beim Live-Konto anmelden, um die Minecraft-Screenshots zu finden. Screenshots der Profilseite können im Abschnitt „Aufnahmen“ angezeigt werden.
-
Kann ich die Screenshots für verschiedene Minecraft-Editionen am selben Ort finden?
Nein. Der oben genannte Speicherort kann nur für die Minecraft Java Edition verwendet werden. Wenn Sie die Bedrock-Edition verwenden und die Windows + G-Tasten verwenden, ist der Speicherort nicht derselbe. Sie sehen eine Benachrichtigung mit dem genauen Standort, sobald Sie einen Screenshot in Minecraft machen, was standardmäßig C:Benutzer ist
VideosAufnahmen.
Abschluss
Egal, ob Sie Windows- oder Mac-Benutzer sind, dieses neue Wissen bringt mehr Spaß und Freude beim Spielen mit Ihren Freunden und ermöglicht es Ihnen, Ihre Minecraft-Fortschritte ganz einfach in Ihren Social-Media-Konten zu teilen. Erfahren Sie einfach mehr darüber, wie Sie einen Screenshot in Minecraft machen, wo sind die Speicherorte für die Screenshots und die beste Alternative AnyRec Screen Recorder zu Minecraft aufnehmen und Schnappschüsse machen. Darüber hinaus gibt es zusätzliche Tipps zu den verschiedenen Minecraft-Editionen, Geräten und Hotkeys. Bei Fragen zum Thema finden Sie im Artikel immer eine passende Antwort.
Sicherer Download
Sicherer Download
