Die 3 besten Methoden zum kostenlosen Aufnehmen des Bildschirms auf dem Mac mit internem Sound
Wenn Sie sich fragen, wie Sie den Bildschirm auf dem Mac mit Ton aufnehmen können, verfügt Ihr MacBook über die integrierten Funktionen zum Aufzeichnen von Bildschirmaktivitäten, z. B. QuickTime Player. QuickTime Player ist mehr als ein Mediaplayer, sondern nimmt auch die Videos von Ihrem MacBook mit externen Audiodateien auf. Um die Online-Streaming-Dateien, insbesondere die Musikdateien, zu schützen, bietet Apple keine integrierte Option zum Aufzeichnen von internem Audio. In diesem Beitrag erfahren Sie, wie Sie auf dem Mac mit Audiodateien, einschließlich externem und internem Ton, Bildschirmaufnahmen machen.
Guide-Liste
So führen Sie eine Bildschirmaufnahme auf einem Mac mit Audio über die integrierte Software durch So führen Sie eine Bildschirmaufnahme auf einem Mac mit internem und externem Audio durch So führen Sie eine Bildschirmaufnahme auf einem Mac mit Audio per Erweiterung durch FAQs zur Bildschirmaufnahme auf einem Mac mit AudioSo führen Sie eine Bildschirmaufnahme auf einem Mac mit Audio über die integrierte Software durch
Wenn Sie einen Mac besitzen, haben Sie die Möglichkeit, alle integrierten Funktionen zu nutzen. Mit seinen robusten Werkzeugen QuickTime-Player ist eine seiner leistungsstarken Apps zum Abspielen von Mediendateien. Nicht nur das, es hat auch die Möglichkeit, Bildschirmaktivitäten auf dem Mac mit externem Audio aufzuzeichnen. Leider sind viele Benutzer von QuickTime enttäuscht, da es während der Bildschirmaufnahme kein internes Audio enthalten kann.
Sie benötigen das Soundflower-Programm, um den Systemsound mit QuickTime aufzunehmen, einer anderen herunterzuladenden Software. Während Soundflower eine Open-Source-Erweiterung für Mac ist, hilft es QuickTime, während der Bildschirmaufnahme auf internes Audio zuzugreifen und es aufzunehmen.
Bildschirmaufnahme auf dem Mac mit internem Audio über QuickTime und Soundflower:
Schritt 1.Da QuickTime Player der Standard-Mediaplayer für Mac ist, müssen Sie ihn später nur noch auf Ihrem Gerät starten. Laden Sie zunächst die Soundflower-Erweiterung von einer vertrauenswürdigen Website herunter und extrahieren Sie sie aus einer ZIP-Datei. Um die Erweiterung vollständig auf Ihrem Gerät zu installieren, müssen Sie das Programm zulassen. Gehen Sie zu „Systemeinstellungen“, wählen Sie das Menü „Sicherheit und Datenschutz“ und klicken Sie dann auf die Schaltfläche „Zulassen“. Sie müssen Ihr Gerät außerdem neu starten, um die Installation abzuschließen.
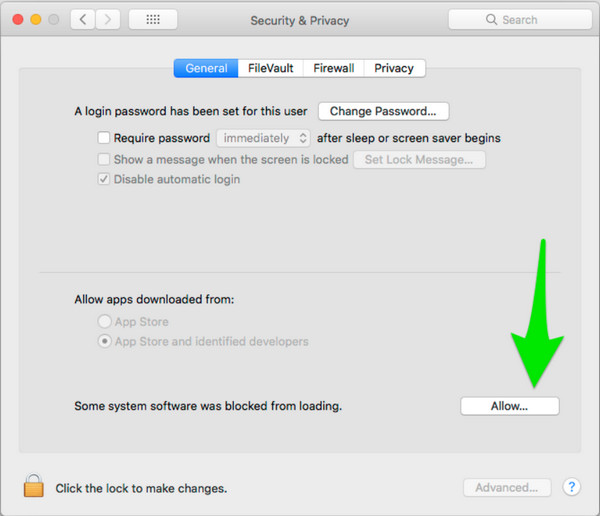
Schritt 2.Sobald Ihr Gerät neu gestartet ist, gehen Sie zurück zu „Systemeinstellungen“ und klicken Sie dann auf die Schaltfläche „Toneinstellungen“. Klicken Sie auf die Schaltfläche „Ausgabe“, um die Liste der verfügbaren Ausgabegeräte für die Audioausgabe Ihres Computers aufzurufen. Suchen Sie die Soundflower als einen der Einträge in der Liste. Sie sehen zwei Soundflower-Optionen: „SoundFlower (2ch) und Soundflower (64ch)“. Wenn Sie ein Anfänger sind, können Sie „(2ch)“ für eine einfacher zu verwaltende Konfiguration wählen. Speichern Sie die Änderungen und fahren Sie mit dem nächsten Teil fort.
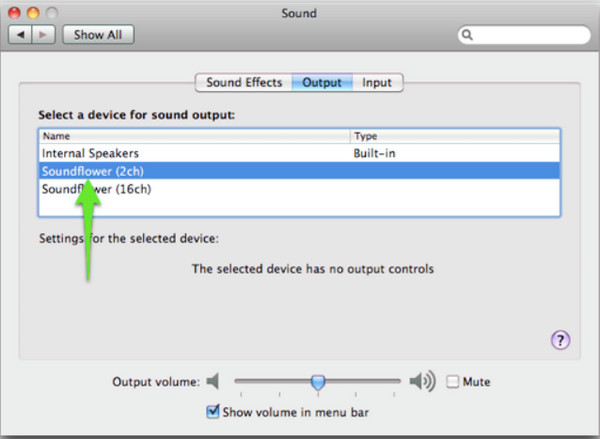
Schritt 3.Starten Sie „QuickTime Player“, um die Bildschirmaufzeichnung einzurichten. Klicken Sie im oberen Menü auf die Schaltfläche „Datei“ und dann auf die Schaltfläche „Neue Bildschirmaufzeichnung“. Das erscheinende Fenster ermöglicht Ihnen die Aufzeichnung Ihres Bildschirms. Klicken Sie jedoch vorher auf die Schaltfläche „Optionen“ im rechten Teil des Fensters. Stellen Sie sicher, dass Ihr Mikrofon auf „Soundflower (2 Kanäle)“ eingestellt ist, damit QuickTime den Systemton von Ihrem Mikrofon anstelle des externen Tons aufzeichnen kann.
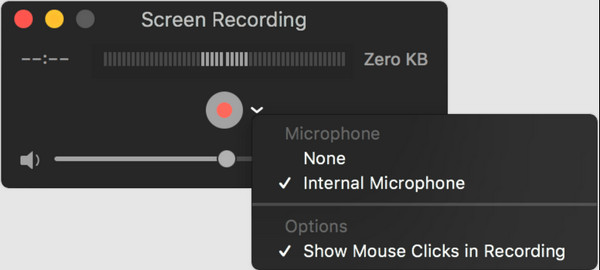
Schritt 4.Das Menü „Optionen“ verfügt über weitere konfigurierbare Funktionen wie die Qualität und die Möglichkeit, den Cursor in der Aufnahme auszublenden oder anzuzeigen. Sobald Sie fertig sind, starten Sie die Bildschirmaufnahme auf dem Mac mit Ton, indem Sie auf die Schaltfläche „Aufnahme“ klicken. Bestätigen Sie, dass Sie aufnehmen möchten, und fahren Sie dann mit der Durchführung Ihres Projekts fort. Sie können zwischen Vollbild- und Teilbildaufnahme wählen. Klicken Sie nach Abschluss der Aufnahme auf die Schaltfläche „Stopp“ und fahren Sie mit der Bearbeitung und Freigabe des aufgezeichneten Bildschirms für Ihre Social-Media-Konten fort.
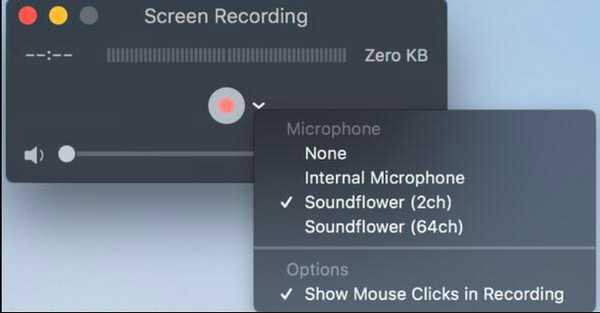
So führen Sie eine Bildschirmaufnahme auf einem Mac mit internem und externem Audio durch
Obwohl QuickTime Ihnen die beste Möglichkeit geboten hat, Bildschirmaktivitäten mit Ton aufzuzeichnen, müssen Sie dennoch Soundflower installieren, um den Systemton Ihres Geräts aufzunehmen. AnyRec Screen Recorder wird Sie mit seinem eingebauten Videorecorder nicht im Stich lassen. Im Gegensatz zu QuickTime können Sie es mühelos installieren und aufnehmen. Abgesehen von der besten Videoqualität können Sie auch hohe Erwartungen an die Audioqualität stellen. Zu den Funktionen gehört ein Soundcheck-System für internes Audio und Ihr Mikrofon, sodass Sie diese beheben können, bevor Sie auf die Schaltfläche „Rekorder“ klicken. Verwenden Sie AnyRec Screen Recorder, um auf dem Mac Bildschirme mit externem und internem Audio aufzunehmen.

Aktivieren Sie die Bildschirmaufnahme mit Systemsound und Mikrofon auf dem Mac für Gameplay, Geschäftstreffen und andere Aktivitäten auf dem Bildschirm.
Ermöglichen Sie Benutzern, das Ausgabevideo in einem anderen Format, einer anderen Qualität, Bildrate, Codec und Keyframe-Intervall zu speichern.
Bieten Sie Mikrofoneffekte wie Rauschunterdrückung und -verbesserung mit konfigurierbarem Audioformat und -qualität.
Es verfügt über eine unkomplizierte Benutzeroberfläche mit einem Widget-Menü zum Aufnehmen von Screenshots, Anwenden von Echtzeit-Zeicheneffekten und Festlegen eines Aufnahmezeitplans.
100% Sicher
100% Sicher
So nehmen Sie mit AnyRec Screen Recorder auf einem Mac Bildschirmaufnahmen mit Ton auf:
Schritt 1.Gehen Sie zur offiziellen Website von AnyRec Screen Recorder und klicken Sie auf die Schaltfläche „Kostenloser Download“ für Mac. Installieren Sie dann die Software auf Ihrem Gerät und starten Sie sie, um den Bildschirm mit internem Audio auf dem Mac aufzuzeichnen. Klicken Sie im Hauptmenü von AnyRec Screen Recorder auf die Schaltfläche „Videorecorder“.

Schritt 2.Wählen Sie den Bildschirmbereich aus, den Sie aufzeichnen möchten. Für eine Vollbildaufnahme können Sie auch auf die Schaltfläche „Voll“ klicken. Klicken Sie dann auf die Schaltfläche „Systemsound“, um internes Audio aufzunehmen. Wenn Sie Ihre Stimme aufnehmen oder einen Kommentar abgeben möchten, klicken Sie auf die Schaltfläche „Mikrofon“. Sie können einen Soundcheck über die Schaltfläche „Sound“ in den Einstellungen durchführen.

Schritt 3.Klicken Sie nach der Tonprüfung auf die Schaltfläche „REC“, um die Tonaufnahme des Bildschirms auf dem Mac zu starten. Mit dem Widget-Menü können Sie während der Aufnahme Zeicheneffekte anwenden, einen Screenshot erstellen und die Aufnahme automatisch stoppen, indem Sie einen Zeitplan festlegen. Sie finden weitere Funktionen, wie zum Beispiel die Pause- und Stopp-Tasten.

Schritt 4.Wenn Sie mit der Aufnahme fertig sind, schneiden Sie das aufgenommene Video zu, um unerwünschte Teile zu entfernen. Wählen Sie den angegebenen Ordnerpfad, in dem Sie die Videodatei speichern möchten. Benennen Sie die Datei um oder wählen Sie ein Cover aus Ihrem Ordner aus. Klicken Sie abschließend auf die Schaltfläche „Speichern“, um den Vorgang abzuschließen. Sie können eine Vorschau aller aufgezeichneten Dateien im Verlaufsordner der Software anzeigen oder zu dem von Ihnen ausgewählten Ordner wechseln.

So führen Sie eine Bildschirmaufnahme auf einem Mac mit Audio per Erweiterung durch
Eine andere Möglichkeit, einen Bildschirm auf dem Mac mit internem Audio aufzunehmen, ist eine andere Erweiterung namens Loopback. Es ist eine hervorragende Erweiterung, die Audioquellen in einem virtuellen Gerät kombinieren kann. Es verfügt über Kanaloptionen, während die Routings mit einfacher virtueller Verkabelung konfigurierbar sind. Es ist eine ausgezeichnete Alternative, um den Bildschirm auf dem Mac mit internem Audio aufzunehmen. Loopback kann jedoch nur eine Audioquelle von Ihrem Gerät aufnehmen, z Olympische Spiele online aufnehmen und ansehen. Es wird gesagt, dass es während der Bildschirmaufnahme kein internes und externes Audio aufnehmen kann. Aber trotzdem hat sich die Erweiterung wieder eingelöst, indem sie Ihnen die beste Video- und Audioqualität bietet.
So nehmen Sie mit Loopback auf dem Mac Bildschirmaufnahmen mit internem Audio auf:
Schritt 1.Laden Sie Loopback Audio kostenlos von einer seriösen Website herunter und installieren Sie es. Bereiten Sie das Objekt, das Sie auf Ihrem Bildschirm aufnehmen möchten, vor. Wenn Sie eine Seite in Ihrem Browser öffnen, ist es besser, Chrome oder Firefox zu verwenden. Gehen Sie dann zum Menü „Systemeinstellungen“, um die Aufnahmefunktionen zu konfigurieren. Klicken Sie unter der Option „Sound“ auf die Schaltfläche „Ausgabe“. Klicken Sie auf die Schaltfläche „Loopback-Audio“, um Ihre Tonausgabe auszuwählen.
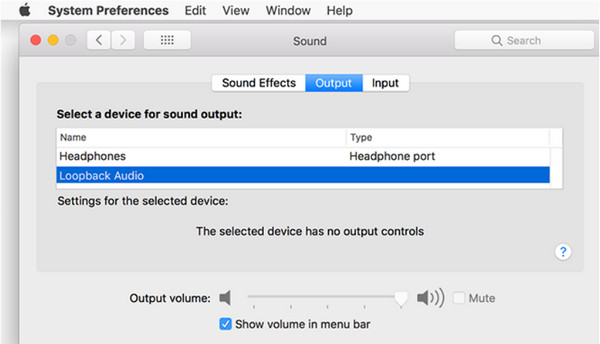
Schritt 2.Starten Sie QuickTime Player und klicken Sie auf die Schaltfläche „Datei“. Klicken Sie auf die Schaltfläche „Neue Bildschirmaufnahme“. Wählen Sie die Bildschirmoption für die Bildschirmaufnahmegröße. Öffnen Sie das Menü „Optionen“ und klicken Sie auf die Schaltfläche „Loopback-Audio“. Sie können auch andere Optionen wie „Floating Thumbnails anzeigen“ und „Mausklicks anzeigen“ konfigurieren.
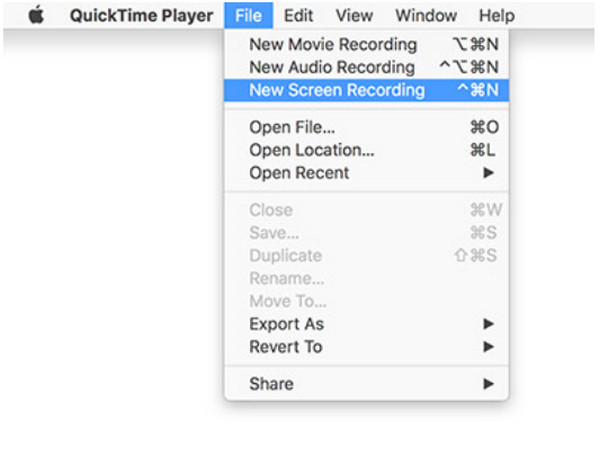
Schritt 3.Gehen Sie zurück zu dem Objekt oder der Site, die Sie aufnehmen möchten. Stellen Sie sicher, dass Sie 5 Sekunden Zeit haben, um den Anfang des Objekts einzufangen. Klicken Sie dann auf die Schaltfläche „Aufzeichnen“, um die Bildschirmaufzeichnung zu starten. Wenn Sie anschließend die Aufnahme stoppen möchten, klicken Sie oben rechts auf dem Bildschirm auf die Schaltfläche „Schwarzes Quadrat/Stopp“ und speichern Sie das aufgenommene Video im gewünschten Ordner. Stellen Sie sicher, dass Sie die Einstellungen unter „Systemeinstellungen“ auf „Standard“ setzen, um Töne über Ihre Lautsprecher zu hören.
FAQs zur Bildschirmaufnahme auf einem Mac mit Audio
-
Wohin gehen meine Aufnahmen, wenn ich auf dem Mac mit Ton aufnehme?
Wenn Sie ein natives macOS-Screenshot-Dienstprogramm haben, werden alle aufgezeichneten Dateien standardmäßig auf dem Desktop gespeichert. Sie können den Speicherort mit Befehl + Umschalt + 5 unter Optionen und Speichern unter ändern
-
Wie lange kann ich mit internem Audio auf dem Mac Bildschirmaufnahmen machen?
Das Tolle an der Bildschirmaufnahme auf dem Mac ist die unbegrenzte Aufnahmezeit. Es wird Sie nicht daran hindern, Bildschirmaktivitäten so lange zu erfassen, wie Sie möchten. Dennoch müssen Sie den verfügbaren Speicherplatz im Auge behalten.
-
In welchem Videoformat speichert QuickTime meine Bildschirmaufnahmen auf dem Mac?
Das Standard-Videoformat für Bildschirmaufnahmen ist MOV und HEVC mit H.264-Codec. Sie können das aufgezeichnete Video in verschiedene Auflösungen wie 4K, 1080p und 720p exportieren. Die Ausgabeformate machen die Dateien für andere tragbare Geräte wie Windows unspielbar.
Abschluss
Das Erlernen der Bildschirmaufnahme auf dem Mac mit internem Audio bietet eine hervorragende Methode, um verschiedene Aktivitäten auf Ihrem Laptop aufzuzeichnen. QuickTime ist die Standardoption zum Erfassen von Bildschirmaktivitäten. Aber QuickTime-Bildschirmaufzeichnung funktioniert nicht mit internen Audiodateien. Sie können AnyRec Screen Recorder verwenden, um Videos ohne allzu großen Aufwand aufzunehmen. Die Ausgaben können in verschiedenen Formaten gespeichert werden, sodass Sie sie problemlos mit anderen Geräten teilen können. Probieren Sie die kostenlose Testversion aus und erleben Sie eine effektive Methode zur Bildschirmaufnahme auf dem Mac mit Ton.
