So drehen Sie Videos im Windows Media Player: Ist das möglich?
Wenn Sie nach Antworten suchen, wie Sie Videos im Windows Media Player drehen können, werden Sie leider keine Antwort finden. Die Media Player verfügen nicht über eine Funktion, mit der Sie diese Aufgabe erledigen können. Aber keine Sorge, Windows bietet zahlreiche Lösungen, mit denen Sie Ihr falsch ausgerichtetes Video drehen können. Sie werden zustimmen, dass diese Art von Video eine echte Qual ist. Daher hat dieser Beitrag Ihnen drei Möglichkeiten aufgezeigt, wie Sie Videos mit nur einem Klick drehen können. Also, legen Sie los!
Guide-Liste
Ultimative Möglichkeit zum Drehen von Videos für Windows Media Player Verwenden Sie VLC – die Alternative zum Windows Media Player zum Drehen von Videos So drehen Sie Videos mit dem neuen Media Player unter Windows 11/10 FAQsUltimative Möglichkeit zum Drehen von Videos für Windows Media Player
AnyRec Video Converter bietet eine ultimative Möglichkeit, zu lernen, wie man ein Video in Windows 10/11 für Windows Media Player dreht. Es eignet sich nicht nur hervorragend zum Konvertieren, sondern auch zum Bearbeiten von Videos mit seinen Tools wie Rotator, Cropper, Trimmer usw. Neben dem, was Sie im integrierten Editor sehen können, verfügt es über verschiedene Toolkits, darunter einen Videorotator, mit dem Sie Ihr WMP-Video für eine bessere Anzeige im richtigen Winkel drehen können. Außerdem haben Sie die volle Freiheit, die gewünschte Auflösung, Qualität, das gewünschte Format usw. zu erhalten, indem Sie es selbst anpassen.

Viele Bearbeitungswerkzeuge wie Rotator, Zuschneider, Trimmer, Filter, Wasserzeichen usw.
Im Gegensatz zum Windows Media Player kann es Videos um 90, 180 oder 270 Grad drehen.
Unterstützt mehrere Exportformate wie MP4, AVI, MOV, M4V und mehr.
Die Echtzeitvorschau hilft dabei, alle angewendeten Änderungen vor dem Export anzuzeigen.
Sicherer Download
Sicherer Download
Schritt 1.Einmal im AnyRec Video Converter, klicken Sie bei den Registerkarten-Widgets auf die „Toolbox“ und scrollen Sie dann nach unten, um zum „Video Rotator“ zu gelangen.
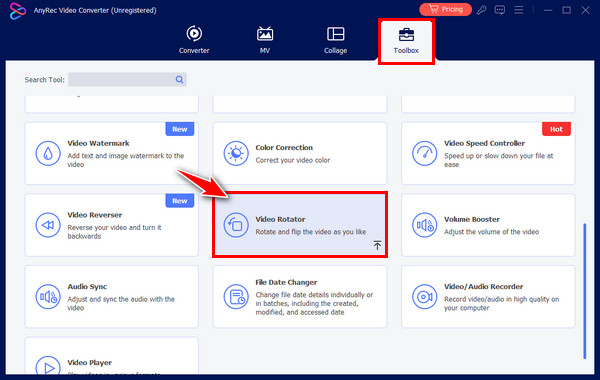
Schritt 2.Importieren Sie Ihre Datei, indem Sie in der Mitte auf die Schaltfläche „Hinzufügen“ klicken. Wählen Sie anschließend den richtigen Winkel aus den unten stehenden „Rotation“-Optionen aus. Drehen Sie Videos ohne WMP und sehen Sie, wie sich dies im rechten Fensterbereich ändert.
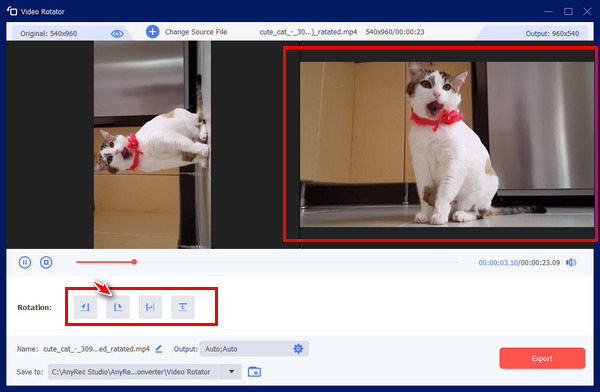
Schritt 3.Ändern Sie Auflösung, Qualität, Format usw., indem Sie auf das Menü „Ausgabeeinstellungen“ klicken. Benennen Sie Ihre Datei später, wählen Sie das Dateiziel und klicken Sie dann auf die Schaltfläche „Exportieren“.
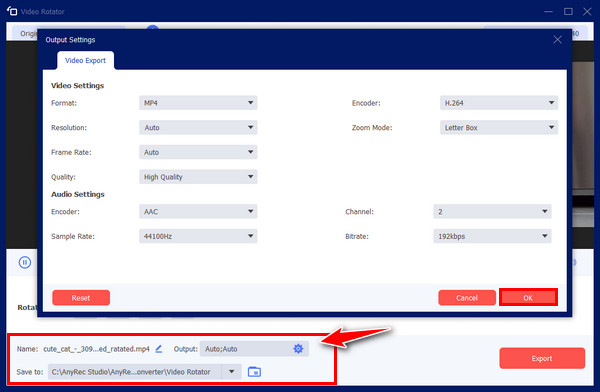
Verwenden Sie VLC – die Alternative zum Windows Media Player zum Drehen von Videos
Wie bereits erwähnt, bietet Windows viele Lösungen für Sie, da es unmöglich ist, zu lernen, wie man Videos im Windows Media Player dreht. Eine dieser Lösungen wird mit dem VLC Media Player bereitgestellt. Es handelt sich um einen kostenlosen Open-Source-Player, der mehrere Dateiformate und grundlegende Bearbeitungsfähigkeiten unterstützt. Wenn Sie neugierig sind, wie es funktioniert, Videos um 90 Grad, sogar 180 oder 270 Grad zu drehen, sehen Sie sich unten an, wie es ausgeführt wird.
Schritt 1.Öffnen Sie VLC auf Ihrem Desktop, wählen Sie in den oben stehenden Registerkarten „Medien“ und dann „Datei öffnen“. Suchen Sie auf Ihrem Computer nach dem Video, das Sie drehen möchten.
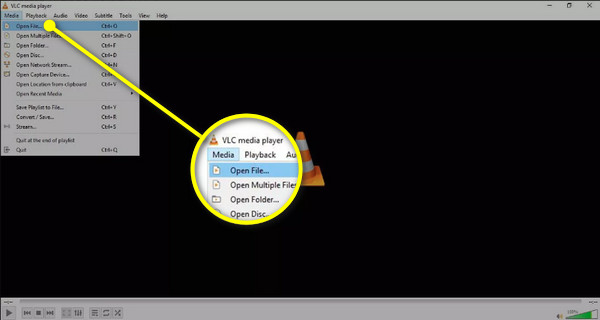
Schritt 2.Klicken Sie nach dem Hinzufügen auf die Registerkarte „Tools“ und gehen Sie dann zur Option „Effekte und Filter“. Andernfalls drücken Sie für einen einfachen Zugriff die Tasten „Strg + E“ auf Ihrer Tastatur.
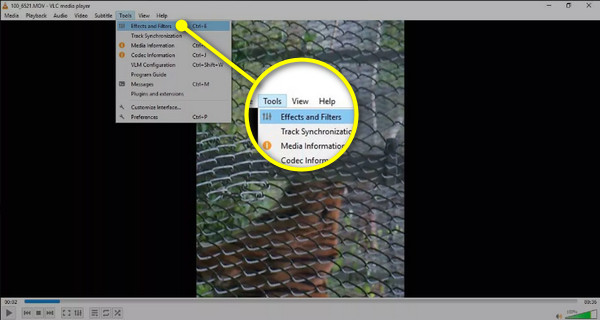
Schritt 3.Gehen Sie im Fenster „Anpassungen und Effekte“ zur Registerkarte „Videoeffekte“ und wählen Sie den Abschnitt „Geometrie“. Klicken Sie dort auf das Feld „Transformieren“ und dann auf das Dropdown-Menü, um das Video mit dieser Alternative zum Windows Media Player zu drehen.
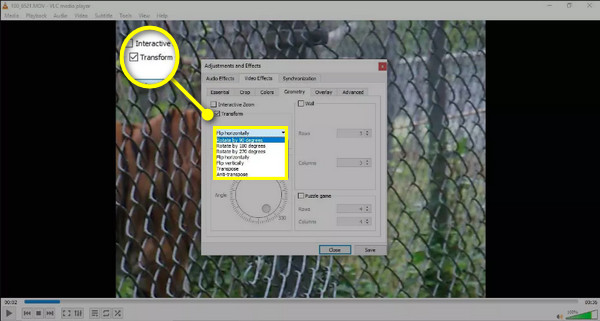
Schritt 4.Klicken Sie nach Abschluss auf die Schaltfläche „Speichern“ und dann auf „Schließen“, um zum VLC-Hauptbildschirm zurückzukehren und Ihr Video in der richtigen Ausrichtung anzuzeigen.
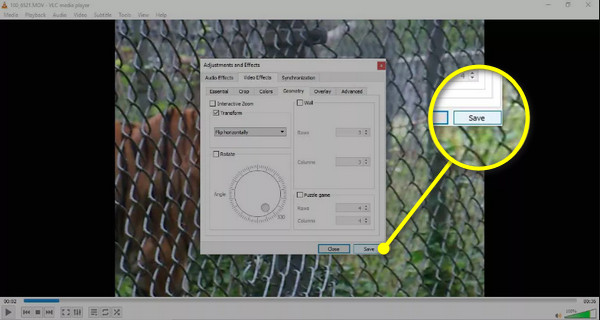
Weiterführende Lektüre
So drehen Sie Videos mit dem neuen Media Player unter Windows 11/10
Wenn Sie wissen möchten, wie Sie ein Video mit dem Windows Media Player drehen, ist das kein Problem, wenn Sie den neuen Media Player über die Fotos-App verwenden, die unter Windows 10/11 vorinstalliert ist. Die Fotos-App verfügt über einen Videoeditor, der Ihnen sicherlich dabei helfen kann, Ihr Video zu drehen und zu speichern. Sehen Sie sich die folgenden Schritte an, um zu sehen, wie es funktioniert:
Schritt 1.Klicken Sie auf das Menü „Windows starten“ und suchen Sie nach der App „Fotos“. Klicken Sie darauf, sobald sie im Abschnitt „Beste Übereinstimmung“ gefunden wird.
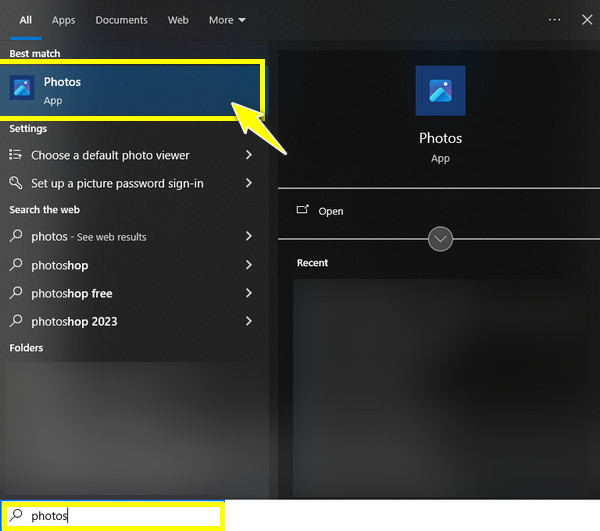
Schritt 2.Gehen Sie oben zum „Video-Editor“ und klicken Sie dort auf die Schaltfläche „Neues Videoprojekt“. Geben Sie den gewünschten Namen für Ihr Videoprojekt ein und klicken Sie dann auf die Schaltfläche „OK“.
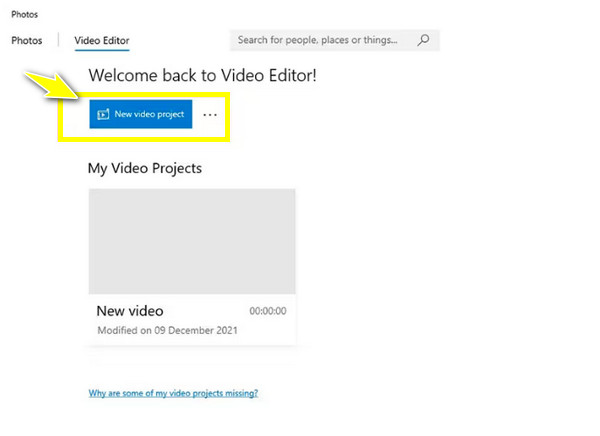
Schritt 3.Klicken Sie später auf die Schaltfläche „Hinzufügen“, um das Video zu importieren, das gedreht werden muss, und ziehen Sie es dann per Drag & Drop in die „Zeitleiste“. Klicken Sie anschließend auf die Schaltfläche „Drehen“, um Ihr Video um 90 Grad zu drehen. Klicken Sie darauf, bis Ihr Video die richtige Ausrichtung erreicht hat.
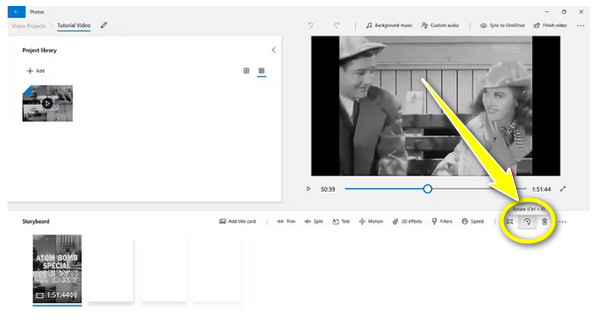
Schritt 4.Klicken Sie abschließend oben auf die Schaltfläche „Video fertigstellen“ und speichern Sie Ihre gedrehte Videodatei am ausgewählten Zielort. Jetzt haben Sie die beste Alternative zum Windows Media Player zum Drehen von Videos verwendet.
FAQs
-
Kann ich Videos bei VLC dauerhaft um 90 Grad drehen?
Ja. Obwohl es im Vergleich zu den genannten Lösungen zum Drehen einer bestimmten Videodatei etwas komplizierter ist, können damit alle auf VLC abgespielten Videos gedreht werden. Allerdings wirkt sich dies auch auf die Videos aus, die bereits in der richtigen Ausrichtung vorliegen, und macht sie somit falsch.
-
Gibt es Online-Rotatoren, um Videos um 90 Grad zu drehen?
Ja. Es gibt nicht nur Software, die dabei hilft, den Videowinkel zu ändern, sondern einige Online-Rotatoren können heutzutage auch Videos drehen; dazu gehören Clideo, VEED.io, Fixier, Online Video Cutter und so weiter.
-
Wie dreht man ein Video mit VLC auf einem Mac?
Öffnen Sie VLC auf dem Mac und gehen Sie dann zu „Datei“, um Ihr Video zu importieren. Wählen Sie anschließend die Registerkarte „Windows“ und dann „Videoeffekte“. Gehen Sie im neuen Fenster sofort zur Registerkarte „Geometrie“ und aktivieren Sie das Kontrollkästchen „Transformieren“. Wählen Sie dort den gewünschten Rotationsgrad.
-
Wie kann ich ein MP4-Video drehen?
Mit den richtigen und funktionierenden Tools können Sie Ihr MP4-Video problemlos drehen. Solche Hilfe bieten der VLC Media Player, die Fotos-App, Online-Tools und vieles mehr.
-
Welche anderen Player außer VLC können Videos für den Windows Media Player drehen?
Einige Player-Software, die Sie heute herunterladen und zum Ansehen und Drehen von Videos verwenden können, sind KMPlayer, PotPlayer, Kodi, GOM Player und andere. Für Nicht-Player können Sie Filmora, CapCut, ShotCut, Adobe usw. verwenden.
Abschluss
Sie sehen, dass es unmöglich ist, zu lernen, wie man Videos im Windows Media Player dreht, da dieser dazu nicht in der Lage ist. Daher ist es in der Tat hilfreich, die genannten Lösungen an Ihrer Seite zu haben, um zu lernen, wie man ein Video unter Windows dreht, wie z. B. die Fotos-App und VLC. Allerdings ist ihr Prozess zum dauerhaften Drehen des Videos entweder komplex oder sie können das Video überhaupt nicht dauerhaft drehen; in solchen Fällen ist die ultimative Lösung die AnyRec Video Converter. Das Programm unterstützt einen insgesamt einfachen Drehvorgang mit verschiedenen Bearbeitungswerkzeugen, die Ihnen gefallen werden. Sie möchten die spannenden Funktionen nicht missen, also laden Sie es noch heute herunter.
Sicherer Download
Sicherer Download
 Ist VLC Media Player sicher herunterzuladen/zu verwenden und wie man Risiken vermeidet
Ist VLC Media Player sicher herunterzuladen/zu verwenden und wie man Risiken vermeidet