So drehen Sie ein Video auf dem iPhone 16 [mit nützlichen Tipps]
Genau wie Fotos können Videos auf dem iPhone vertikal, horizontal oder kopfüber angezeigt werden, was beim Betrachten schwierig sein kann, insbesondere wenn das Video falsch ausgerichtet ist. Daher ist es wichtig zu wissen, wie man ein Video auf dem iPhone dreht. Wenn Ihr iPhone mit iOS 13 oder höher läuft, können Sie die Aufgabe sofort erledigen; wenn nicht, gibt es andere Alternativen. Um sie alle zu erfahren, scrollen Sie nach unten, um die drei vollständigen Möglichkeiten zum Drehen von iPhone-Videos anzuzeigen.
Guide-Liste
Einfache Möglichkeit, Videos auf dem iPhone mit Fotos zu drehen Verwenden Sie iMovie zum Drehen von Videos auf dem iPhone 16 Beste Möglichkeit zum Drehen von iPhone-Videos unter Windows/Mac Bonus-Tipps zur Sicherstellung der richtigen Ausrichtung bei der Aufnahme FAQsEinfache Möglichkeit, Videos auf dem iPhone mit Fotos zu drehen
Wie gesagt, wenn Ihr iOS-Gerät mit 13 oder einer späteren Version läuft, können Sie ein Video ganz einfach mit der Fotos-App drehen. Sie können damit schnell lernen, wie Sie ein Video auf dem iPhone 16 genauso schnell drehen, wie Sie es mit Fotos tun.
Schritt 1.Öffnen Sie die App „Fotos“ auf Ihrem iPhone und klicken Sie dann auf das Album, in dem das Video angezeigt wird, das Sie auf dem iPhone drehen möchten.
Schritt 2.Wenn Sie es gesehen haben, tippen Sie auf die Schaltfläche „Bearbeiten“, um zum Bearbeitungsfenster weitergeleitet zu werden. Tippen Sie dort auf die Schaltfläche „Zuschneiden“, die wie ein quadratisches Symbol aussieht.
Schritt 3.Gehen Sie zur oberen linken Ecke des Bildschirms Ihres iPhone 16 und tippen Sie dann auf die Schaltfläche „Quadrat“, um den gewünschten Winkel auszuwählen. Tippen Sie abschließend auf die Schaltfläche „Fertig“, um Ihr gedrehtes Video zu speichern.
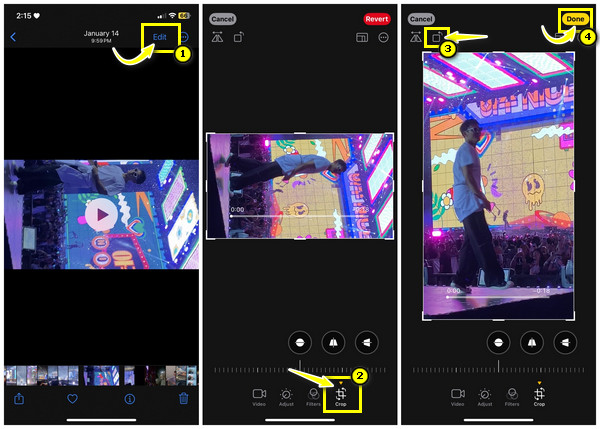
Verwenden Sie iMovie zum Drehen von Videos auf dem iPhone 16
Wenn Sie mit der Lösung, die Ihnen die Fotos-App zum Drehen von Videos auf dem iPhone bietet, nicht zufrieden sind, sollten Sie iMovie in Betracht ziehen. Es handelt sich um eine Bearbeitungs-App, die speziell für Apple-Geräte entwickelt wurde, um Videos zu trimmen, zuzuschneiden, Effekte hinzuzufügen, iPhone-Videos beschleunigenund mehr. Sie müssen jedoch beachten, dass iPhone 4- und 5-Benutzer für den Erhalt der Software zahlen müssen.
Beste Möglichkeit zum Drehen von iPhone-Videos unter Windows/Mac
Neben den iPhone-Lösungen gibt es auch viele Apps, die Sie auf Ihren Computer herunterladen können, um ein Video auf dem iPhone auf PC und Mac besser anzuzeigen, zu bearbeiten und zu drehen. Eine der besten, die es heute gibt, ist die AnyRec Video Converter. Das Programm ermöglicht Ihnen, die gewünschte Videoausrichtung mit seinem Rotator zu erreichen, der eine einfache Auswahl geeigneter Rotationsoptionen wie 90, 180 oder 270 Grad bietet. Direkt danach können Sie Ihr bevorzugtes Ausgabeformat, die Auflösung, Qualität und andere Parameter ändern, um die gewünschte Qualität zu erhalten.

Mit dem Video Rotator können Sie die Videoausrichtung mühelos per Mausklick ändern.
Platzieren Sie den Rotator neben Trimmer, Filtern, Effekten, Cropper usw.
Zu den wichtigsten Exportformaten gehören MP4, FLV, MOV, M4V und mehr.
Behält die ursprüngliche hohe Qualität während und nach der Videorotation bei.
Sicherer Download
Sicherer Download
Schritt 1.Nach dem Rennen AnyRec Video Converter, klicken Sie auf den Schalter „Toolbox“ im Tab-Widget. Scrollen Sie dann nach unten, um das Toolkit „Video Rotator“ anzuzeigen. Sie können auch iPhone-Videos zuschneiden Hier.

Schritt 2.Importieren Sie Ihr Video aus dem neu geöffneten Fenster „Video Rotator“. Wählen Sie anschließend mithilfe der unten stehenden Rotationsoptionen die richtige für Ihr Video aus. Beobachten Sie im rechten Bereich, wie die Option angewendet wird.
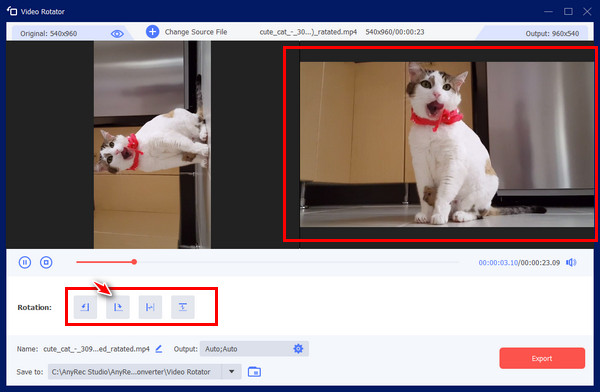
Schritt 3.Geben Sie später das gewünschte Format, die Auflösung, Qualität usw. an, indem Sie auf die Schaltfläche „Ausgabeeinstellungen“ klicken. Wählen Sie dann einen Dateinamen und einen Pfad aus, um den Vorgang abzuschließen. Klicken Sie auf die Schaltfläche „Exportieren“, um Ihr gedrehtes iPhone 16-Video zu speichern.
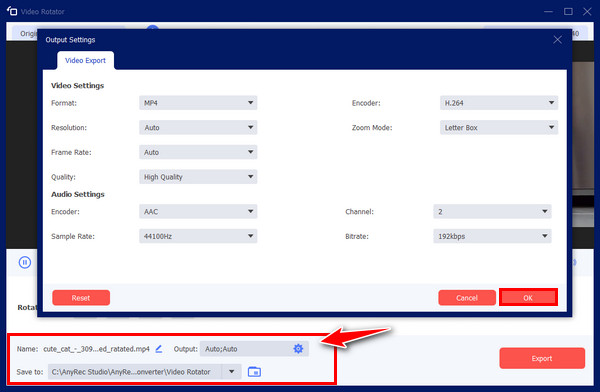
Sicherer Download
Sicherer Download
Bonus-Tipps zur Sicherstellung der richtigen Ausrichtung bei der Aufnahme
Dank der Lösungen zum Drehen von iPhone-Videos und Korrigieren falscher Ausrichtung können Sie Ihr Video jetzt auf dem iPhone besser ansehen. Obwohl dies der Fall ist, können Sie Ihre Zeit nicht mit dem Drehen Ihres Videos verschwenden, wenn Sie nur sicherstellen, dass es richtig ausgerichtet ist.
Angenommen, Sie müssen ein Video im Querformat aufnehmen. Halten Sie Ihr iPhone horizontal und vergewissern Sie sich vor dem Tippen auf die Schaltfläche „Aufnehmen“, dass die Zoomanzeige ebenfalls auf Querformat gedreht ist. Diese Methode ist auch anwendbar, wenn Sie ein Video im Hochformat aufnehmen möchten.
FAQs
-
Wie dreht man ein Video auf dem iPhone, aber mit der iMovie-App auf einem Mac?
Sobald Sie iMovie gestartet haben, klicken Sie auf „Importieren“, um Ihr iPhone-Video zu öffnen. Gehen Sie dann zum Menü „Zuschneiden“, um auf das Zuschneidefenster zuzugreifen. Dort finden Sie oben das Symbol „Drehen“. Klicken Sie darauf, um Ihr Video um 90 Grad zu drehen.
-
Ist es möglich, ein Video auf dem iPhone online zu drehen?
Ja. Es gibt viele hilfreiche Online-Tools, darunter Clideo. Damit können Sie Ihr iPhone-Video online drehen.
-
Unterstützt Safari die Videorotation?
Ja. Allerdings funktioniert es nur, wenn Ihr Video richtig positioniert ist und Sie es im Querformat ansehen möchten. Wenn Sie Ihr Video im richtigen Winkel ansehen möchten, ist Safari nicht das richtige Tool.
-
Warum funktioniert das Umdrehen von Videos auf dem iPhone nicht mit iMovie?
Meistens handelt es sich um eine vorübergehende Ladekrise. Sie müssen iMovie nur beenden, erneut öffnen und das Video öffnen, das Sie drehen möchten.
-
Wie dreht man ein Video auf dem iPhone unter Windows?
Nachdem Sie Ihr iPhone-Video auf Ihren PC übertragen haben, können Sie sich darauf verlassen, dass VLC Ihr Video dreht, indem Sie auf die Registerkarte „Tools“ klicken und zu „Effekte und Filter“ gehen. Klicken Sie dort auf „Videoeffekte“ und geben Sie „Geometrie“ ein. Klicken Sie darin auf das Feld „Transformieren“ und wählen Sie den gewünschten Drehgrad aus.
Abschluss
So einfach ist es, iPhone-Videos zu drehen! Hier sehen Sie die Lösungen, wie Sie ein Video auf dem iPhone mithilfe der Fotos-App und iMovie horizontal oder vertikal drehen können. Wenn Sie unterhaltsamere Funktionen und eine Anzeige und Bearbeitung auf einem großen Bildschirm wünschen, empfehlen wir Ihnen die AnyRec Video Converter. Der gesamte Drehvorgang ist angenehm und einfach, und es gibt noch weitere Funktionen, die Ihren Bearbeitungsanforderungen gerecht werden. Probieren Sie es noch heute aus und verpassen Sie die spannenden Funktionen nicht!
Sicherer Download
Sicherer Download
