Heiß
AnyRec Video Converter
Konvertieren und bearbeiten Sie Videos/Audios in über 1.000 Formate.
Sicherer Download
So spiegeln Sie Videos in Premiere – für das ganze Video oder Teile davon
Meistens zeigt das aufgenommene Filmmaterial in eine andere Richtung, obwohl Sie es spiegeln oder auf der anderen Seite haben möchten. Aus diesem Grund haben Sie sich entschieden, Premiere Pro zu verwenden und zu lernen, wie Sie Videos in Premiere spiegeln. Glücklicherweise ist dies ein wirklich unkomplizierter Vorgang, einige Anfänger benötigen jedoch möglicherweise Hilfe dabei. Daher ist dieser Beitrag heute hier, um Sie anzuleiten, indem er Ihnen detaillierte Schritte zum Spiegeln und Spiegeln eines Videos in Premiere bietet. Lesen Sie jetzt weiter!
Guide-Liste
So spiegeln Sie das gesamte Video in Premiere Pro Den gewünschten Teil von Videos in Premiere spiegeln Beste PR-Alternative zum Umdrehen eines Videos [Windows/Mac] FAQsSo spiegeln Sie das gesamte Video in Premiere Pro
Wie Sie wissen, ist Adobe Premiere Pro ein bekanntes Bearbeitungsprogramm, das jeder nutzen kann, der nach unglaublichen Möglichkeiten sucht, visuell ansprechende Videos zu erstellen. Eines dieser Bearbeitungstools ist das Flipping-Tool, das über zwei verschiedene Anwendungen verfügt. Lesen Sie die folgenden Anweisungen, um zu erfahren, wie Sie einen Film in Premiere spiegeln.
1. Schnelle Möglichkeit zum Umdrehen von Videos
Schritt 1.Öffnen Sie das Video, das Sie spiegeln möchten, in Premiere Pro, indem Sie auf die Registerkarte „Datei“ klicken und im Dropdown-Menü „Importieren“ auswählen. Ziehen Sie es dann auf die Zeitleiste.
Schritt 2.Nachdem der Clip hinzugefügt wurde, wählen Sie den Clip aus, den Sie ändern möchten, und öffnen Sie dann das Effekte-Bedienfeld, um die Kategorie „Transformieren“ zu finden. Klicken Sie auf den Pfeil und wählen Sie dann aus der Liste entweder „Vertikal“ oder „Horizontal“ spiegeln.
Schritt 3.Ziehen Sie den ausgewählten Flip auf Ihr Video. Und dann haben Sie Ihr Video erfolgreich in PR gespiegelt! Die von Ihnen für Ihr Video gewählte Ausrichtung wird angewendet. Jetzt können Sie weitere Funktionen anwenden wie Zuschneiden von Videos in PR.
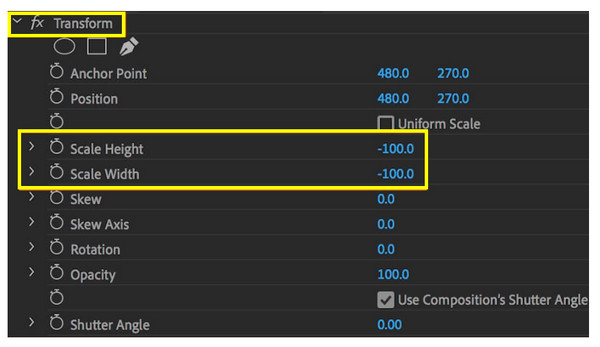
2. Manuelle Möglichkeit zum Umdrehen von Videos
Schritt 1.Nachdem Sie das Video, das Sie spiegeln möchten, in Premiere importiert haben, ziehen Sie es auf die Zeitleiste. Klicken Sie darauf, gehen Sie dann zu „Effekte“, wählen Sie „Verzerren“ und dann „Transformieren“. Zeichnen Sie die Effekte auf das Video.
Schritt 2.Wählen Sie später „Effektsteuerung“ und dann „Transformieren“ und deaktivieren Sie unbedingt das Kontrollkästchen „Gleichmäßige Skalierung“.
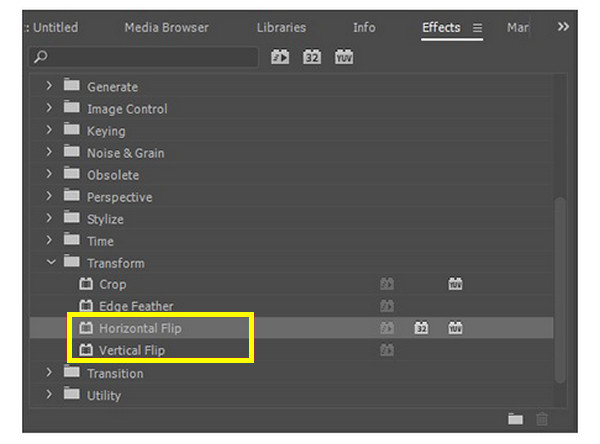
Um Ihr Video horizontal zu spiegeln, stellen Sie die „Skalierungsbreite“ auf -100 ein. Um es vertikal zu spiegeln, stellen Sie die „Skalierungshöhe“ auf -100 ein. So spiegeln Sie ein ganzes Video in Premiere manuell!
Den gewünschten Teil von Videos in Premiere spiegeln
Anstatt zu wissen, wie Sie das gesamte Video in Premiere spiegeln, möchten Sie vielleicht nur einen bestimmten Teil Ihres Videos in Premiere Pro spiegeln. Dazu müssen Sie das Razor-Tool verwenden, das Schnitte in Ihren Videoclips vornimmt.
Schritt 1.Wählen Sie auf dem Hauptbildschirm von Premiere Pro das Werkzeug „Rasiermesser“ oder drücken Sie die Taste „C“, um auf das Werkzeug „Rasiermesser“ zuzugreifen.
Schritt 2.Markieren Sie dann den Start- und Endpunkt des Videoteils, den Sie umdrehen möchten. Klicken Sie auf den „Start“-Punkt und fahren Sie dann mit dem „End“-Punkt fort.
Schritt 3.Klicken Sie mit der rechten Maustaste auf den ausgewählten Teil und wählen Sie dann im Kontextmenü die Spiegelungsoption aus; entweder „Horizontal spiegeln“ oder „Vertikal spiegeln“.
Schritt 4.Zeigen Sie nun eine Vorschau des gespiegelten Videoteils auf dem Premiere-Monitor an, um zu bestätigen, dass die Auswahl mit dem gewünschten Ergebnis übereinstimmt.
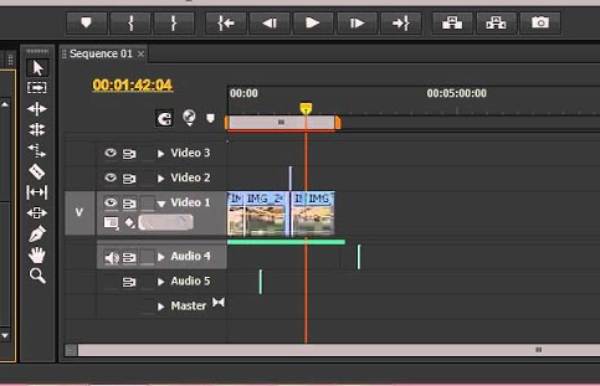
Beste PR-Alternative zum Umdrehen eines Videos [Windows/Mac]
Nach all den Möglichkeiten, die Premiere Pro zum Umdrehen von Videos bietet, fällt es Ihnen vielleicht schwer. Wie wäre es, eine andere Software kennenzulernen und zu lernen, wie man Videos ohne Premiere Pro umdreht? Wenn Sie noch mehr wollen, verwenden Sie AnyRec Video Converter! Es ist Ihre superschnelle und zuverlässige Videobearbeitungssoftware mit vielen Bearbeitungswerkzeugen wie Flipper, Cropper, Rotator, vorgefertigten Vorlagen, Themen, Effekten, Filtern und mehr. Im Vergleich zu Mitbewerbern kann es Videos von bis zu 8K mit hervorragender Qualität hochskalieren. Während einige Anfänger Premiere Pro möglicherweise schwierig finden, müssen Sie sich darüber keine Sorgen machen 4K-Videoeditor da es während des gesamten Prozesses keine steile Lernkurve bietet.

Möglichkeit zum horizontalen oder vertikalen Spiegeln von Videos mit nur einem Klick, ohne Premiere.
Unterstützt den Export von 480p-, 720p-, 4K- und sogar 8K-Videos in hoher Qualität.
Anpassbare Spezifikationen wie Qualität, Auflösung, Format und andere.
Bieten Sie eine Echtzeitvorschau, die Ihnen alles im Detail präsentiert.
Sicherer Download
Sicherer Download
Schritt 1.Beim Laufen AnyRec Video Converter, öffnen Sie das Video, das Sie spiegeln möchten, indem Sie auf die Schaltfläche „Dateien hinzufügen“ klicken.
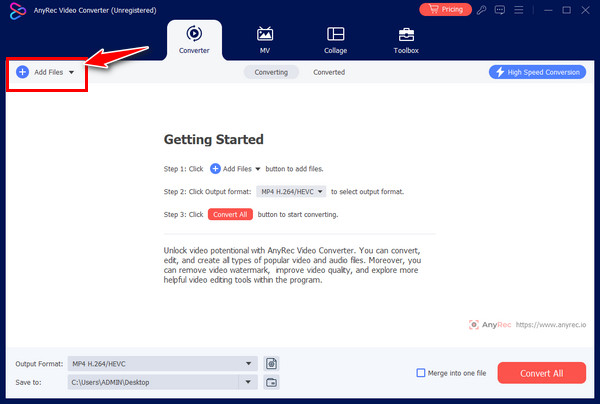
Schritt 2.Nachdem die Datei hinzugefügt wurde, klicken Sie auf "Bearbeiten" und gehen Sie zum Menü „Drehen und Zuschneiden“. Wählen Sie zwischen vertikaler und horizontaler Drehung und sehen Sie sich die angewendete Spiegelungsauswahl im rechten Fensterbereich an.
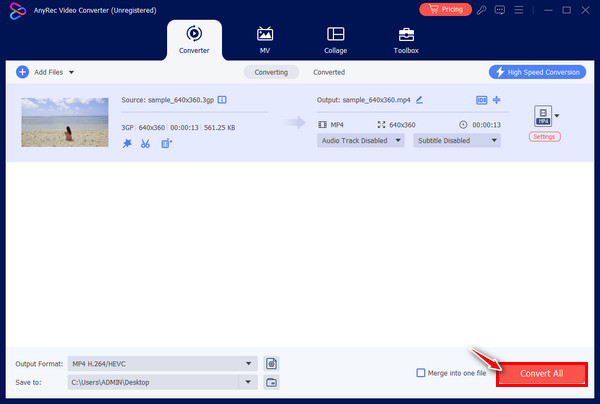
Schritt 3.Bestimmen Sie später den Dateispeicherort und wählen Sie das gewünschte Format aus, bevor Sie auf die Schaltfläche „Alle konvertieren“ klicken. Jetzt haben Sie ein Video ohne Premiere Pro gespiegelt.
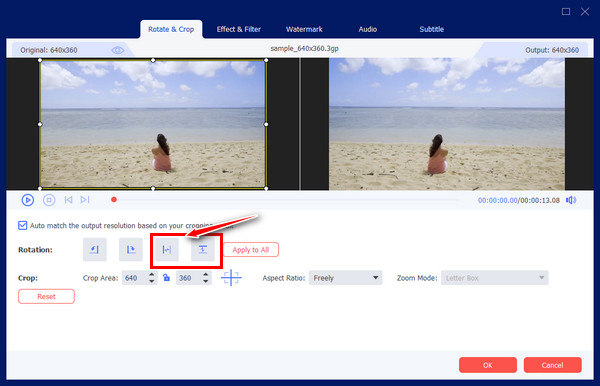
FAQs
-
Wie dreht man Videos in Premiere Pro?
Klicken Sie auf die Registerkarte „Datei“ und gehen Sie zu „Importieren“, um Ihr Videomaterial hochzuladen. Klicken Sie in der Zeitleiste darauf, öffnen Sie dann das „Effektsteuerungsfenster“ und aktivieren Sie die Registerkarte „Master“. Gehen Sie als Nächstes zur Funktion „Transformieren“ im „Effekte“-Fenster, um Videos zu drehen.
-
Wie invertiert man ein Video in Premiere?
Das geht ganz einfach: Gehen Sie wie beim Spiegeln eines Videos zur Registerkarte „Effekte“ und wählen Sie „Transformieren“. Wählen Sie dort im Menü entweder „Vertikal“ oder „Horizontal spiegeln“ aus.
-
Gibt es Online-Tools, die beim Umdrehen von Videos helfen?
Ja. Wenn Sie keine Software herunterladen möchten, können Sie Online-Tools wie Clideo, Kapwing, Online Video Cutter, Media.io, Flixier, VEED.IO und andere verwenden. Diese Online-Flipper können Videos effektiv horizontal oder vertikal spiegeln.
-
Welche Tipps gibt es zum Spiegeln eines Videos in Premiere?
1. Wenn Sie einen bestimmten Teil umdrehen möchten, verwenden Sie das Rasiermesser-Werkzeug.
2. Um einen Spiegeleffekt zu erzeugen, verwenden Sie die Spiegeleffekte, ziehen Sie ihn dann per Drag & Drop in Ihren Clip und passen Sie ihn an das Reflexionszentrum an.
3. Achten Sie beim Spiegeln oder Drehen des Videos immer auf umgekehrte Buchstaben oder Zahlen.
4. Sie können diese Bereiche entweder maskieren oder die Tracking-Funktion verwenden, um eine Beeinträchtigung zu vermeiden. -
Ist die Verwendung von Adobe Premiere zum Spiegeln von Videos kostenlos?
Es bietet eine siebentägige kostenlose Testversion, aber danach müssen Sie einen Plan abonnieren, um Ihr Video zu spiegeln, zu drehen, zuzuschneiden und weitere Bearbeitungen vorzunehmen. Dafür benötigen die Leute eine Software, die kostenlos und einfach genug ist, um Videos zu spiegeln.
Abschluss
Das ist alles für heute! Hier sehen Sie, wie Sie Videos in Premiere Pro auf drei einfache Arten spiegeln können: Sie können es manuell, schnell oder nur einen bestimmten Videoteil spiegeln. In Premiere Pro ist das eine mühelose Aufgabe, aber Sie werden es möglicherweise komplex und teuer finden, was AnyRec Video Converter eine bessere Wahl. Es handelt sich um eine preisgünstige, benutzerfreundliche Bearbeitungssoftware, mit der Sie spiegeln, zuschneiden, Effekte und Filter anwenden und mehr tun können, ohne die Qualität zu beeinträchtigen. Laden Sie sie also noch heute herunter und spiegeln Sie Ihr Video nach Ihren Wünschen.
Sicherer Download
Sicherer Download
