Heiß

AnyRec Screen Recorder
Screenshot der Abenteuer von Hogwarts Legacy in HD.
Sicherer Download
So machen Sie Hogwarts-Legacy-Screenshots in hoher 4K-Qualität
Wie mache ich Screenshots von Hogwarts‘ magischer Welt, wundervollen Abenteuern und atemberaubenden visuellen Effekten? Das Gameplay von Hogwarts Legacy zeigt die Welt von Harry Potter mit atemberaubender Grafik und veranlasst die Spieler, Screenshots des Spiels zu machen, um ihre Abenteuer mit anderen zu teilen. Lesen Sie diesen Artikel also weiter und lernen Sie die vier einfachen und effizienten Möglichkeiten kennen, hochwertige Hogwarts Legacy-Screenshots zu erstellen.
Guide-Liste
Teil 1. Der beste Weg, Hogwarts-Legacy-Screenshots auf PC, PS5 und Xbox zu machen Teil 2. 3 Standardmethoden zum Erstellen von Hogwarts-Legacy-Screenshots auf einem Windows-PC Teil 3. Weitere Tipps zum Erstellen hochwertiger Hogwarts-Legacy-Screenshots Teil 4. FAQs zu Hogwarts Legacy-ScreenshotsTeil 1. Der beste Weg, Hogwarts-Legacy-Screenshots auf PC, PS5 und Xbox zu machen
Wenn Sie darüber nachdenken, Screenshots von Hogwarys Legacy im Fotomodus zu machen, fehlt diese Funktion leider. Bevor die integrierte Aufnahme im Spiel aktualisiert wird, müssen Sie einen anderen Bildschirmrekorder verwenden, um Screenshots von Hogwarts Legacy auf dem PC und anderen Spielekonsolen zu machen. Und mit diesem Programm können Sie das besagte Gameplay besser erfassen. Dies ist das AnyRec Screen Recorder. Neben einem Screenshot-Tool, mit dem Sie den gesamten Bildschirm, ein ausgewähltes Fenster, ein Menü usw. aufnehmen können, gibt es einen integrierten Game Recorder. Mit dieser Funktion können Sie Hogwarts Legacy-Screenshots auf Windows- und Mac-Betriebssystemen aufzeichnen und erstellen.

Ein benutzerfreundliches Screenshot-Tool zur Erfassung aller Aktivitäten in Hogwarts Legacy.
Kann das Gameplay auch ohne Verzögerungen in hoher Qualität und Bildrate aufzeichnen.
Fügen Sie Ihren Screenshots Formen, Texte, Beschriftungen und weitere Wasserzeichen hinzu.
Benutzerdefinierte Hotkeys sind so eingestellt, dass beim Spielen jederzeit Screenshots erstellt werden können.
Sicherer Download
Sicherer Download
Schritt 1.Gehen Sie im Hauptbildschirm des Programms zur Option „Spielrekorder“. Klicken Sie auf „Spiel auswählen“, um das Fenster von Hogwarts Legacy auszuwählen. Vergessen Sie nicht, die Option „Systemsound“ zu aktivieren, um Spieleffekte und Musik aufzunehmen.
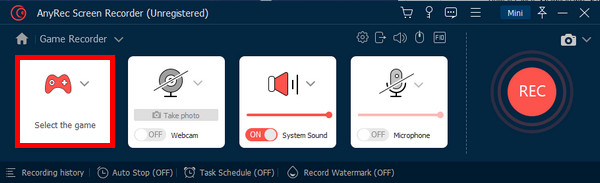
Wie für die PS5/Xbox Stellen Sie sicher, dass die Capture-Karte angeschlossen ist, bevor Sie mit der Aufzeichnung des Gameplays beginnen können.
Schritt 2.Klicken Sie nun auf die Schaltfläche „REC“. Um Screenshots von Hogwarts Legacy aufzunehmen, klicken Sie in der schwebenden Symbolleiste auf die Schaltfläche „Schnappschuss“. Der Screenshot wird automatisch auf Ihrem Computer gespeichert.
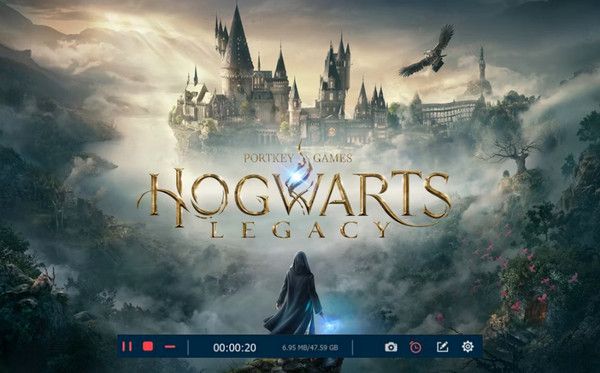
Schritt 3.Kehren Sie anschließend zur Hauptoberfläche zurück und klicken Sie auf „Aufzeichnungsverlauf“, um alle Screenshots und Aufzeichnungen anzuzeigen. Hier können Sie die Dateien direkt in Ihrem lokalen Ordner öffnen. Sie können das Ziel natürlich auch im Menü „Einstellungen“ ändern.
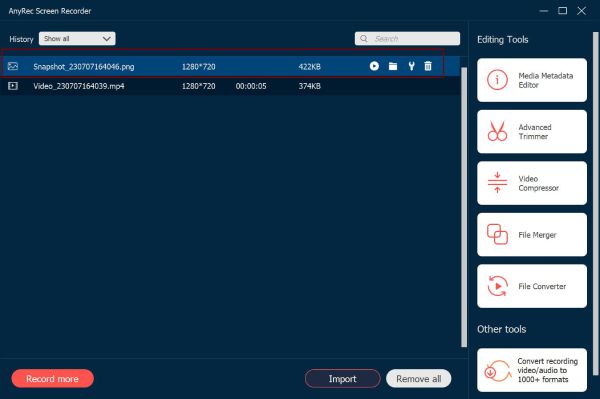
Teil 2. 3 Standardmethoden zum Erstellen von Hogwarts-Legacy-Screenshots auf einem Windows-PC
Abgesehen von der Verwendung eines Programms, das Sie bei der Erstellung von Hogwarts Legacy-Screenshots unterstützt, gibt es mehrere Möglichkeiten, dies in Windows zu erledigen. Nachfolgend finden Sie die drei Standardmethoden, mit denen Sie dies problemlos tun können.
Verwenden Sie die F12-Taste, um Hogwarts Legacy-Screenshots in Steam zu erstellen
Drücken Sie einfach die F12-Taste, um das Gameplay in Steam automatisch zu erfassen. Alle Screenshots werden in der Option „Ansicht“ in der Menüleiste angezeigt und im Ordner „Screenshots“ Ihres PCs gespeichert. Diese Standardschaltfläche zum Aufnehmen von Screenshots kann geändert werden; Sie können andere benutzerdefinierte Screenshot-Tastenkombinationen außer F12 anpassen.
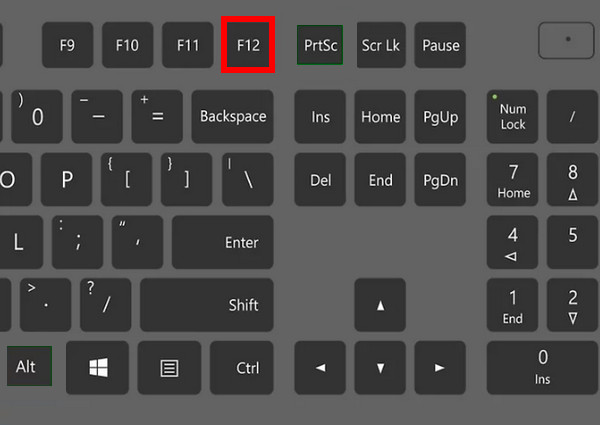
Verwenden Sie die Taste „Bildschirm drucken“, um Screenshots von Hogwarts Legacy zu erstellen
Ein weiterer zu verwendender Schlüssel ist der Taste Bildschirm drucken, das auf Tastaturen als PrtScn erscheint. Sie können einfach darauf drücken, um das gesamte Fenster zu erfassen, oder die Kombination Alt + PrtScn verwenden, um ein bestimmtes aktives Fenster zu erfassen. Sie können es in einen Bildeditor wie Paint einfügen oder zum Ordner „Screenshots“ gehen, um alle Screenshots anzuzeigen.
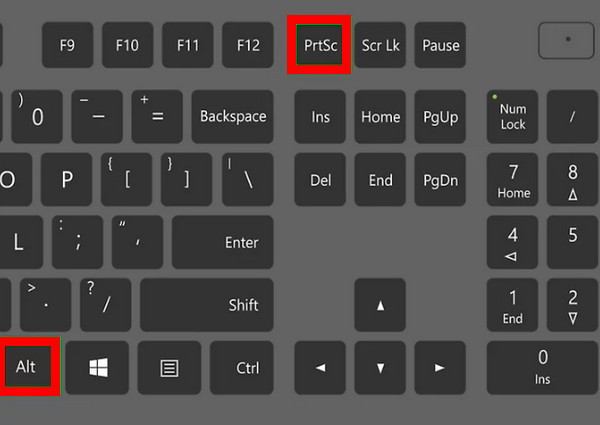
Verwenden Sie die Spielleiste, um Screenshots von Hogwarts Legacy zu machen
Drücken Sie im Hogwarts Legacy-Fenster das Windows-Logo und die G-Tasten auf Ihrer Tastatur, um auf die Spielleiste zuzugreifen. Verwenden Sie dann die Standardkombination Windows-Logo + Alt + PrtScn, um Screenshots von Hogwarts Legacy zu machen. Anschließend wurde es im Captures-Ordner der Spielleiste gespeichert. Öffnen Sie es, indem Sie unten auf „Ordner öffnen“ klicken.
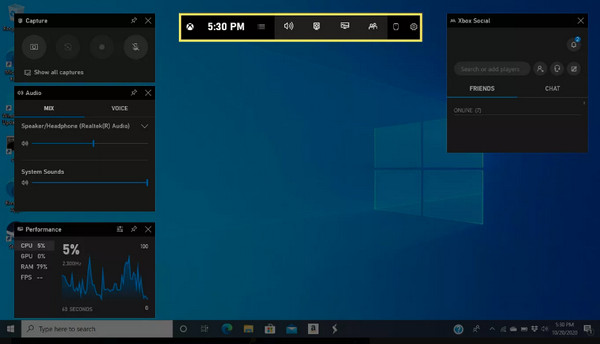
Teil 3. Weitere Tipps zum Erstellen hochwertiger Hogwarts-Legacy-Screenshots
Nachdem Sie nun gelernt haben, wie Sie Hogwarts Legacy-Screenshots auf die bereitgestellten Arten erstellen, können Sie sogar darüber nachdenken, einen hochwertigen Screenshot auf einem PC zu erstellen. Obwohl das Gameplay nicht mit einem Fotomodus gestartet wird, können Sie dennoch dabei helfen, qualitativ hochwertige Screenshots zu machen. Dazu müssen einige spezifische Änderungen in den Gameplay-Einstellungen vorgenommen werden.
Gehen Sie auf dem Hauptbildschirm von Hogwarts Legacy zu Einstellungen, dann lokalisieren Optionen der Benutzeroberfläche und stellen Sie sicher, dass Sie die Liste unten deaktivieren.
- HUD-Tracking-Symbole anzeigen
- Standardbenachrichtigungen anzeigen
- Questbenachrichtigungen anzeigen
- Zauber-HUD anzeigen
- Gesundheits-/Alte-Magie-Anzeige anzeigen
- Minikarte anzeigen
- Feind-/Zielinformationen anzeigen
- Zeigen Sie die Schadenszahlen des Feindes an
- Mount-Steuerelemente anzeigen
Das Ausschalten jedes einzelnen davon hilft dem Spieler, Screenshots auf einem vollständig sauberen Bildschirm zu machen, da keiner von ihnen in der großartigen Gameplay-Grafik oder Benutzeroberfläche sichtbar ist. Neben Anpassungen in den Einstellungen kann es auch zu einer Beeinträchtigung der Qualität der aufgenommenen Bilder kommen, wenn Sie Grafikkarten verwenden, die für das Gameplay nicht geeignet sind. Befolgen Sie diese Tipps, um Screenshots von Hogwarts Legacy in hervorragender Qualität zu erstellen.
Teil 4. FAQs zu Hogwarts Legacy-Screenshots
-
Kann ich Hogwarts Legacy-Screenshots direkt auf Steam machen?
Ja. Wenn Sie es direkt auf Steam spielen können, können Sie das Gameplay ganz einfach mit der integrierten Screenshot-Funktion erfassen, indem Sie die F12-Taste auf Ihrer Tastatur drücken.
-
Gibt es im Gameplay einen Fotomodus, um Screenshots von Hogwarts Legacy zu machen?
Nein. Hogwarts Legacy verfügt nicht über die Funktion zum Erstellen von Screenshots, den Fotomodus. Es gibt jedoch viele Möglichkeiten, es zu erfassen, und in diesem Beitrag werden vier Möglichkeiten vorgestellt. Weitere Einzelheiten finden Sie in den Teilen 1 und 2.
-
Was ist der einfachste Weg, Screenshots von Hogwarts Legacy zu machen?
Der einfachste Weg ist wahrscheinlich die Verwendung von Tastaturtasten, da Sie zur Unterstützung kein Tool oder Programm herunterladen müssen. Sie können die Taste drücken F12 wenn Sie es in Steam spielen oder auf klicken Bildschirm drucken Tasten auf der Tastatur für Windows-PC.
-
Unterstützt Hogwarts Legacy Screenshots aus Multiplayer-Fenstern?
Nein. Hogwarts Legacy unterstützt keine Mehrspieler- oder Co-Spieler-Unterstützung. Es handelt sich nur um ein Einzelspieler-Erlebnis. Machen Sie einen Screenshot aus dem Einzelspieler-Fenster.
-
Wie verwende ich das Snipping-Tool in Windows, um Screenshots von Hogwarts Legacy zu erstellen?
Drücken Sie das Windows-Logo, die Umschalttaste und die S-Taste, um den Bereich für den Screenshot auszuwählen. Sie können den rechteckigen Modus oder einen der Modi „Windows“, „Vollbild“ und „Freiform“ auswählen. Wenn Sie fertig sind, wird der Screenshot automatisch kopiert und im neuen Fenster, das erscheint, bearbeitet.
Abschluss
Das ist alles zum Erstellen von Hogwarts Legacy-Screenshots und weitere Tipps für die Erstellung hochwertiger Screenshots. Standardmäßig gibt es drei Möglichkeiten, unter Windows schnell Screenshots zu machen. Weitere Aktionen, die Sie auf Ihre aufgenommenen Screenshots anwenden können, finden Sie hier AnyRec Screen Recorder. Ein Aufnahmetool, das die Aufnahme von Hogwarts Legacy-Screenshots auf Windows/Mac/PS5/Xbox mit hoher Auflösung unterstützt. Verpassen Sie nicht die leistungsstarken Funktionen zum Bearbeiten der Screenshots.
Sicherer Download
Sicherer Download
