Inhalt
Inhalt
Anweisungen
AnyRec Video Repair ist eine vielseitige Lösung zum Reparieren Ihrer beschädigten Videos auf verschiedenen Geräten. Wenn Sie jemals mit der Frustration beschädigter Videodateien konfrontiert waren, ist AnyRec Video Repair für Sie da, um diese nahtlos wiederherzustellen.
Im Gegensatz zu herkömmlichen Methoden nutzt dieses Tool fortschrittliche Techniken, um Ihre beschädigten Videos wieder in ihre ursprüngliche Qualität zu versetzen. Der Vorgang ist einfach: Laden Sie ein Beispielvideo im gleichen Format wie die beschädigte Datei hoch und lassen Sie AnyRec Video Repair seine Wirkung entfalten. Je besser die Übereinstimmung von Dauer, Auflösung, Bitrate, Encoder und Bildrate zwischen dem Beispiel und dem beschädigten Video ist, desto effektiver ist die Wiederherstellung. Zu den unterstützten Formaten gehören MP4, MOV und 3GP.
Tauchen Sie in dieses ausführliche Tutorial ein, um zu erfahren, wie Sie die Leistungsfähigkeit von AnyRec Video Repair nutzen und Ihre geschätzten Videoinhalte zurückgewinnen können.
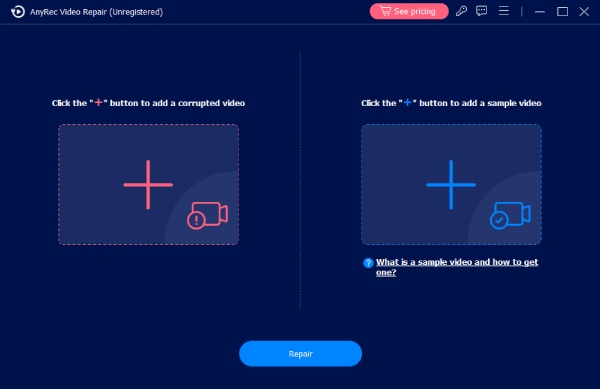
Registrieren
AnyRec Video Repair bietet eine kostenlose Testversion mit eingeschränkten Funktionen. Beispielsweise können Sie die vorbereiteten Videos nur 10 Sekunden lang in der Vorschau anzeigen. Daher müssen Sie möglicherweise die Software kaufen, um das gesamte Video in der Vorschau anzuzeigen und zu speichern und so das volle Potenzial von AnyRec Video Repair auszuschöpfen.
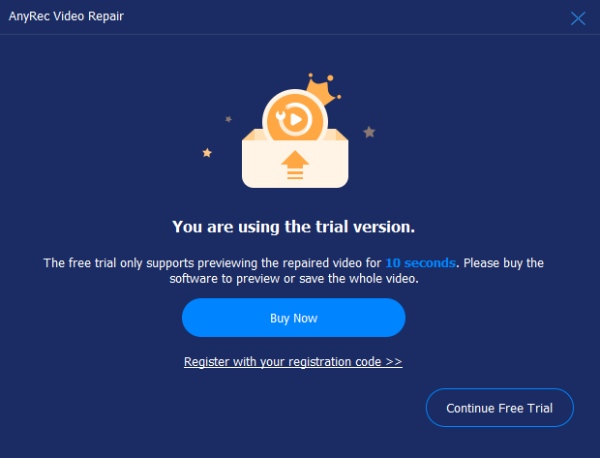
Um die Testversion zu registrieren, klicken Sie im Hauptbildschirm auf die Schaltfläche „Registrieren“, geben Sie Ihre E-Mail-Adresse ein und fügen Sie den Registrierungscode in das Textfeld ein. Klicken Sie dann auf die Schaltfläche „Aktiviert“, um diese Software zu registrieren.
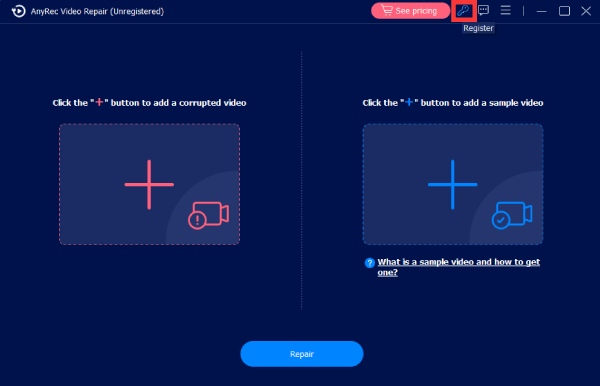
E-Mail-Adresse: Wählen Sie die E-Mail-Adresse aus, die Sie zum Kauf der Software verwendet haben.
Registrierungscode: Überprüfen Sie den Registrierungscode aus dem Bestellbestätigungsschreiben.

Update
Wenn Sie Probleme mit AnyRec Video Repair haben, können Sie jederzeit kostenlose Updates erhalten, um mögliche Fehler zu beheben und das Produkt zu verbessern. Es gibt zwei häufige Möglichkeiten, die Sie kennen sollten.
Methode 1: Manuell aktualisieren
Klicken Sie auf die Schaltfläche „Menü“ und dann auf die Schaltfläche „Update prüfen“. Wenn Updates verfügbar sind, wird ein Fenster angezeigt, in dem Sie aufgefordert werden, die neueste Version herunterzuladen und zu installieren.
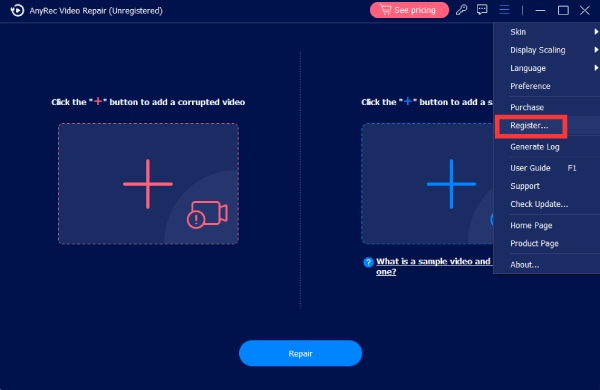
Methode 2: Automatisch aktualisieren
Klicken Sie auf die Schaltfläche „Einstellungen“ und öffnen Sie das Fenster „Einstellungen“. Klicken Sie im Reiter „Mehr“ auf die Schaltfläche „Automatisch nach Updates suchen“, damit Sie bei jedem Update eine Benachrichtigung erhalten.
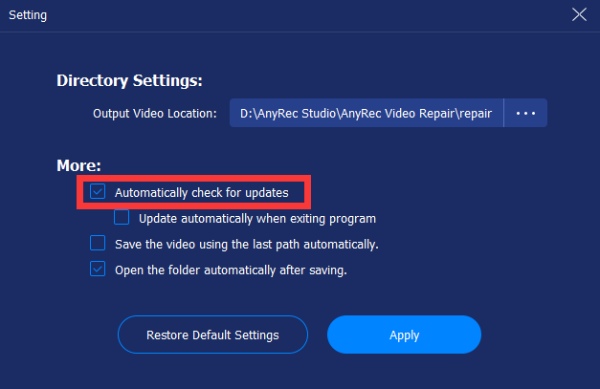
Vorbereitung
Ausgabeeinstellungen
Sie können den gewünschten Pfad zum Speichern Ihrer reparierten Videodateien auswählen. Klicken Sie auf die Schaltfläche „Menü“ und dann auf die Schaltfläche „Einstellungen“. Klicken Sie auf der Registerkarte „Verzeichniseinstellungen“ auf die Schaltfläche „Bitte wählen Sie den Ausgabeort aus“, um den Ordner auszuwählen, in dem Sie Ihre reparierten Videos speichern möchten.
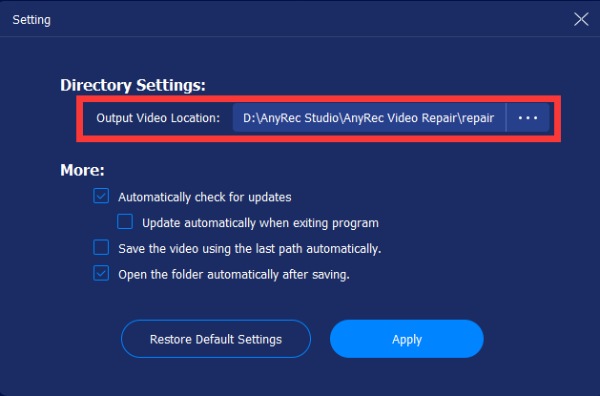
Beschädigte Dateien
AnyRec Video Repair versucht sein Bestes, um Ihnen bei der Reparatur weiterer Arten von Videoformaten zu helfen. Derzeit unterstützt das Programm die Reparatur von MP4-, 3GP- und MOV-Videos. Wenn Sie andere Arten von Videodateien reparieren müssen, können Sie Feedback senden, um Hilfe zu erhalten. Die Profis von AnyRec Video Repair reparieren es manuell für Sie und halten Sie auf dem Laufenden, sobald das Video repariert ist.
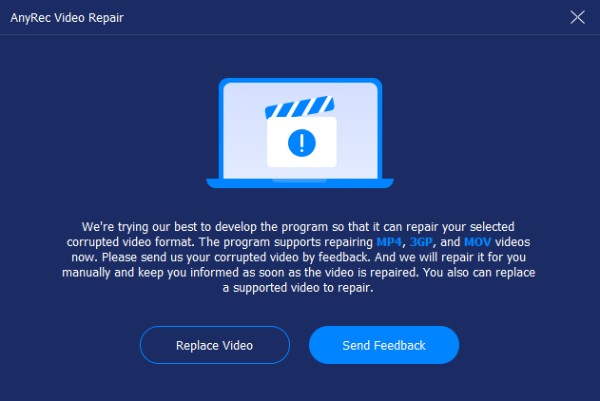
Beispieldateien
Während Sie Ihre beschädigten Videodateien reparieren, müssen Sie möglicherweise eine Beispielvideodatei vorbereiten, die als Referenz bei der Reparatur Ihrer beschädigten Videodatei hilft. Sie können das Beispielvideo von Mobiltelefonen erhalten, indem Sie ein neues Video aufnehmen, oder von Computern, indem Sie eines aus dem Internet herunterladen.
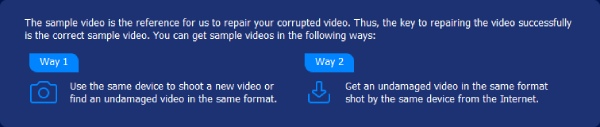
Rückmeldung
Wenn Sie auf ein Video stoßen, das nicht repariert werden kann, oder auf andere Probleme im Zusammenhang mit der Videoreparatur, können Sie die problematische Videodatei per Feedback an AnyRec Video Repair senden, um Ihnen bei der Lösung des Problems besser zu helfen. Sie können zwischen „Lokales Video hochladen“ und „Videos über Links teilen“ wählen, indem Sie auf die Schaltflächen klicken und die entsprechenden Informationen ausfüllen.
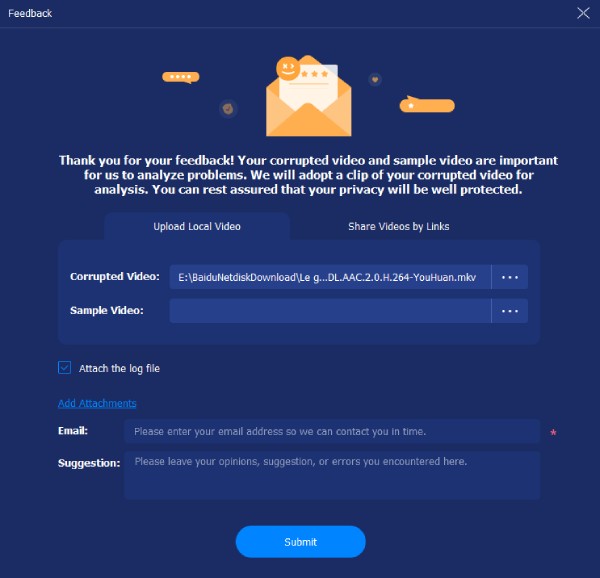
Reparaturvideo
Mit AnyRec Video Repair können Sie beschädigte Videodateien mühelos reparieren. Sie können die folgenden einfachen Schritte ausführen, um zu erfahren, wie Sie Ihre beschädigten Videodateien reparieren.
Schritt 1: Laden Sie ein beschädigtes Video hoch
Starten Sie AnyRec Video Repair. Klicken Sie auf beiden Seiten auf die Schaltfläche „Hinzufügen“, um das beschädigte Video und das Beispielvideo zu importieren.

Schritt 2: Reparieren Sie Ihr Video
Klicken Sie auf die Schaltfläche „Reparieren“. Der Reparaturvorgang startet und repariert Ihre beschädigten Videodateien automatisch. Sobald der Vorgang abgeschlossen ist, können Sie auf die Schaltfläche „Vorschau“ klicken, um zu überprüfen, ob Ihre Videodatei ordnungsgemäß repariert ist.

Schritt 3: Exportieren Sie das reparierte Video
Sobald die Videodatei repariert ist, können Sie die spezifischen Parameter wie Dauer, Auflösung, Bitrate, Encoder und Bildrate überprüfen. Wenn alles in Ordnung ist, klicken Sie auf die Schaltfläche „Speichern“, um die Datei zu speichern.

Anweisungen
AnyRec Video Repair ist eine vielseitige Lösung zum Reparieren Ihrer beschädigten Videos auf verschiedenen Geräten. Wenn Sie jemals mit der Frustration beschädigter Videodateien konfrontiert waren, ist AnyRec Video Repair für Sie da, um diese nahtlos wiederherzustellen.
Im Gegensatz zu herkömmlichen Methoden nutzt dieses Tool fortschrittliche Techniken, um Ihre beschädigten Videos wieder in ihre ursprüngliche Qualität zu versetzen. Der Vorgang ist einfach: Laden Sie ein Beispielvideo im gleichen Format wie die beschädigte Datei hoch und lassen Sie AnyRec Video Repair seine Wirkung entfalten. Je besser die Übereinstimmung von Dauer, Auflösung, Bitrate, Encoder und Bildrate zwischen dem Beispiel und dem beschädigten Video ist, desto effektiver ist die Wiederherstellung. Zu den unterstützten Formaten gehören MP4, MOV und 3GP.
Tauchen Sie in dieses ausführliche Tutorial ein, um zu erfahren, wie Sie die Leistungsfähigkeit von AnyRec Video Repair nutzen und Ihre geschätzten Videoinhalte zurückgewinnen können.
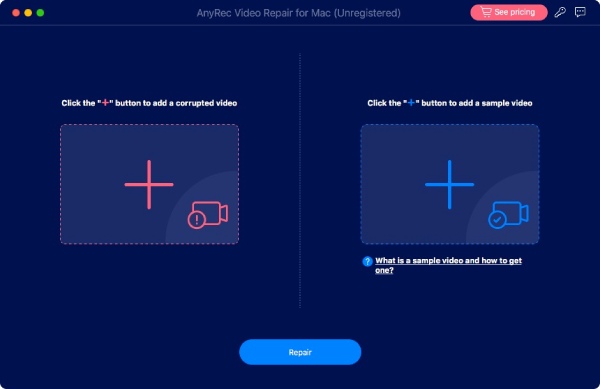
Registrieren
AnyRec Video Repair bietet eine kostenlose Testversion mit eingeschränkten Funktionen. Beispielsweise können Sie die vorbereiteten Videos nur 10 Sekunden lang in der Vorschau anzeigen. Daher müssen Sie möglicherweise die Software kaufen, um das gesamte Video in der Vorschau anzuzeigen und zu speichern und so das volle Potenzial von AnyRec Video Repair auszuschöpfen.
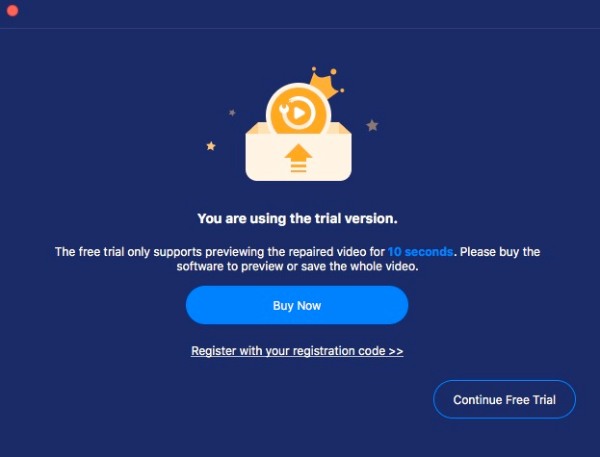
Um die Testversion zu registrieren, klicken Sie im Hauptbildschirm auf die Schaltfläche „Registrieren“, geben Sie Ihre E-Mail-Adresse ein und fügen Sie den Registrierungscode in das Textfeld ein. Klicken Sie dann auf die Schaltfläche „Aktiviert“, um diese Software zu registrieren.
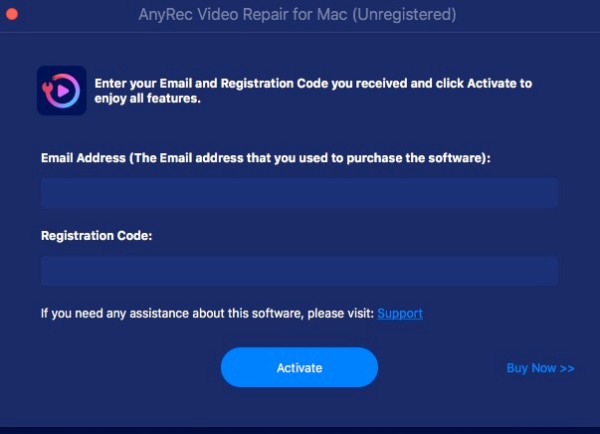
E-Mail-Adresse: Wählen Sie die E-Mail-Adresse aus, die Sie zum Kauf der Software verwendet haben.
Registrierungscode: Überprüfen Sie den Registrierungscode aus dem Bestellbestätigungsschreiben.
Update
Wenn Sie Probleme mit AnyRec Video Repair haben, können Sie jederzeit kostenlose Updates erhalten, um mögliche Fehler zu beheben und das Produkt zu verbessern. Es gibt zwei häufige Möglichkeiten, die Sie kennen sollten.
Methode 1: Manuell aktualisieren
Klicken Sie auf die Schaltfläche „Menü“ und dann auf die Schaltfläche „Update prüfen“. Wenn Updates verfügbar sind, wird ein Fenster angezeigt, in dem Sie aufgefordert werden, die neueste Version herunterzuladen und zu installieren.
Methode 2: Automatisch aktualisieren
Klicken Sie auf die Schaltfläche „Einstellungen“ und öffnen Sie das Fenster „Einstellungen“. Klicken Sie im Reiter „Mehr“ auf die Schaltfläche „Automatisch nach Updates suchen“, damit Sie bei jedem Update eine Benachrichtigung erhalten.
Vorbereitung
Ausgabeeinstellungen
Sie können den gewünschten Pfad zum Speichern Ihrer reparierten Videodateien auswählen. Klicken Sie auf die Schaltfläche „Menü“ und dann auf die Schaltfläche „Einstellungen“. Klicken Sie auf der Registerkarte „Verzeichniseinstellungen“ auf die Schaltfläche „Bitte wählen Sie den Ausgabeort aus“, um den Ordner auszuwählen, in dem Sie Ihre reparierten Videos speichern möchten.
Beschädigte Dateien
AnyRec Video Repair versucht sein Bestes, um Ihnen bei der Reparatur weiterer Arten von Videoformaten zu helfen. Derzeit unterstützt das Programm die Reparatur von MP4-, 3GP- und MOV-Videos. Wenn Sie andere Arten von Videodateien reparieren müssen, können Sie Feedback senden, um Hilfe zu erhalten. Die Profis von AnyRec Video Repair reparieren es manuell für Sie und halten Sie auf dem Laufenden, sobald das Video repariert ist.
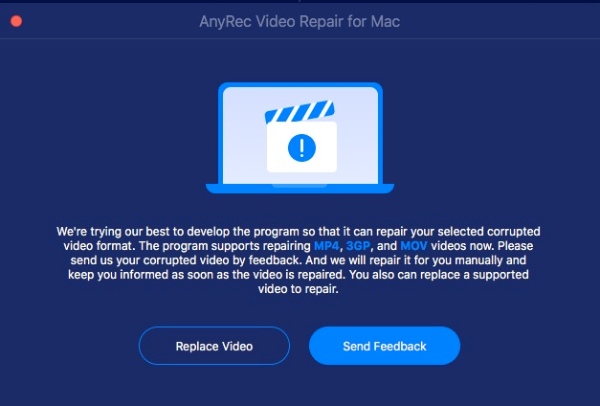
Beispieldateien
Während Sie Ihre beschädigten Videodateien reparieren, müssen Sie möglicherweise eine Beispielvideodatei vorbereiten, die als Referenz bei der Reparatur Ihrer beschädigten Videodatei hilft. Sie können das Beispielvideo von Mobiltelefonen erhalten, indem Sie ein neues Video aufnehmen, oder von Computern, indem Sie eines aus dem Internet herunterladen.
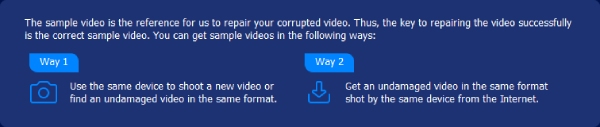
Rückmeldung
Wenn Sie auf ein Video stoßen, das nicht repariert werden kann, oder auf andere Probleme im Zusammenhang mit der Videoreparatur, können Sie die problematische Videodatei per Feedback an AnyRec Video Repair senden, um Ihnen bei der Lösung des Problems besser zu helfen. Sie können zwischen „Lokales Video hochladen“ und „Videos über Links teilen“ wählen, indem Sie auf die Schaltflächen klicken und die entsprechenden Informationen ausfüllen.
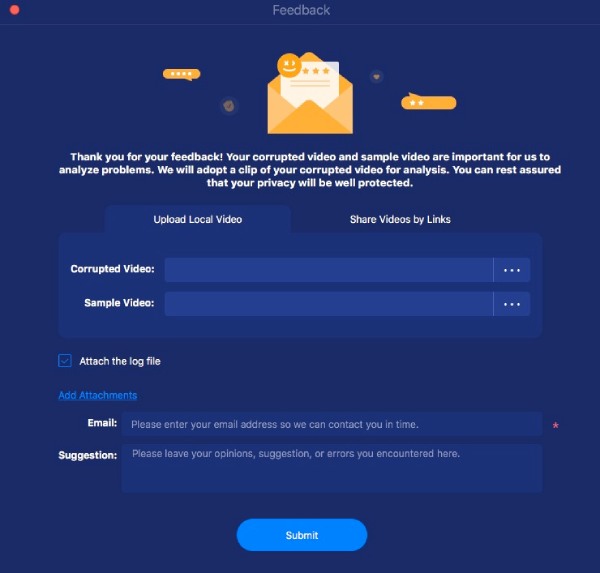
Reparaturvideo
Mit AnyRec Video Repair können Sie beschädigte Videodateien mühelos reparieren. Sie können die folgenden einfachen Schritte ausführen, um zu erfahren, wie Sie Ihre beschädigten Videodateien reparieren.
Schritt 1: Laden Sie ein beschädigtes Video hoch
Starten Sie AnyRec Video Repair. Klicken Sie auf beiden Seiten auf die Schaltfläche „Hinzufügen“, um das beschädigte Video und das Beispielvideo zu importieren.
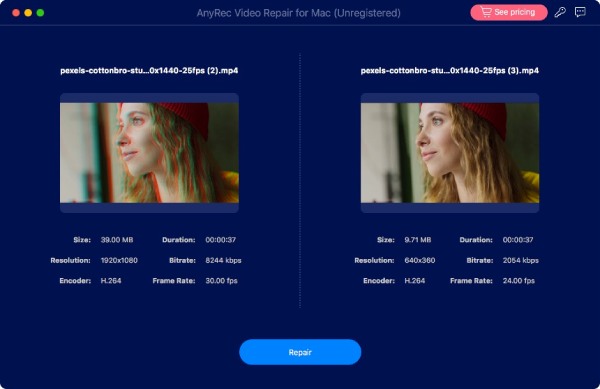
Schritt 2: Reparieren Sie Ihr Video
Klicken Sie auf die Schaltfläche „Reparieren“. Der Reparaturvorgang startet und repariert Ihre beschädigten Videodateien automatisch. Sobald der Vorgang abgeschlossen ist, können Sie auf die Schaltfläche „Vorschau“ klicken, um zu überprüfen, ob Ihre Videodatei ordnungsgemäß repariert ist.
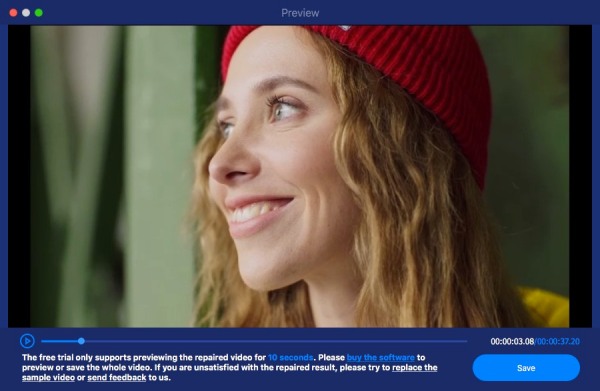
Schritt 3: Exportieren Sie das reparierte Video
Sobald die Videodatei repariert ist, können Sie die spezifischen Parameter wie Dauer, Auflösung, Bitrate, Encoder und Bildrate überprüfen. Wenn alles in Ordnung ist, klicken Sie auf die Schaltfläche „Speichern“, um die Datei zu speichern.
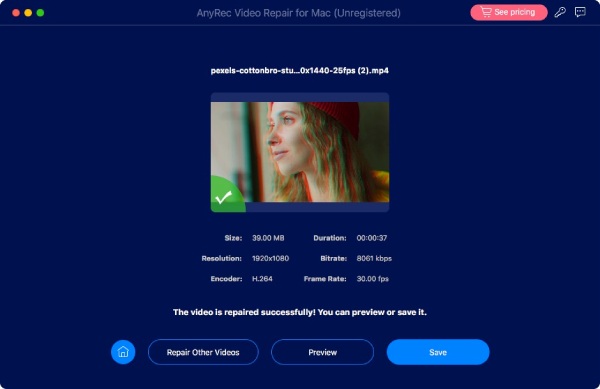
Benötigen Sie weitere Hilfe?
Zögern Sie nicht, uns zu kontaktieren, wenn Sie Fragen zu Screen Recorder haben.
Kontaktiere uns