4 Möglichkeiten, GIMP zum Hochskalieren von Bildern in JPEG/PNG/BMP/TIFF zu verwenden
Im heutigen digitalen Zeitalter, in dem hochauflösende Bilder die Norm sind, besteht immer häufiger die Notwendigkeit, Bilder mit niedriger Auflösung hochzuskalieren. Während dem Benutzen GIMP zum Hochskalieren von Bildern zeichnet sich durch eine leistungsstarke und vielseitige Option aus. Mit seinem umfangreichen Funktionsumfang und der intuitiven Benutzeroberfläche bietet GIMP Benutzern die Möglichkeit, die Qualität und Größe ihrer Bilder zu verbessern und gleichzeitig wichtige Details beizubehalten. In diesem Artikel wird untersucht, wie GIMP Bilder effektiv hochskaliert und so neue Möglichkeiten für Fotografen, Designer und alle eröffnet, die ihren Bildern neues Leben einhauchen möchten.
Guide-Liste
Teil 1: 4 Möglichkeiten zur Hochskalierung von Bildern mit GIMP Teil 2: Beste GIMP-Alternative zum Hochskalieren von Bildern mit AnyRec Teil 3: FAQs zum Hochskalieren von Bildern in GIMPTeil 1: 4 Möglichkeiten zur Hochskalierung von Bildern mit GIMP
Verwenden Sie GIMP, um die Auflösung auf Ihrem Computer mit diesen vier Methoden zu erhöhen, die Sie einfach anwenden können. Die App eignet sich gut zum Übertragen kleinformatiger Bilder auf größere Bilder, die Sie für Ausdrucke, digitale Werbung und mehr verwenden können.
1. Vergrößern Sie das gesamte Foto
Schritt 1.Öffnen Sie die App und laden Sie das Foto hoch, das Sie bearbeiten möchten. Wählen Sie im Menü „Bild“ den Befehl „Skalieren“. Navigieren Sie zum Steuerelement „Interpolation“ und wählen Sie die gewünschte Interpolationsmethode aus.

Schritt 2.Geben Sie die Pixel für die Steuerelemente „Breite“ und „Höhe“ ein. Fahren Sie dann mit der Eingabeauflösung fort, die 72 Pixel betragen kann, wenn Sie an einem Webbild arbeiten. Klicken Sie auf die Schaltfläche „Skalieren“, um die Datei mit den Einstellungen hochzuskalieren.
2. Vergrößern Sie eine Ebene
Schritt 1.Nachdem Sie eine Datei auf GIMP hochgeladen haben, klicken Sie auf die Schaltfläche „Toolbox“, wobei ein kleines Quadrat auf einem riesigen Quadrat gestapelt ist. Wählen Sie dann die Option „Ebenen skalieren“ aus der Toolbox.
Schritt 2.Wählen Sie einen Eckgriff um die Ebene aus und ziehen Sie ihn dann weg, um ihn zu vergrößern. Drücken Sie anschließend die „Strg“-Taste und halten Sie sie gedrückt, um das Breiten-Höhen-Verhältnis konstant zu halten.

3. Verwenden Sie die Option Auswahl
Schritt 1.Importieren Sie ein Foto auf der Benutzeroberfläche der App und wählen Sie im Menü „Toolbox“ die Option „Rechteck“. Ziehen Sie die Leinwand in den gewünschten Bereich und drücken Sie die Eingabetaste, um die Auswahl zu bestätigen.
Schritt 2.Klicken Sie im Menü „Werkzeuge“ auf die Schaltfläche „Skalieren“ und wählen Sie das rote Quadratsymbol aus, um die Skalierungsoption für die Auswahl festzulegen. Mit dem Auswahlbereich können Sie ihn mit dem wachsenden Rand hochskalieren. Klicken Sie auf die Schaltfläche „Skalieren“, um mit der Hochskalierung zu beginnen.
4. Pfad-Upscaling
Schritt 1.Diese Methode unterscheidet sich von den anderen. Zunächst müssen Sie ein neues Dokument in beliebiger Größe erstellen. Öffnen Sie das Menü „Werkzeuge“ und wählen Sie das Werkzeug „Pfade“ mit dem Stiftsymbol aus. Erstellen Sie mit der Maus einen Vektorpunkt und ziehen Sie, bis Sie einen weiteren Vektorpunkt zeichnen.
Schritt 2.Öffnen Sie dann das Bedienfeld „Pfade“ und wählen Sie das Dialogfeld „Strich“ mit dem Pinselsymbol aus. Drücken Sie die Eingabetaste, um die Standardparameter anzuwenden. Fahren Sie mit der Skalierung des Bildes mit dem Skalierungswerkzeug aus dem Menü „Werkzeuge“ fort. Vergessen Sie nicht, auf die Schaltfläche „Skalieren“ zu klicken, um die Aufgabe abzuschließen.

Teil 2: Beste GIMP-Alternative zum Hochskalieren von Bildern mit AnyRec
AnyRec AI Image Upscaler ist ein onlinebasiertes Tool mit dem besten Upscaling-Algorithmus. Mit der KI-Technologie können Sie Bilder hochladen und auf bis zu 800% vergrößern, ohne dass die Originalqualität verloren geht. Das Tool unterstützt außerdem eine Vielzahl von Bildformaten, darunter JPEG, PNG, BMP, GIF, TIFF und mehr, was einen reibungslosen Hochskalierungsprozess für jedes Ihrer Bilder ermöglicht. Darüber hinaus ist AnyRec AI Image Upscaler ein kostenloses Online-Tool, ohne ein unerwünschtes Wasserzeichen auf vergrößerten Fotos anzubringen.
- Vergrößern Sie das Bild ohne Qualitätsverlust als GIMP-Alternative.
- Vergrößern Sie Fotos mit den Optionen 200%, 400%, 600% und 800%.
- Um die Funktionen vollständig nutzen zu können, ist weder eine Anmeldung noch ein Konto erforderlich.
- Vergleichen Sie Bilder vor und nach der Hochskalierung in einem Echtzeitfenster.
Schritt 1.Klicken Sie auf der Webseite auf die Schaltfläche „Foto hochladen“. Importieren Sie das Bild aus Ihrem Ordner und klicken Sie auf die Schaltfläche „Öffnen“, um die ausgewählte Datei zu bestätigen.
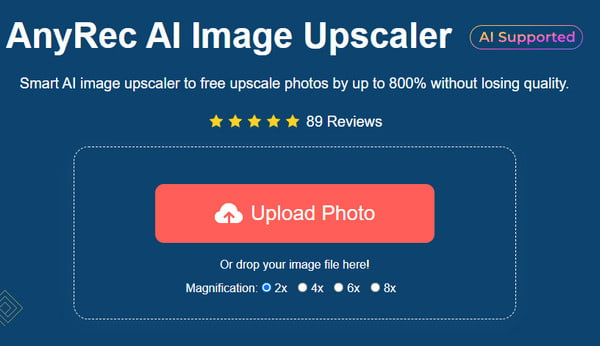
Schritt 2.Wählen Sie im oberen Teil des Menüs die Stufe „Vergrößerung“ und sehen Sie sich das Ergebnis mit den „Zoom“-Funktionen an. Bewegen Sie Ihre Maus über die tatsächliche Ausgabe und sehen Sie den Unterschied.
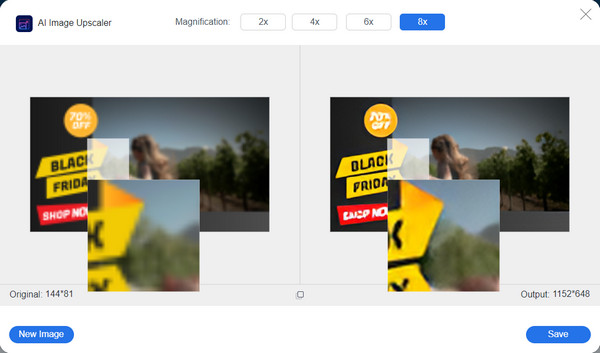
Schritt 3.Wenn Sie mit dem Ergebnis zufrieden sind, klicken Sie auf die Schaltfläche „Speichern“, um das Bild zu vergrößern. Laden Sie das Endergebnis auf Ihren Computer herunter.
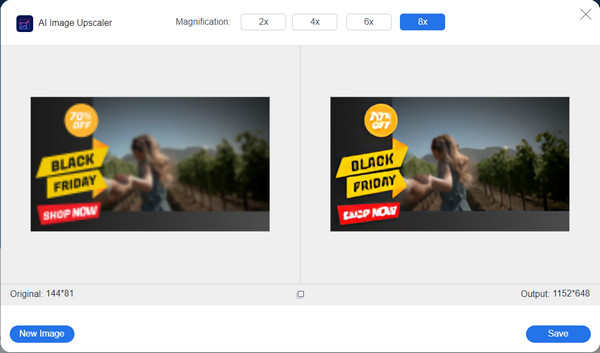
Teil 3: FAQs zum Hochskalieren von Bildern in GIMP
-
1. Ist die Verwendung von GIMP zur Erhöhung der Auflösung kostenlos?
Ja. Die App kann kostenlos heruntergeladen und zur Bildbearbeitung verwendet werden. Es handelt sich außerdem um ein Open-Source-Programm, das Entwicklern die Möglichkeit bietet, Software zu erstellen, die mit seinem Code übereinstimmt. Dennoch können Sie den Entwicklern von GIMP auf Patreon für günstigere Funktionen und Updates spenden.
-
2. Warum ist es besser, GIMP zum Hochskalieren von Bildern zu verwenden?
Abgesehen davon, dass es kostenlos ist, ist GIMP auch eine tolle Alternative, da es fantastische Ergebnisse beim Hochskalieren von Bildern liefert. Es unterstützt fast alle gängigen Bildformate und vergrößert sie in individuellen Maßen, sodass sie für den Großdruck geeignet sind.
-
3. Wie kann ich die Größe mit GIMP reduzieren?
GIMP kann nicht nur die Auflösung erhöhen, sondern auch die Dateigröße reduzieren. Dies kann mit dem Skalierungswerkzeug erfolgen. Alles, was Sie tun müssen, wenn Sie sich im Dialogfeld „Bild skalieren“ befinden, ist, die Auflösung auf einen geringeren Wert als die tatsächliche Ausgabe zu ändern.
-
4. Verbessert das hochskalierte Bild von GIMP die Qualität?
Ja. Die Vergrößerung hat Einfluss auf die Bildqualität, die je nach Werkzeug gut oder schlecht sein kann. Im Fall von GIMP wird die Auflösung einfach hochskaliert und Benutzer können die ursprüngliche Qualität beibehalten.
-
5. Was sind die besten Online-Alternativen für GIMP?
Wenn Sie GIMP nicht auf Ihrem Computer verwenden möchten, verwenden Sie am besten Alternativen zu Größe von Fotos ändern online. Sie können Upscale.media, Upscalepics, Fotor, Pixelcut, Zyro AI IMage Upscaler Online und Image Upscaler ausprobieren. Aber für ein garantiert professionelles Ergebnis testen Sie AnyRec AI Image Upscaler kostenlos.
Abschluss
GIMP kann Bilder hochskalieren auf verschiedene Arten und Sie können sie je nach Bedarf verwenden. Abgesehen vom Sein Bildqualität online verbessern Als Open-Source-Programm unterstützt es außerdem alle gängigen Bildtypen für jede Fotobearbeitung und ist damit die beste Alternative für Adobe Photoshop. Aber wenn Sie keine Lust auf GIMP haben, ist AnyRec AI Image Upscaler immer online und bequem verfügbar. Besuchen Sie die offizielle Webseite, um weitere kostenlose und hochwertige Tools zu sehen.
