[Gelöst] 5 Möglichkeiten zur Fehlerbehebung bei GoPro-Videowiedergabe
Sie sind von einer atemberaubenden Wanderung zurück! Jetzt möchten Sie diese Magie auf Ihrer GoPro sehen, aber statt spektakulärer Aussichten erscheint ein leerer Bildschirm. Keine Angst, es gibt eine Möglichkeit, Probleme mit der Videowiedergabe bei GoPro zu beheben. Dieser Beitrag hilft Ihnen dabei, das Problem zu lösen, indem er Ihnen die Gründe für dieses frustrierende Problem sowie die entsprechenden Möglichkeiten zum Wiedererleben Ihrer epischen Momente nennt. Worauf warten Sie also noch? Beheben Sie GoPro-Videowiedergabefehler noch heute!
Guide-Liste
Ursache 1: Beschädigte Videodateien Ursache 2: Nicht unterstützte Dateiformate oder Codec Ursache 3: Unzureichende Hardware- oder Softwareprobleme Ursache 4: Probleme mit der SD-Karte Ursache 5: Format-Inkompatibilität Tipps für eine reibungslose GoPro-VideowiedergabeUrsache 1: Beschädigte Videodateien
Der erste Grund, warum Ihre GoPro-Videos nicht abgespielt werden können, sind beschädigte Videodateien. Dies liegt daran, dass Daten in der Datei beschädigt sind, sodass sie während der Wiedergabe nicht abgespielt werden können. Dies geschieht während der Übertragung, bei plötzlichen Abschaltungen oder bei Fehlern Ihres Speichergeräts. Verwenden Sie einfach AnyRec-Videoreparatur um das Problem des leeren Bildschirms, des Einfrierens oder der verzerrten Wiedergabe zu beheben. Befolgen Sie die Schritte, um GoPro-Videos zu reparieren, die aus diesem Grund nicht oder abgehackt abgespielt werden:
• Reparieren Sie beschädigte GoPro-Videos einfach mit einem Klick.
• Korrigieren Sie beschädigte Videos auf das Originalformat, die Originalqualität usw.
• Möglichkeit zur Vorschau der wiederhergestellten Videos vor dem Speichern.
• Ermöglicht eine reibungslose und schnelle Videoreparatur auch für lange Videos.
Sicherer Download
Sicherer Download
Schritt 1.Starten Sie das Programm und laden Sie Ihre beschädigten GoPro-Videos und ein Beispielvideo in die Hauptoberfläche hoch.

Schritt 2.Klicken Sie auf die Schaltfläche „Reparieren“ und überprüfen Sie den Effekt, indem Sie auf die Schaltfläche „Vorschau“ klicken. Wenn das Problem behoben ist, dass GoPro keine Videos abspielt, klicken Sie zum Exportieren auf die Schaltfläche „Speichern“.

Sicherer Download
Sicherer Download
Ursache 2: Nicht unterstützte Dateiformate oder Codec
Nicht unterstützte Dateiformate oder Codecs können ebenfalls dazu führen, dass die GoPro nicht richtig funktioniert. Dies tritt auf, wenn das Video mit einem Code oder Format codiert wurde, das der Player nicht erkennt. Wenn dem ausgewählten Mediaplayer der erforderliche Codec fehlt, kann er das Video nicht richtig abspielen. Zu den gängigen nicht unterstützten Formaten gehört das neuere HEVC, während ältere Formate wie AVI und FLC mit einigen Playern möglicherweise auch nicht funktionieren. Versuchen Sie daher diese Lösungen, um das Problem zu beheben, dass Ihre GoPro keine Videos abspielt:
1. Installieren Sie die erforderlichen Codecs, etwa das K-Lite Codec Pack, damit Ihr Mediaplayer das GoPro-Video ordnungsgemäß dekodieren und wiedergeben kann.
2. Alternativ können Sie Player wie VLC verwenden, der eine Vielzahl von Formaten und Codecs abdeckt, darunter auch GoPro-Formate.

Ursache 3: Unzureichende Hardware- oder Softwareprobleme
Ein weiterer Grund, warum Sie GoPro-Videos in voller Länge nicht verarbeiten können, ist unzureichende Hardware oder veraltete Software. Hochwertige Videos, insbesondere solche mit hoher Auflösung und modernen Codecs, erfordern ausreichend CPU- und GPU-Ressourcen. Wenn Ihre Computerhardware veraltet ist, wird sie wahrscheinlich Probleme haben, hochauflösende Inhalte zu dekodieren und darzustellen. Darüber hinaus führen Softwareprobleme wie Bugs, veraltete Treiber oder inkompatible Player zu einer schlechten Wiedergabequalität. Bei diesen Hardware- und Softwareproblemen ruckelt das GoPro-Video, friert ein oder lässt sich überhaupt nicht abspielen. Versuchen Sie die folgenden Lösungen, um das Problem zu beheben, dass GoPro keine Videos abspielt:
1. Aktualisieren Sie die Software und Treiber auf Ihrem Computer im „Geräte-Manager“ (Windows + X).
2. Sie können auch versuchen, Systemressourcen freizugeben, indem Sie alle zusätzlichen Programme schließen, die während der GoPro-Videowiedergabe im Hintergrund laufen.
3. Stellen Sie außerdem sicher, dass Ihre GoPro-Einstellungen für die Videodatei, die Sie abspielen möchten, optimiert sind.
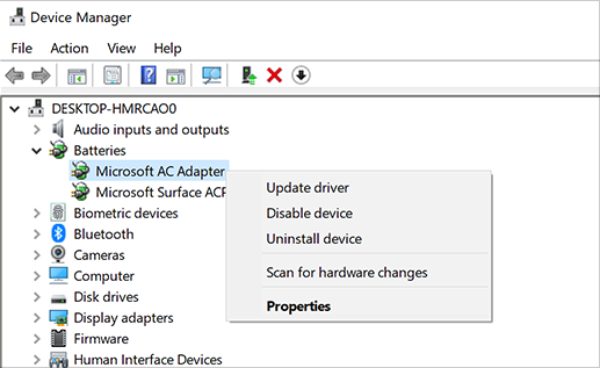
Ursache 4: Probleme mit der SD-Karte
Probleme mit der SD-Karte können zu Problemen bei der Videowiedergabe führen, vor allem wenn die Karte beschädigt, fehlerhaft oder nicht mit dem Gerät kompatibel ist. Dieses Problem tritt auf, wenn die Karte unsachgemäß entfernt wird, Verschleiß aufweist oder während der Übertragung ein plötzlicher Stromausfall auftritt. Außerdem ist die Karte in den meisten Fällen nicht mit dem Gerät oder dem Format kompatibel, was zu dem Problem „GoPro spielt kein Video ab“ führt. Hier sind die Lösungen, die Sie versuchen sollten, um dieses Problem zu beheben:
1. Erwägen Sie die Verwendung einer anderen SD-Karte, um zu überprüfen, ob das Problem bei der Originalkarte liegt.
2. Wenn Ihr GoPro-Gerät die SD-Karte nicht lesen kann, versuchen Sie, es über einen Kartenleser direkt mit Ihrem Computer zu verbinden, um zu prüfen, ob auf die Videodateien zugegriffen werden kann.
Ursache 5. Inkompatibilitätsformate
Neuere Codecs wie HEVC werden oft nicht von älteren Geräten, Hardware oder Software abgedeckt, was der Grund dafür sein kann, dass GoPro-Videos nicht abgespielt werden oder keine Vorschau angezeigt wird. Darüber hinaus benötigen hochauflösende Videos leistungsstarke Hardware, um das hohe Datenvolumen zu verarbeiten, und mit älteren Prozessoren oder eingeschränkter Grafik kann es schwierig sein, diese Videos korrekt anzuzeigen. Aus diesem Grund ist die Konvertierung mit AnyRec Video Converter kann den entscheidenden Unterschied machen. Mit dieser leistungsstarken Software können Sie GoPro-Videos ganz einfach in eine Vielzahl kompatibler Formate konvertieren. Probieren Sie es am besten gleich aus und lösen Sie das Problem, dass GoPro keine Videos abspielt.

Konvertieren Sie alle Videos in ein viel besser mit GoPro kompatibles Format wie MP4.
Nutzen Sie die Bearbeitungsfunktionen, um Ihre GoPro-Videos mit atemberaubenden Effekten zu personalisieren.
Verwenden Sie modernste Algorithmen, um die hohe Originalqualität zu erhalten.
Sie können mehrere Dateien gleichzeitig im Stapel verarbeiten und so Zeit sparen.
Sicherer Download
Sicherer Download
Schritt 1.Feuer frei AnyRec Video Converter auf Ihrem Desktop-Bildschirm und fügen Sie dann Ihre GoPro-Videos hinzu, indem Sie auf die Schaltfläche „Dateien hinzufügen“ klicken oder sie einfach per Drag & Drop in die Hauptoberfläche ziehen.

Schritt 2.Um das beste Format auszuwählen, klicken Sie auf die Dropdown-Liste „Videoformat“ und wählen Sie im Abschnitt „Video“ „MP4“. Wenn Sie Zeitlupenaufnahmen von GoPro auf dem Mac exportieren möchten, können Sie in der Liste das Standardformat „MOV“ auswählen.

Sie können die Konvertierungseinstellungen anpassen, indem Sie auf „Benutzerdefiniertes Profil“ klicken, wo Sie Ihre eigene gewünschte Bildrate, Auflösung und andere Einstellungen festlegen können.

Schritt 3.Wählen Sie nun den Speicherort und den Namen für Ihre neu konvertierte Datei aus und klicken Sie dann zum Abschluss auf die Schaltfläche „Alle konvertieren“. Versuchen Sie anschließend, das GoPro-Video auf dem ausgewählten Player abzuspielen.

Tipps für eine reibungslose GoPro-Videowiedergabe
Nach diesen Gründen und Lösungen zum Reparieren beschädigter Videodateien ist es wichtig, einige bewährte Vorgehensweisen zu befolgen, um sicherzustellen, dass diese Probleme nicht erneut auftreten. Bevor Sie diesen gesamten Beitrag zu Ende lesen, lesen Sie die folgenden wichtigen Tipps für eine reibungslose GoPro-Videowiedergabe.
Formatieren Sie Ihre SD-Karte regelmäßig. Dadurch wird sichergestellt, dass Ihre SD-Karte richtig für die Aufnahme vorbereitet ist, und Systemfehler werden vermieden, die zu zahlreichen Wiedergabeproblemen führen können.
Aktualisieren Sie die GoPro-Firmware. Mit Updates können Sie Fehler beheben und die Leistung Ihres Geräts verbessern, Wiedergabeprobleme beheben und die allgemeine Kamerastabilität verbessern.
Verwenden Sie hochwertige SD-Karten. Bitte verwenden Sie Hochgeschwindigkeitskarten mit hoher Kapazität, die hauptsächlich für GoPro-Kameras entwickelt wurden, beispielsweise solche mit V360-Geschwindigkeitsbewertung.
Bewahren Sie die GoPro an einem kühlen, trockenen Ort auf. Extreme Hitze oder Kälte können Ihre SD-Karten und das GoPro-Gerät beschädigen. Schützen Sie Ihr Gerät daher vor direkter Sonneneinstrahlung oder extremen Temperaturen.
Verwenden Sie zur Wiedergabe die GoPro-App. Die GoPro-App ist für die nahtlose Zusammenarbeit mit GoPro-Kameras konzipiert und bietet bessere Kompatibilität und Bearbeitungstools für schnelle Anpassungen.
Abschluss
Probleme bei der Videowiedergabe mit der GoPro können frustrierend sein, aber dank dieser Gründe und Lösungen können Sie das Problem beheben, dass die GoPro keine Videos abspielt. Indem Sie die Lösungen in diesem Handbuch befolgen, z. B. indem Sie einen vielseitigen Konverter wie verwenden AnyRec Video Converter, insbesondere wenn es um Inkompatibilität geht, können Sie sicherstellen, dass Ihre wertvollen GoPro-Videos immer zugänglich und auf jedem Gerät abspielbar sind. Sie können diese Videos in ein hochwertiges, kompatibles Format Ihrer Wahl konvertieren. Jetzt können Sie loslegen und ein reibungsloses, unterbrechungsfreies GoPro-Wiedergabeerlebnis genießen!
Sicherer Download
Sicherer Download
