FaceTime-Audio funktioniert nicht? Hier finden Sie Gründe und praktikable Lösungen
Warum funktioniert mein FaceTime-Audio nicht? FaceTime bietet sicherlich einen hervorragenden Videoanrufdienst, den Apple-Benutzer sehr schätzen, insbesondere wenn die Standorte kompliziert werden. Ein großartiges Gespräch wird jedoch unterbrochen, wenn Sie auf die von Ihnen gestellte Frage stoßen. Daher suchen Sie nach Möglichkeiten, wie Sie das Problem beheben können, dass FaceTime-Audio auf Ihrem iPhone, iPad und Mac nicht funktioniert. Schauen Sie sich also ohne Zeit zu verlieren die 10 in diesem Beitrag aufgeführten Lösungen an.
Guide-Liste
Warum ist FaceTime-Audio nicht verfügbar? 10 Möglichkeiten, um zu beheben, dass FaceTime-Audio nicht funktioniert FAQsUrsachen dafür, dass FaceTime-Audio auf iPhone/iPad/Mac nicht funktioniert
Neben dem Wissen, wie man nicht funktionierende FaceTime-Audiodateien repariert, muss man die Faktoren ermitteln, die das Problem verursacht haben. Aufgrund dieser zugrunde liegenden Ursachen haben Sie Probleme mit der Audiodatei bei FaceTime, und zu wissen, was in Ihrem Fall die Ursache ist, wird Ihnen dabei helfen, dieses Problem leicht zu lösen.
Nachfolgend sind einige mögliche Gründe aufgeführt, warum FaceTime keinen Ton hat. Später können Sie mit den 10 effektiven Lösungen fortfahren, um das besagte Problem zu beheben.
- Die Lautstärke ist zu niedrig, sodass man nichts hören kann.
- Das Mikrofon ist stummgeschaltet oder defekt.
- Ihre Internetverbindung ist instabil.
- Eine weitere aktive Anwendung ist die Verwendung eines Mikrofons.
- Ihr iDevice ist veraltet.
10 effiziente Lösungen zur Behebung von Problemen mit dem FaceTime-Audio
Nachdem Sie die möglichen Ursachen für das Audioproblem mit FaceTime kennengelernt haben, ist es an der Zeit, die Lösungen zur Behebung von FaceTime-Audioproblemen kennenzulernen. Probieren Sie ohne weiteres die folgenden Lösungen aus.
Lösung 1. Überprüfen Sie die Internetverbindung.
Eine stabile Internetverbindung ist für einen reibungslosen FaceTime-Audioanruf entscheidend. Wenn Sie sich also schon seit einiger Zeit fragen, warum die Leute mich bei FaceTime nicht hören können, liegt das möglicherweise an Ihrer Verbindung. Ziehen Sie in Erwägung, näher an Ihren Router zu gehen oder zu einem anderen Netzwerk zu wechseln, das eine stabile Verbindung garantiert.
Lösung 2. Passen Sie die Lautstärke an.
Normalerweise denken Sie, dass FaceTime aufgrund eines größeren Problems keinen Ton hat. Daher übersehen Sie die kleineren Dinge. Wenn Sie die andere Person auf Ihrer Seite nicht hören können, überprüfen Sie zuerst die Lautstärke Ihres iDevices. Stellen Sie sicher, dass sie hoch genug ist, damit Sie die andere Person hören können.
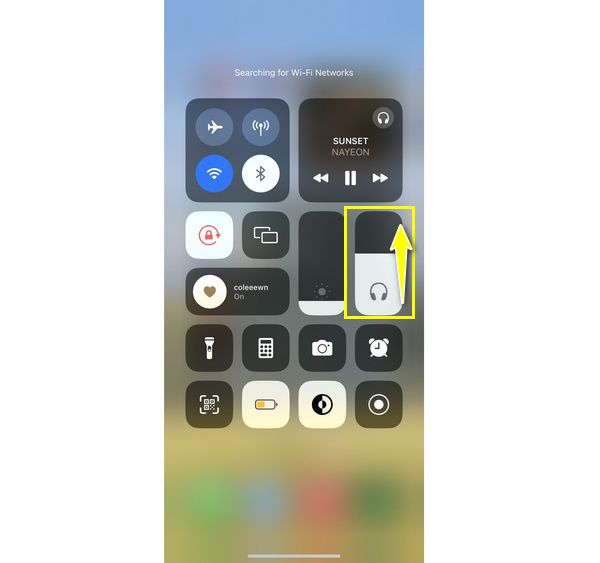
Lösung 3. Stellen Sie sicher, dass Ihr Mikrofon nicht stummgeschaltet ist.
Was Ihr Mikrofon betrifft, ist es eine weitere Kleinigkeit, die Sie nicht vergessen sollten, wenn Sie feststellen, dass der FaceTime-Ton nicht funktioniert, das Video aber funktioniert. Möglicherweise haben Sie stummgeschaltet aus Versehen, weshalb Ihr Gesprächspartner Sie nicht hören kann. Tippen Sie auf die Schaltfläche „Stumm“ des FaceTime-Anrufs, um die Stummschaltung aufzuheben.
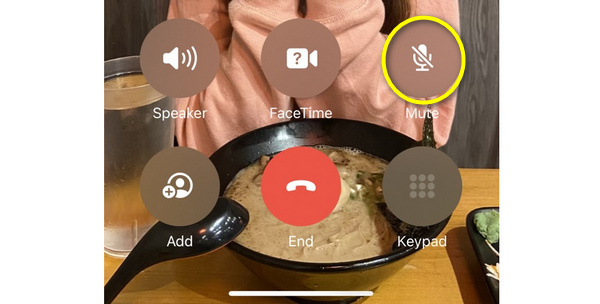
Lösung 4. Prüfen Sie, ob Apps das Mikrofon verwenden.
Warum kann man mich bei FaceTime nicht hören? Eine weitere mögliche Ursache für dieses Problem ist, dass eine andere App Ihr Mikrofon verwendet, während Sie versuchen, einen FaceTime-Anruf zu tätigen. Musik-Apps und einige Messaging-Plattformen erfordern beispielsweise das Mikrofon Ihres iDevices. Wenn Sie sie also während der Verwendung von FaceTime aktiviert haben, hören Sie und die andere Person möglicherweise nichts. Schließen Sie in diesem Fall die App, die Ihr FaceTime-Audio stört.
Lösung 5. Starten Sie die FaceTime-App neu.
Softwarefehler können auch zu Audioproblemen führen. Wenn dies bei Ihnen der Fall ist, versuchen Sie, die FaceTime-App zu beenden und sie dann erneut zu öffnen, um das Problem zu beheben, dass FaceTime-Audio nicht funktioniert. Wenn dieses Problem jedoch nach dieser Lösung weiterhin besteht, fahren Sie mit der nächsten Methode fort.
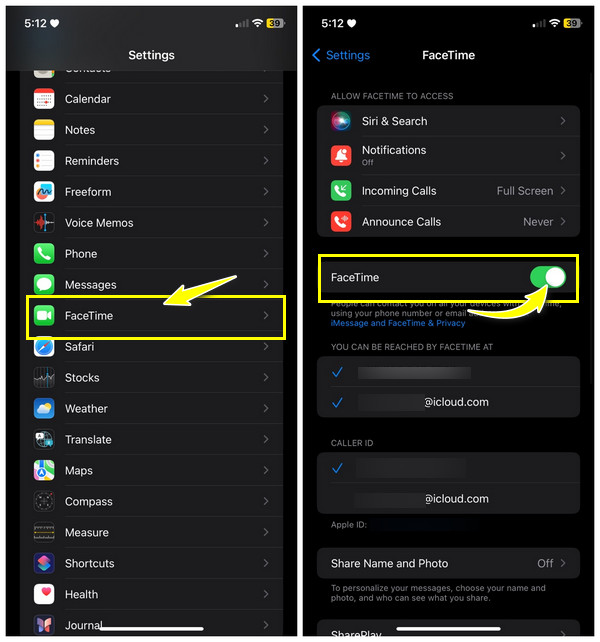
Lösung 6. Setzen Sie die FaceTime-Einstellungen zurück.
Ein weiteres Problem, das Sie beheben sollten, ist das nicht funktionierende FaceTime-Mikrofon und das Zurücksetzen der App-Einstellungen. Rufen Sie dazu die App „Einstellungen“ auf Ihrem iPhone auf, suchen Sie dann die FaceTime-Einstellungen und tippen Sie auf die Umschalttaste von FaceTime. Überprüfen Sie die Aktion, aktivieren Sie sie erneut und prüfen Sie, ob der Ton bei FaceTime funktioniert.
Lösung 7. Holen Sie sich das neueste iOS-Update.
Häufig behebt das neueste Betriebssystem Fehler, die die vorherige Version betreffen, was wahrscheinlich der Grund für das Problem mit dem fehlenden Ton bei FaceTime ist. Besuchen Sie daher jetzt die App „Einstellungen“, suchen Sie unter „Allgemein“ nach „Softwareaktualisierung“ und prüfen Sie, ob eine Aktualisierung verfügbar ist. Wenn ja, tippen Sie auf die Schaltfläche „Jetzt aktualisieren“.
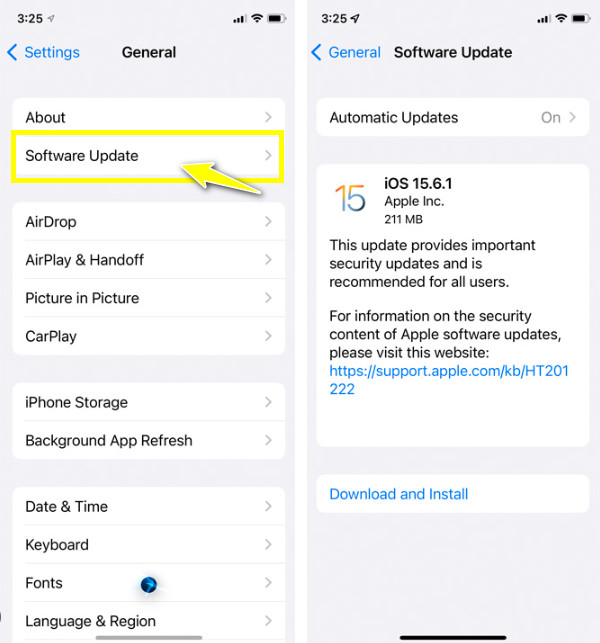
Lösung 8. Starten Sie Ihr iDevice neu.
Neben dem Neustart der FaceTime-App ist auch ein Neustart Ihres iDevices eine große Hilfe bei der Behebung von Problemen mit nicht funktionierendem FaceTime-Audio. Ein normaler Neustart kann dazu beitragen, dass alle Ihre Apps neu gestartet werden, sodass Sie jetzt einen FaceTime-Anruf mit Audio öffnen und starten können. Halten Sie dazu die Seiten-/Obertaste gedrückt und warten Sie eine Weile, bis der Schieberegler herauskommt.
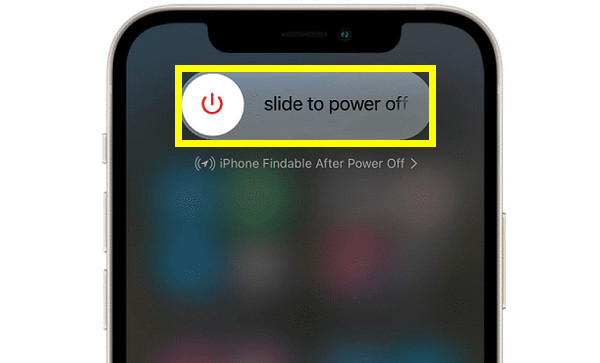
Lösung 9. Alle Einstellungen zurücksetzen.
Bevor Sie dies tun, können Sie zunächst die Netzwerkeinstellungen zurücksetzen. Wenn sich dadurch jedoch nichts ändert, versuchen Sie, alle Einstellungen zurückzusetzen. Diese Lösung setzt die meisten Einstellungen, die Sie vorgenommen haben, auf die Standardeinstellungen zurück, sodass das Problem „FaceTime-Audio nicht hören“ behoben werden kann. Gehen Sie also jetzt zu „Einstellungen“, dann zu „Allgemein“ und tippen Sie auf „iPhone übertragen oder zurücksetzen“.
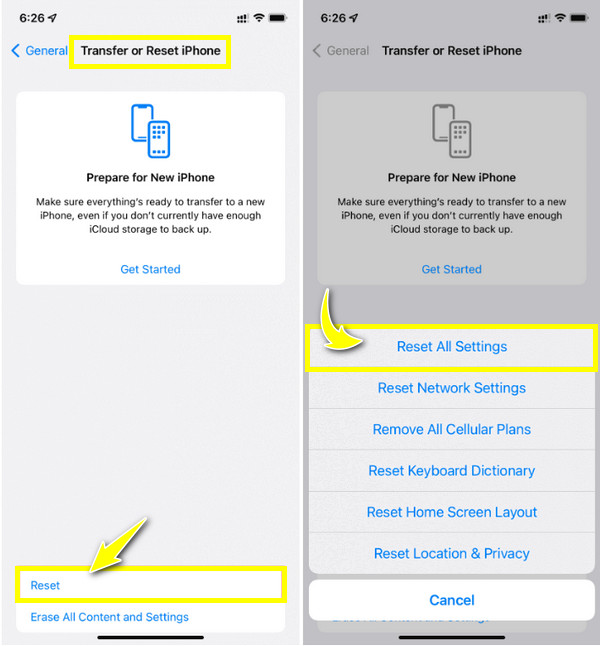
Obwohl bei dieser Methode kein Datenverlust auftritt, ist es gut, sicher zu sein, dass alle wichtigen Daten sicher sind, nur für den Fall. Verwenden Sie daher AnyRec PhoneMover um alle Ihre Daten, einschließlich Musik, zu sichern, Fotos, Nachrichten und Kontakte schnell auf Ihren Computer. Die Übertragungsgeschwindigkeit ist hoch, sodass die Ladezeiten mit dieser Software kein Problem darstellen, selbst wenn Sie viele Fotos übertragen müssen. Außerdem erkennt sie alle unnötigen doppelten Dateien und entfernt sie alle auf einmal. Sehen Sie, was diese Software kann, und genießen Sie alle ihre aufregenden Funktionen, indem Sie sie jetzt herunterladen.

Übertragen Sie Daten vom iOS-Gerät wie Nachrichten, Fotos usw. nahtlos zur Sicherung.
Kann Ihre gesamte Kontaktliste ohne die Hilfe von iCloud und iTunes sichern.
Suchen Sie alle doppelten Fotos, um Speicherplatz auf Ihrem iDevice freizugeben.
Nach der Sicherung können Sie Ihre Dateien verwalten, bearbeiten, löschen, wiedergeben und mehr.
Sicherer Download
Lösung 10. Wenden Sie sich an den Apple Support.
Wenn Sie diese Lösung gefunden haben, bedeutet das, dass sich an Ihrem FaceTime-Audio nichts ändert. Am besten gehen Sie zum nächstgelegenen Apple Store oder wenden sich für weitere Hilfe an den Apple Support. Dieser kann Ihnen spezielle Anleitungen geben und sogar eine solche Lösung auf Ihrem Gerät durchführen, falls das FaceTime-Audio nicht funktioniert.
FAQs
-
Warum funktioniert mein iPhone-Mikrofon während FaceTime-Anrufen nicht?
Ein häufiger Grund ist, dass das Mikrofon für FaceTime-Anrufe nicht aktiviert ist. Um dies zu überprüfen, öffnen Sie die Einstellungen, gehen Sie dann zu „Telefon zu Mikrofon“ und bestätigen Sie, dass der Schalter neben FaceTime aktiviert ist. Sie sollten auch andere Geräte trennen und prüfen, ob Ihr Mikrofon nicht blockiert ist.
-
Wie ändere ich das Mikrofon bei FaceTime, wenn die Meldung „FaceTime-Mikrofon funktioniert nicht“ angezeigt wird?
Wenn der Anruf beginnt, wischen Sie nach unten oder oben, um auf das Kontrollzentrum zuzugreifen. Tippen Sie auf die Schaltfläche „Mikrofonmodus“ und wählen Sie dann „Breite Spektrum“.
-
Warum können FaceTime-Audioanrufe nicht ausgeführt werden?
Es gibt verschiedene Gründe, warum ein FaceTime-Anruf fehlschlägt. Einer davon ist, dass die App in Ihrem Land nicht verfügbar ist, die Verbindung instabil ist oder die App auf Ihrem iPhone deaktiviert ist.
-
Warum kann ich bei einem FaceTime-Anruf die andere Person hören, aber sie kann mich nicht hören?
Das bedeutet, dass Ihr Mikrofon durch etwas blockiert ist, z. B. durch Displayschutzfolien oder Hüllen, sodass die andere Seite Sie nicht hören kann, wenn Sie versuchen zu sprechen. Andernfalls treten Probleme mit dem Mikrofon Ihres iPhones auf.
-
Kann ich FaceTime-Audio anpassen?
Ja. FaceTime bietet Audiooptionen, mit denen Sie die Lautstärke ändern und den Anruf bei Bedarf sogar stummschalten und anschließend die Mikrofoneinstellungen anpassen können, um unnötige Geräusche herauszufiltern.
Abschluss
Wenn mit einer der genannten Lösungen zur Behebung des Problems, dass FaceTime-Audio nicht funktioniert, alles gut geht, können Sie jetzt die Kommunikation über einen FaceTime-Anruf genießen. Falls das Problem nicht behoben wird, wird empfohlen, professionelle Hilfe in Anspruch zu nehmen, z. B. den Apple Support oder einen Apple Store. Wenn Sie außerdem alle Einstellungen auf Ihrem iPhone zurücksetzen, um das Audioproblem zu beheben, vergessen Sie nicht, Ihre Daten mit zu sichern AnyRec PhoneMover. Mit der Software können Sie alle wichtigen Daten mühelos auf Ihren Computer übertragen und anschließend alle Verwaltungstools nutzen. Probieren Sie es jetzt aus!
Sicherer Download
