So beheben Sie 0xc1010103 - Nicht unterstütztes Format und weitere Ursachen
Die Wahrscheinlichkeit, dass beim Abspielen eines Videos auf WMP die Meldung „Wählen Sie etwas anderes zum Abspielen. Dieses Element hat ein von uns nicht unterstütztes Format“ angezeigt wird, ist hoch. Dies wird normalerweise als Fehler 0xc1010103 bezeichnet. Obwohl der Fehler mehrere Ursachen haben kann, stehen Kompatibilitätsprobleme mit dem Format an erster Stelle. Unabhängig vom Grund ist es wichtig, 0xc1010103 sofort zu beheben. Zum Glück sind Sie auf den Beitrag gestoßen, der 8 Korrekturen enthält, mit denen Ihr Video in nur wenigen Minuten funktioniert! Scrollen Sie also jetzt nach unten!
Was verursacht den Fehler 0xc1010103 unter Windows? 8 schnelle Möglichkeiten zur Behebung des Fehlers 0xc1010103 mit Wiedergabeproblem- 1. Videoformat konvertieren
- 2. Wählen Sie einen anderen Media Player
- 3. Installieren Sie Codec Packs unter Windows
- 4. Führen Sie die Problembehandlung für die Videowiedergabe aus
- 5. Reparieren Sie beschädigte Videos mit dem Fehler 0xc1010103
- 6. Aktualisieren Sie den Windows-GPU-Treiber
- 7. Installieren Sie den Anzeigetreiber neu
- 8. Bereinigen Sie unnötige/temporäre Dateien
Was verursacht den Fehler 0xc1010103 unter Windows?
Um sich darauf vorzubereiten, tiefer in die Materie einzusteigen und den Fehler 0xc1010103 unter Windows zu beheben, müssen Sie zunächst alle möglichen Ursachen verstehen, die das Problem verursacht haben. Fahren Sie anschließend mit dem nächsten Teil fort und prüfen Sie alle schnellen und einfachen Möglichkeiten, den Videowiedergabefehler zu beheben.
◆ Inkompatibles Videodateiformat. Verschiedene Mediaplayer verfügen über unterschiedliche Fähigkeiten und unterstützen unterschiedliche Dateiformate. Die Wiedergabe eines nicht unterstützten Dateiformats kann daher den Fehler auslösen.
◆ Fehlende erforderliche oder beschädigte Codecs. Eine wichtige Komponente für Player zum Dekodieren und Abspielen von Videos sind die Codecs. Wenn also die benötigten Codecs fehlen oder, schlimmer noch, beschädigt sind, kann der Media Player sie nicht verarbeiten, was zu einer 0xc1010103-Meldung führt.
◆ Beschädigte VideodateiDie Fehlermeldung kann auftreten, wenn das Problem in Ihrer Datei liegt, z. B. wenn sie beschädigt ist.
◆ Veraltete Media Player-Software. Beachten Sie, dass veralteten Playern die erforderlichen Funktionen fehlen oder dass Fehler vorliegen, die die Wiedergabe Ihres Videos verhindern und deshalb die Fehlermeldung anzeigen.
◆ Veraltete Grafiktreiber. Diese sind für die Videoverarbeitung auf Ihrem Bildschirm verantwortlich. Beschädigte oder veraltete Treiber führen daher zu Problemen wie dem Fehler 0xc1010103.
◆ Unzureichende Ressourcen. Für die Wiedergabe von HD-Videos sind bestimmte Spezifikationen oder Systemressourcen erforderlich. Wenn Ihr System die Anforderungen nicht erfüllt, treten Probleme bei der Videowiedergabe auf.
8 schnelle Möglichkeiten zur Behebung des Fehlers 0xc1010103 mit Wiedergabeproblem
Wenn Sie die oben genannten wahrscheinlichen Gründe durchgehen, können Sie feststellen, nach welcher Lösung Sie suchen müssen, um 0xc1010103 zu beheben. Wir bieten Ihnen nicht nur eine, sondern acht Möglichkeiten, die Fehlermeldung auf Ihrem Bildschirm zu beseitigen, damit Sie Ihr Video unter Windows ohne Unterbrechungen genießen können.
Weg 1. Videoformat konvertieren.
Da der Hauptgrund für die Fehlermeldung ein nicht unterstütztes Dateiformat ist, warum konvertieren Sie das Video nicht in ein unterstütztes? Viele beschweren sich, dass sie beim Abspielen ihrer Videos auf den Fehler 0xc1010103 stoßen. MP4 oder MKV Videos auf WMP oder Movies & TV-Apps; verwenden Sie daher unbedingt kompatible Optionen wie WebM oder AVI. Verwenden Sie eine vertrauenswürdige Videokonverter-Software, um eine reibungslose und qualitativ hochwertige Konvertierung zu erreichen.
Weg 2. Wählen Sie einen anderen Media Player.
Neben Problemen mit der Dateiformatkompatibilität kann das Problem auch an der Mediaplayer-Software selbst liegen. Aus diesem Grund sollten Sie Ihr Video auf einem beliebigen verfügbaren Mediaplayer laden, um den Fehler 0xc1010103 zu beheben. Glücklicherweise müssen Sie sich nicht die Mühe machen, nach einem zu suchen, da es heute viele verfügbare Mediaplayer gibt, wie VLC, KMPlayer, PotPlayer, QuickTime usw.

Weg 3. Codec-Pakete unter Windows installieren
Wie bereits erwähnt, können Sie Ihre Videodatei nicht abspielen, wenn die erforderlichen Codecs nirgends zu finden sind, was zu 0xc1010103 führt. Installieren Sie daher Codec-Pakete, die zusätzliche Unterstützung für die Wiedergabe mehrerer Video- und Audiodateiformate garantieren können, wie z. B. Media Player Codec Pack oder K-Lite Codec Pack, um MKV-Codec für WMP installieren. Besuchen Sie einfach die offizielle Website, laden Sie die neuesten Codec-Pakete herunter und befolgen Sie alle Anweisungen auf dem Bildschirm, um die Installation erfolgreich durchzuführen.
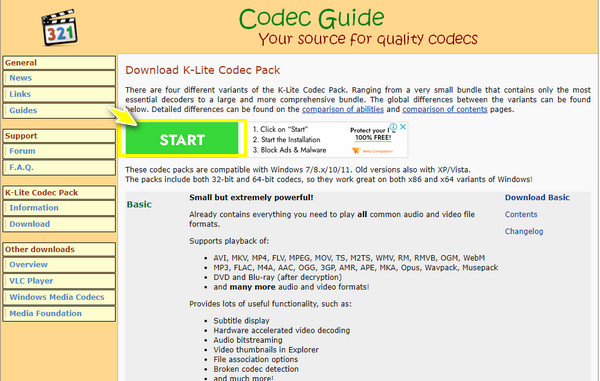
Weg 4. Führen Sie die Problembehandlung für die Videowiedergabe aus
Wenn keine dieser Methoden bei 0xc1010103 hilft, versuchen Sie, den Fehler durch Fehlerbehebung zu beheben. Windows 10 enthält eine integrierte Problembehandlung, die bei der Diagnose und Lösung des Problems bei der Videowiedergabe helfen kann. Befolgen Sie die nachstehenden detaillierten Schritte, um die Problembehandlung für die Videowiedergabe auszuführen.
Schritt 1.Rufen Sie das „Windows-Startmenü“ auf oder drücken Sie die Tasten „Windows + I“, um das Fenster „Einstellungen“ einfach zu öffnen.
Schritt 2.Gehen Sie in den Bereich „Update & Sicherheit“ und wählen Sie „Problembehandlung“. Scrollen Sie dort nach unten, klicken Sie auf die Option „Videowiedergabe“ und dann auf „Problembehandlung ausführen“. Befolgen Sie alle Anweisungen auf dem Bildschirm, um die Problembehandlung abzuschließen.
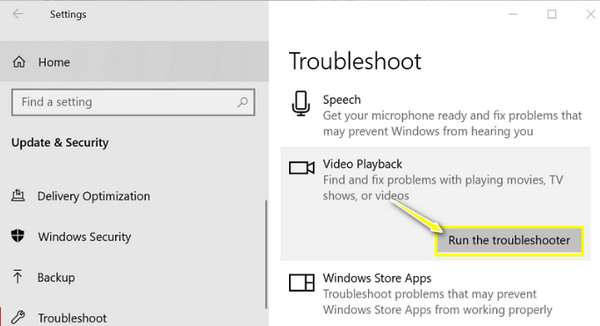
Weg 5. Reparieren Sie beschädigte Videos mit dem Fehler 0xc1010103
Angenommen, die Videodatei, die Sie abspielen möchten, ist vermutlich beschädigt oder fehlerhaft. Dann wählen Sie eine Lösung, die Videos mit dem Fehler 0xc1010103 repariert. Tun Sie dies mit keinem anderen als AnyRec-Videoreparatur. Es ist ein benutzerfreundliches Tool für Windows und Mac, mit dem Sie beschädigte Videos mit nur wenigen Klicks reparieren können, indem Sie einfach Ihr beschädigtes Video und ein Beispielvideo hochladen. Bei jedem Videoformat mit unterschiedlichen Dateigrößen kann diese Reparatursoftware den Videowiedergabefehler schnell beheben, ohne die Qualität oder die Dateistruktur zu beeinträchtigen.

Reparieren Sie alle Wiedergabefehlercodes wie 0xc1010103 und mehr sofort.
Führen Sie eine sichere Ortung, Störungsbeseitigung und Reparatur ohne Qualitätsverlust durch.
Zeigen Sie die Videos direkt in der Vorschau an und spielen Sie sie ab, um zu überprüfen, ob der Fehler 0xc1010103 behoben ist.
Kann Videobeschädigungen in HD-, 4K-, 8K-, 12K- und 16K-Filmmaterial reparieren.
Sicherer Download
Sicherer Download
Schritt 1.Starten AnyRec-Videoreparatur, und fügen Sie dann Ihr beschädigtes Video hinzu, indem Sie links auf die Schaltfläche „Hinzufügen“ klicken. Fügen Sie anschließend Ihr Beispielvideo hinzu, indem Sie im rechten Bereich auf die Schaltfläche „Hinzufügen“ klicken.
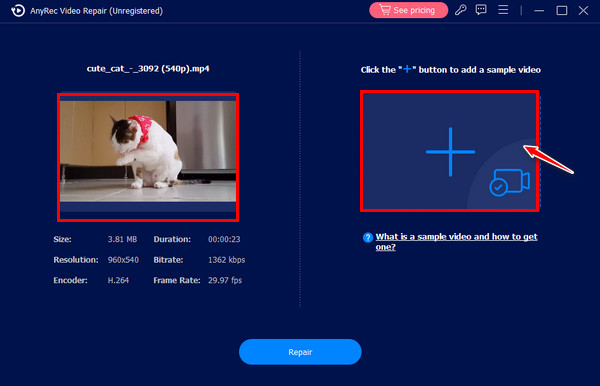
Schritt 2.Sobald beide Videos hinzugefügt wurden, klicken Sie auf die Schaltfläche „Reparieren“, um den Vorgang sofort zu starten. Klicken Sie später auf die Schaltfläche „Vorschau“, um zu sehen, ob die Reparatur Ihren Anforderungen entspricht.

Schritt 3.Bevor Sie auf die Schaltfläche „Speichern“ klicken, überprüfen Sie die Parameter wie Bitrate, Bildrate, Auflösung usw., um festzustellen, ob sie einwandfrei sind. So beheben Sie den Fehlercode 0xc1010103!
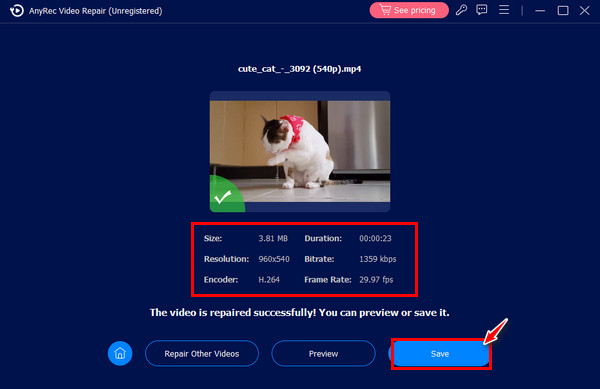
Sicherer Download
Sicherer Download
Weg 6. Aktualisieren Sie den Windows-GPU-Treiber
GPU steht für Graphics Processing Unit und ist für die Anzeige- und Bildqualität Ihres Systems verantwortlich. Wenn Sie der Meinung sind, dass es ein Update benötigt oder beschädigt ist, zögern Sie nicht, es auf die neueste Version zu aktualisieren, um 0xc1010103 zu beheben. So geht's:
Schritt 1.Drücken Sie die Tasten „Windows + X“ auf Ihrer Tastatur und wählen Sie dann die Option „Geräte-Manager“ aus der Menüliste.
Schritt 2.Suchen Sie die Kategorie „Grafikkarten“, klicken Sie auf den Pfeil, um sie zu erweitern und Ihren verwendeten Treiber anzuzeigen. Klicken Sie mit der rechten Maustaste darauf und klicken Sie im Menü auf „Treiber aktualisieren“.
Schritt 3.Wählen Sie im neuen Fenster die Option „Automatisch nach aktualisierten Treibern suchen“ und befolgen Sie die Anweisungen, um Ihre Grafikkarte erfolgreich zu aktualisieren und den Fehler 0xc1010103 zu beheben.

Weg 7. Installieren Sie den Anzeigetreiber neu
Häufig reicht es nicht aus, Ihren Treiber zu aktualisieren, um den Fehler 0xc1010103 zu beheben, da möglicherweise ein zugrunde liegendes Problem vorliegt. Daher sollten Sie Ihren Treiber deinstallieren und ihn nach einiger Zeit auf der offiziellen Website neu installieren. Nachfolgend finden Sie eine einfache Anleitung zur Neuinstallation des Treibers auf Ihrem Windows-PC-System:
Schritt 1.Drücken Sie gleichzeitig die Tasten „Windows“ und „X“. Gehen Sie zur Option „Geräte-Manager“. Suchen Sie nach „Grafikkarten“, erweitern Sie diese, klicken Sie mit der rechten Maustaste auf Ihren Grafikkartentreiber und wählen Sie „Gerät deinstallieren“.
Schritt 2.Besuchen Sie anschließend die offizielle Website der Marke Ihres Treibers, um ihn neu zu installieren. Geben Sie vor der Installation die Details Ihres Systems ein, wenn Sie dazu aufgefordert werden.
Schritt 3.Starten Sie anschließend das Installationsprogramm und schließen Sie die Klick-Operation ab, um die neuesten Treiber auf Ihrem Windows-System zu installieren.
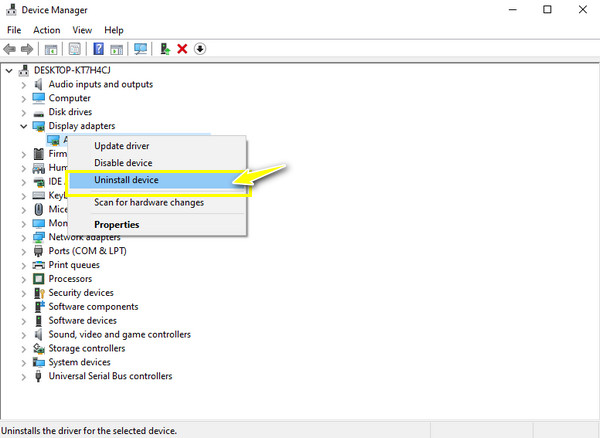
Weg 8. Bereinigen Sie unnötige/temperierte Dateien
Erhalten Sie immer noch die Meldung 0xc1010103? Wenn ja, versuchen Sie, alle unerwünschten Inhalte von Ihrem System zu entfernen. Wenn Sie nur eine minimale Datenmenge auf Ihrem Laufwerk speichern, kann das Problem bei der Videowiedergabe behoben werden. So können Sie es beheben:
Schritt 1.Greifen Sie auf die „Eingabeaufforderung ausführen“ zu, indem Sie die Tasten „Windows + R“ drücken. Geben Sie dort %temp% in das Feld ein, um den Temp-Ordner zu öffnen.
Schritt 2.Ermitteln Sie alle zusätzlichen Dateien im Ordner „Temp“, klicken Sie mit der rechten Maustaste und wählen Sie dann die Option „Löschen“, um sie dauerhaft von Ihrem System zu entfernen. Sie können Ihren Windows-PC neu starten und prüfen, ob das Video auf WMP abspielbar ist.
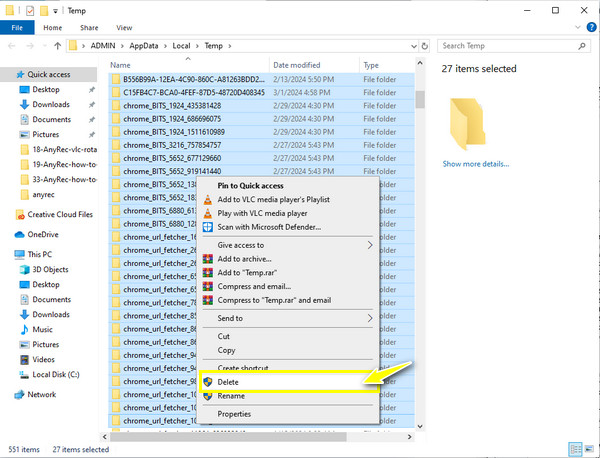
FAQs
-
Was ist der Fehler 0xc1010103 unter Windows?
Es handelt sich um einen häufigen Fehlercode, der auftritt, wenn ein Mediaplayer das gewünschte Dateiformat nicht erkennt. Wie jeder andere Fehlercode kann der Fehler 0xc1010103 in mehreren Mediendateien auftreten.
-
Hilft ein Neustart meines PCs, das Problem 0xc1010103 zu beheben?
Ja. Wenn der Fehler nur durch ein kleines Problem verursacht wird, kann ein Neustart Ihres PCs hilfreich sein. Schließen Sie dazu alle aktiven Anwendungen, klicken Sie auf das Windows-Startmenü, bewegen Sie den Mauszeiger über die Schaltfläche „Start“ und wählen Sie „Neustart“.
-
Welche Tipps sollte ich anwenden, um den Fehler 0xc1010103 zu vermeiden?
Stellen Sie beim Herunterladen von Videos sicher, dass der Vorgang abgeschlossen wird. Speichern Sie Ihre Videos außerdem an einem sicheren Ort und überprüfen Sie regelmäßig, ob die Software und der Treiber Ihres Media Players auf dem neuesten Stand sind.
-
Kann der VLC Media Player das Dateiformat konvertieren, um 0xc1010103 zu beheben?
Ja. VLC ist nicht nur ein weithin bekannter Player, sondern kann auch Dateien auf der Registerkarte „Medien“ konvertieren und dann zur Option „Konvertieren/Speichern“ wechseln. Fügen Sie nun Ihre Datei hinzu und klicken Sie dann auf die Schaltfläche „Konvertieren/Speichern“. Wählen Sie im Minifenster „Konvertieren“ das gewünschte Format im Dropdown-Menü „Profil“ aus.
-
Warum wird im MP4-Video 0xc1010103 angezeigt?
Obwohl MP4 ein universelles Format ist, ist es aufgrund fehlender Codecs nicht sicher vor Fehlercodes. Wenn Ihrer Datei die erforderlichen Codecs fehlen, wird sie nicht mit der Mediaplayer-Software abgespielt.
Abschluss
Damit ist die Diskussion über den Fehler 0xc1010103 auf Ihrem Windows-PC beendet! Wenn mit einer der genannten Lösungen alles gut geht, können Sie Ihr Video jetzt auf dem Windows Media Player ansehen. Denken Sie bei allen Korrekturen in Fällen von Beschädigung oder beschädigter Videodatei an die AnyRec-Videoreparatur. Diese Software kann Ihnen in Sekundenschnelle die gewünschte Qualitätsreparatur liefern, unabhängig vom Dateiformat oder der Größe Ihres Videos. Laden Sie sie noch heute herunter, um das Reparaturtool besser kennenzulernen.
Sicherer Download
Sicherer Download
