Eine vollständige Anleitung zum Beheben des 0xc00d3e8c-Fehlers bei MKV unter Windows
Haben Sie kürzlich beim Abspielen von MKV auf dem Windows Media Player den Fehlercode 0xc00d3e8c erhalten? Wenn ja, kann es sehr frustrierend sein, einen solchen Fehlercode zu erhalten, und vielleicht sind Sie hier, um nach Lösungen zur Behebung von 0xc00d3e8c zu suchen, richtig? Einige Benutzer führen eine Konvertierung durch, um das Problem zu beheben, aber es gibt darüber hinaus noch weitere Lösungen, da das Problem aus verschiedenen Gründen auftritt. Daher wird in diesem Beitrag beschrieben, wie der Fehler behoben werden kann und warum er überhaupt auftritt. Lesen Sie jetzt weiter!
Guide-Liste
Was ist der Fehler 0xc00d3e8c und warum tritt er auf? 4 allgemeine Lösungen zur Behebung des 0xc00d3e8c-Fehlers unter Windows So beheben Sie den 0xc00d3e8c-Fehler bei beschädigten Videos FAQsWas ist der Fehler 0xc00d3e8c und warum tritt er auf?
Um die Möglichkeiten zur Behebung von 0xc00d3e8c kennenzulernen, müssen Sie zunächst herausfinden, was es mit dem Fehlercode auf sich hat. Der Fehlercode 0xc00d3e8c tritt normalerweise in WMP oder der Films & TV-App unter Windows beim Abspielen von MKV-Videodateien auf, die bekanntermaßen eine große Anzahl von Titeln in einer einzigen Datei enthalten können.
In früheren Windows-Versionen installierten Benutzer Codec-Pakete, um MKV-Dateien in Mediaplayern mit Filtern wiederzugeben. Obwohl Windows 10 heute MKV-Dateien unterstützt, erhalten Sie den Fehlercode 0xc00d3e8c, wenn Sie diese Filter deinstallieren und MKV abspielen.
Warum wird es angezeigt? Sehen Sie sich die wahrscheinlichen Ursachen unten an, bevor Sie mit dem nächsten Teil fortfahren, um den Fehlercode zu beheben.
- Ihr System kann die benötigten Codecs in Ihren Dateien nicht finden.
- Das Format ist mit der Media-Player-Software nicht kompatibel.
- In der App „Filme & TV“ oder im WMP treten Störungen auf.
- Ihre Videos sind möglicherweise beschädigt, sodass der Fehler auftritt.
4 allgemeine Lösungen zur Behebung des 0xc00d3e8c-Fehlers unter Windows
Auch wenn der Fehlercode 0xc00d3e8c auf Ihrem Bildschirm erscheint, verlieren Sie nicht die Hoffnung, denn Sie können das Problem immer noch beheben. Wie bereits erwähnt, kann der Fehlercode verschiedene Ursachen haben, sodass Sie auch mehrere Lösungen ausprobieren können.
Lösung 1. Spielen Sie die MKV-Dateien auf einem anderen Player ab.
Wenn der Fehlercode 0xc00d3e8c normalerweise in MKV-Dateien auftritt, wenn Sie diese mit WMP oder der Films & TV-App abspielen, können Sie aus vielen hilfreichen Playern von Drittanbietern wählen, die MKV-Dateien unterstützen. Sie müssen die MKV-Dateien nicht unbedingt auf dem Windows-Standardplayer abspielen. Was Tools von Drittanbietern betrifft, ist VLC eines der idealen MKV-Player für eine solche Leistung, da es eine Vielzahl von Multimediaformaten abdeckt, die von jeder Quelle abgespielt werden können.
Lösung 2. Aktualisieren Sie den Treiber Ihres Systems.
Windows 10 fehlen möglicherweise die erforderlichen Codecs zum Abspielen von MKV-Videos, wodurch die Wahrscheinlichkeit, MKV-Dateien auf WMP oder der App „Filme & TV“ abzuspielen, geringer wird. Gehen Sie also davon aus, dass Sie kürzlich ein Update auf Ihrem System durchgeführt haben. Aktualisieren Sie unbedingt auch Ihren Grafiktreiber, um 0xc00d3e8c zu beheben. Dadurch wird nicht nur das Problem behoben, sondern auch die Gesamtleistung Ihres Computers verbessert.
Schritt 1.Drücken Sie die Tasten „Windows + R“, um auf die Eingabeaufforderung „Ausführen“ zuzugreifen. Geben Sie devmgmt. msc ein und halten Sie die Eingabetaste gedrückt oder klicken Sie auf die Schaltfläche „OK“, um zum Fenster „Geräte-Manager“ zu gelangen.
Schritt 2.Suchen Sie die Kategorie „Grafikkarten“ und klicken Sie auf den seitlichen Pfeil, um sie zu erweitern und Ihre Grafikkarte anzuzeigen. Klicken Sie mit der rechten Maustaste darauf und wählen Sie „Treiber aktualisieren“ aus der Dropdown-Liste.
Schritt 3.Wählen Sie im neuen Fenster „Automatisch nach aktueller Treibersoftware suchen“. Ihr System sucht sofort nach Treibern für Ihren Computer und aktualisiert sie.

Lösung 3. In ein anderes kompatibles Format konvertieren.
Eine typische Lösung der Microsoft-Community zum Beheben von Fehlercodes wie 0xc00d3e8c besteht darin, die Datei in ein anderes kompatibles Format zu konvertieren. Wenn Sie Windows Media Player verwenden, wäre WMV eine gute Wahl! Dazu sollten Sie sich eine Konvertersoftware besorgen, die MKV in WMV oder ein anderes Format Ihrer Wahl konvertiert. Wenn Sie sich jedoch nicht darum kümmern möchten, verwenden Sie VLC Media Player.
Schritt 1.Sobald VLC gestartet ist, wählen Sie unter der Registerkarte „Medien“ die Option „Konvertieren/Speichern“. Fügen Sie nun Ihre MKV-Datei hinzu, indem Sie auf die Schaltfläche „Hinzufügen“ klicken, und klicken Sie dann auf die Schaltfläche „Konvertieren/Speichern“.
Schritt 2.Bewegen Sie im Fenster „Konvertieren“ den Cursor über das Menü „Profil“, klicken Sie darauf und wählen Sie das gewünschte Format aus. Klicken Sie außerdem auf die Schaltfläche „Einstellungen“, um ein bestimmtes Profil zu bearbeiten.
Schritt 3.Klicken Sie abschließend auf die Schaltfläche „Durchsuchen“, um das Dateiziel festzulegen, und klicken Sie dann auf die Schaltfläche „Start“, um zu beginnen Konvertieren von MKV in MP4 und Behebung des Fehlercodes 0xc00d3e8c.
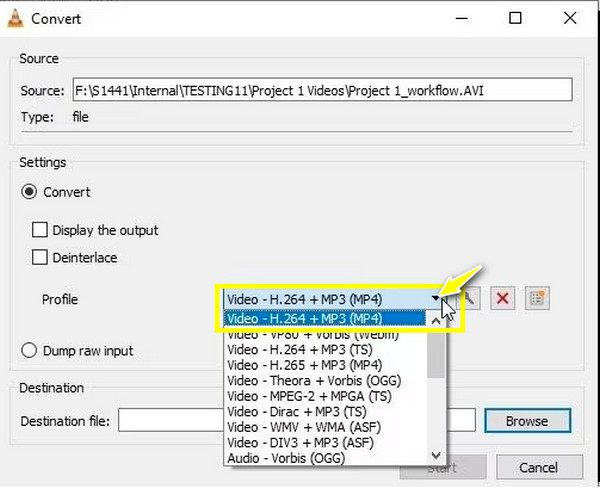
Lösung 4. Setzen Sie die Filme- und TV-App zurück.
Wie bereits erwähnt, können bei Ihrem Player Störungen auftreten, die den Fehlercode 0xc00d3e8c zur Folge haben. Wenn die App „Filme & TV“ sich also weigert, das Video abzuspielen, selbst nachdem der Treiber konvertiert oder aktualisiert wurde, beheben Sie das Problem, indem Sie die App zurücksetzen, um Probleme aufgrund eines beschädigten Caches zu beheben, der den normalen Betrieb des Players verhindert.
Schritt 1.Verwenden Sie die Tastenkombination „Windows + I“, um die Windows-Einstellungen zu öffnen. Gehen Sie zum Abschnitt „Apps“ und wählen Sie im linken Bereich „Apps & Features“ aus.
Schritt 2.Scrollen Sie nach unten und suchen Sie nach der App „Filme & TV“, klicken Sie darauf und wählen Sie dann „Erweiterte Optionen“.
Schritt 3.Klicken Sie im Abschnitt „Zurücksetzen“ auf die Schaltfläche „Zurücksetzen“. Bestätigen Sie die Aktion, indem Sie erneut auf „Zurücksetzen“ klicken, um den Vorgang zur Behebung von 0xc00d3e8c durch Zurücksetzen zu starten.
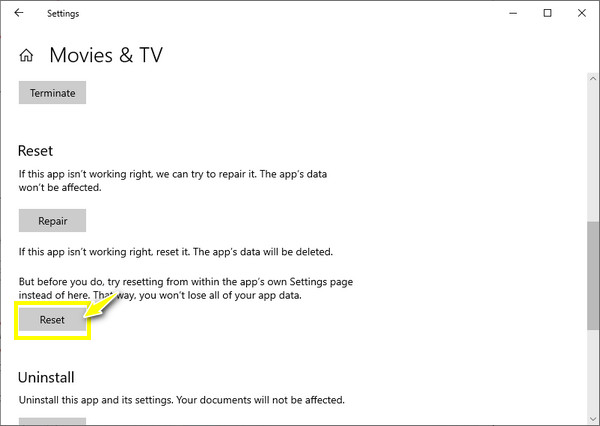
So beheben Sie den 0xc00d3e8c-Fehler bei beschädigten Videos
Eine weitere Ursache für den Fehlercode 0xc00d3e8c ist, dass Ihre Videodatei beschädigt oder beschädigt ist. Hierfür gibt es eine Lösung von AnyRec-Videoreparatur ist genau das, was Sie brauchen! Die Reparatursoftware kann nicht abspielbare oder beschädigte Videodateien von Kameras, Drohnen, Rekordern, Telefonen und Computern reparieren. Sie behebt auch Wiedergabefehlercodes wie 0xc00d3e8c und andere Codes, die Sie daran hindern, Videos abzuspielen. Außerdem kommt es zu keinen Qualitätseinbußen, egal wie beschädigt Ihr Video ist. Nachdem Sie Ihr beschädigtes Video hinzugefügt haben, müssen Sie nur noch ein Beispielvideo bereitstellen und es wird seine Magie entfalten!

Beheben Sie Wiedergabefehlercodes sowie beschädigte und fehlerhafte Videodateien in Sekunden.
Stellen Sie HD-Videos von Kameras, Computern, Dashcams, Drohnen und mehr wieder her.
Gehen Sie keine Kompromisse bei der Qualität, Dateistruktur und Integrität Ihrer Videodateien ein.
Format, Seitenverhältnis und Auflösung können nach Wunsch geändert werden.
100% Sicher
100% Sicher
Schritt 1.Wenn Sie AnyRec Video Repair gestartet haben, öffnen Sie Ihr beschädigtes Video, indem Sie auf die linke Schaltfläche „Hinzufügen“ klicken. Importieren Sie dann Ihr Beispielvideo, indem Sie auf die rechte Schaltfläche „Hinzufügen“ klicken.

Schritt 2.Um mit der Behebung des Fehlercodes 0xc00d3e8c zu beginnen, klicken Sie auf die Schaltfläche „Reparieren“. Warten Sie, bis der Vorgang abgeschlossen ist, und überprüfen Sie dann, wie es aussieht, indem Sie auf die Schaltfläche „Vorschau“ klicken.

Schritt 3.Bestätigen Sie, dass die Parameter wie Auflösung, Bitrate, Dauer und weitere unten aufgeführte Parameter richtig eingestellt und für Sie optimal sind, und klicken Sie dann auf die Schaltfläche „Speichern“.

100% Sicher
100% Sicher
FAQs
-
Gibt es Online-Tools, die bei der Behebung von 0xc00d3e8c durch Konvertierung helfen?
Ja. Sie können sich auf Online-Konvertertools wie FreeCOnvert, VEED.IO, Kapwing, Online Converter, Zamzar, CloudConvert, Media.io und mehr verlassen.
-
Wo finde ich Codec-Pakete, wenn ich nicht über die erforderlichen Codecs für MKV-Videos verfüge?
Glücklicherweise sind viele Video-Codec-Pakete online, darunter das K-Lite Codec Pack, FFmpeg, Media Player Codec Pack, Xiph.Org Foundation und mehr. Sobald Sie das kompatible Codec-Paket heruntergeladen haben, sollten Sie Ihre MKV-Dateien problemlos abspielen können.
-
Welche andere Konvertierungssoftware kann ich außer VLC verwenden, um 0xc00d3e8c zu beheben?
Wenn Sie zum Konvertieren von MKV-Dateien ein anderes Tool als VLC bevorzugen, können Sie Any Video Converter, Freemake Video Converter, VideoProc und andere verwenden.
-
Wie korrigiere ich nicht unterstützte Einstellungen in WMP, um MKV-Dateien abzuspielen?
Nachdem Sie den Windows Media Player gestartet haben, gehen Sie zur Registerkarte „Extras“ und wählen Sie „Optionen“. Klicken Sie auf „Player“ und aktivieren Sie „Codecs automatisch herunterladen“. Beenden Sie den Player, starten Sie ihn neu und prüfen Sie, ob der Fehler dadurch behoben wird.
-
Wie verhindern wir den Fehlercode 0xc00d3e8c?
Sie müssen vermeiden, Filter zu deinstallieren, die die Wiedergabe von MKV-Dateien unterstützen. Neben WMP oder der App „Filme & TV“ sollten Sie einen zusätzlichen Mediaplayer wie VLC bereithalten. Führen Sie außerdem regelmäßig Updates für Ihr System und Ihre Treiber durch.
Abschluss
Damit ist das Thema Behebung abgeschlossen. OS-Version:! Wie Sie sehen, können viele Aspekte zu einem solchen Fehler führen, aber mit den oben genannten Lösungen können Sie 0xc00d3e8c im Handumdrehen beheben. Wenn der Fehler erneut auftritt, können Sie zu einem anderen Player wechseln, die Datei konvertieren oder die beschädigte Datei sofort reparieren mit AnyRec-Videoreparatur. Verwenden Sie diese Software, um nicht abspielbare Videos, Wiedergabefehlercodes und beschädigte Videos zu beheben. Damit können Sie qualitativ hochwertige Ergebnisse und einen schnellen und sicheren Reparaturprozess gewährleisten.
100% Sicher
100% Sicher
