Beheben Sie den Fehler 0xc00d36c4 während der MP4-Wiedergabe unter Windows 11/10
„Ich erhalte seit einiger Zeit den Fehler 0xc00d36c4, wenn ich versuche, mein MP4-Video abzuspielen.“ Diese Beschwerde gehört zu den bekannten Fehlern, die Windows-Benutzer melden. Obwohl MP4 ein universelles Format ist, ist es genauso anfällig für Beschädigungen wie andere Multimediadateien. Jetzt suchen Sie sicherlich nach Möglichkeiten, den Fehler 0xc00d36c4 zu beheben und Ihr MP4-Video wiederzugeben. Daher enthält dieser Beitrag 8 Lösungen zur Behebung des Fehlers sowie einige mögliche Ursachen. Lesen Sie jetzt weiter!
Guide-Liste
Warum tritt unter Windows der Fehler 0xc00d36c4 auf? 8 effiziente Lösungen zur Behebung des Fehlers 0xc00d36c4 FAQsWarum tritt unter Windows der Fehler 0xc00d36c4 auf?
Natürlich wird der Fehler 0xc00d36c4 durch einen bestimmten Grund verursacht, den Sie möglicherweise nicht kennen. Bevor Sie sich also näher mit der Lösung befassen, nehmen Sie sich Zeit, um herauszufinden, welche möglichen Gründe der Fehler verursacht hat.
- Ihre MP4-Videodatei ist beschädigt
- Sie haben einen falschen oder veralteten Codec.
- Einer Ihrer Systemtreiber ist veraltet.
- Der Kopierschutz des Windows Media Players ist aktiviert.
- Die Dateierweiterung Ihres Videos ist falsch.
8 effiziente Lösungen zur Behebung des Fehlers 0xc00d36c4
Wenn Sie irgendwie herausfinden, was Ihren Fehler 0xc00d36c4 verursacht, wissen Sie, welche Lösung Sie anwenden sollten, ohne sie einzeln ausprobieren zu müssen. Wenn Sie bereit sind, gehen Sie die folgenden Lösungen durch, um den Fehler 0xc00d36c4 zu beheben.
Lösung 1. Aktualisieren Sie die Media Player-Software.
Bevor Sie sich in die vielen komplexen Lösungen stürzen, um den Fehler 0xc00d36c4 zu beheben, prüfen Sie zunächst, ob Ihr Media Player einige Updates benötigt. Tatsächlich werden Sie zweifellos auf einen Videofehler stoßen, wenn Ihre Player-Software veraltet ist; zum Beispiel verwenden Sie den standardmäßigen Windows Media Player. Um ein Upgrade zu erhalten, folgen Sie den nachstehenden Anweisungen.
Schritt 1.Öffnen Sie das „Windows-Start“-Menü und geben Sie „Systemsteuerung“ ein. Wählen Sie im Fenster „Programme“ und dann „Programme und Funktionen“. Wählen Sie im neuen Fenster im linken Bereich die Option „Windows ein- oder ausschalten“.
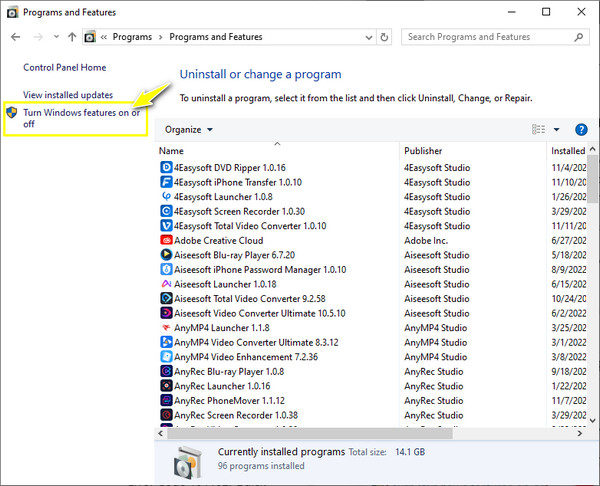
Schritt 2.Suchen Sie nach den „Medienfunktionen“ und klicken Sie auf die Schaltfläche „Hinzufügen“, um weitere Optionen einzublenden. Deaktivieren Sie dann unbedingt das Kontrollkästchen „Windows Media Player“. Starten Sie Ihren Computer jetzt neu.
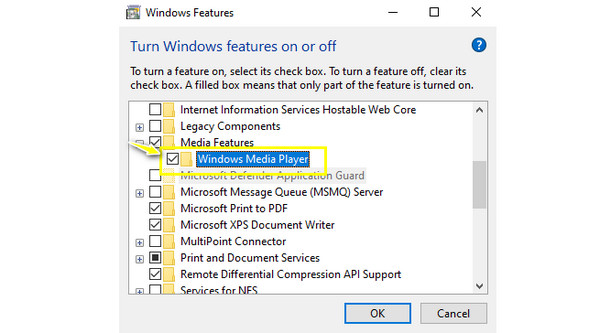
Schritt 3.Gehen Sie später erneut zum „Windows-Start“-Menü und geben Sie „Funktionen“ ein. Erweitern Sie die „Medienfunktionen“ erneut und aktivieren Sie dann das Kontrollkästchen „Windows Media Player“. Starten Sie Ihren Windows-PC neu, um die neueste Version der Software neu zu installieren.
Lösung 2. Videos mit einem Klick reparieren.
Eine weitere wahrscheinliche Ursache für den Fehlercode 0xc00d36c4 ist, dass Ihre Dateien beschädigt sind. Daher ist die einzige gute Lösung dafür, sie zu reparieren mit AnyRec-Videoreparatur. Bei jeder Art von Fehler, wie z. B. „Diese Videodatei kann nicht abgespielt werden“, kann das Tool alle Videos unterschiedlicher Größe reparieren. Es funktioniert nahtlos mit Videos in verschiedenen Dateiformaten, wie MP4, MKV, AVI, 3GP und Videos von Canon, Drones, Sony, GoPro und mehr. Ohne die Originalqualität zu beeinträchtigen, können Sie den Fehler 0xc00d36c4 sofort beheben!

Beheben Sie alle Wiedergabefehlercodes wie 0xc00d36c4 und andere in nur wenigen Sekunden.
Ermöglicht Ihnen, HD-Videos von Kameras, Telefonen, Drohnen, Computern usw. zu reparieren.
Speichern Sie nach der Reparatur keine Ihrer Daten; alle reparierten Videos sind sicher.
Kann Videos sicher erkennen, analysieren und reparieren, ohne dass die Qualität darunter leidet.
100% Sicher
100% Sicher
Schritt 1.Klicken Sie nach dem Öffnen von AnyRec Video Repair in beiden Bereichen auf die Schaltfläche „Hinzufügen“, um Ihr beschädigtes Video mit dem Fehler 0xc00d36c4 und ein Beispielvideo hinzuzufügen.
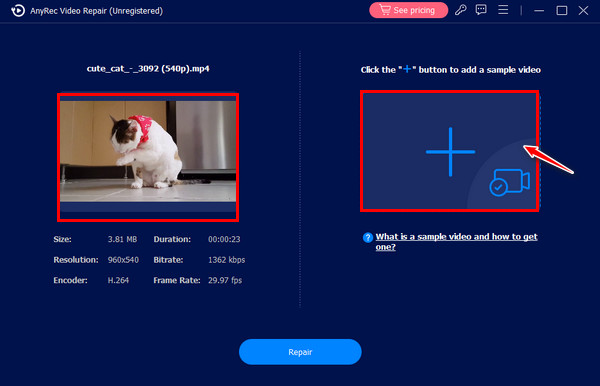
Schritt 2.Klicken Sie dann auf die Schaltfläche „Reparieren“, um den Reparaturvorgang automatisch zu starten. Klicken Sie später, wenn der Vorgang abgeschlossen ist, auf die Schaltfläche „Vorschau“, um zu prüfen, ob die Reparatur erfolgreich war.
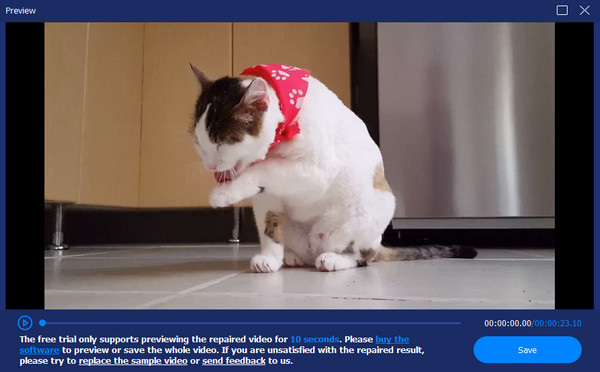
Schritt 3.Überprüfen Sie als Nächstes die Parameter wie Auflösung, Encoder, Bitrate, Bildrate und Dauer. Klicken Sie dann auf die Schaltfläche „Speichern“, um Ihr repariertes Video zu speichern und den Fehler 0xc00d36c4 zu beheben.
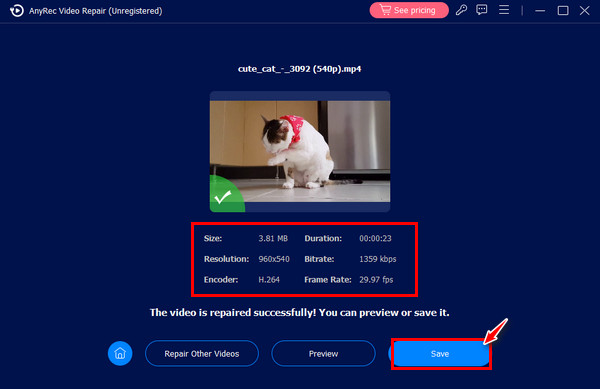
100% Sicher
100% Sicher
Lösung 3. Wählen Sie einen anderen Media Player.
Angenommen, die Ursache des 0xc00d36c4-Fehlers MP4 liegt in einem inkompatiblen Codec oder Format. Am besten ist es, das Video mit einem anderen Mediaplayer wie VLC zu öffnen, der fast alle Mediendateien abspielt. Ansonsten können Sie den KMPlayer behalten, Schnelle Zeit, PotPlayer, GOM Player und mehr im Sinn. Laden Sie den gewünschten Player herunter, installieren Sie ihn und öffnen Sie die Videodatei jetzt ohne Fehler.

Lösung 4. Deaktivieren Sie den Kopierschutz des Windows Media Players.
Wie gesagt verfügt der Windows Media Player über eine Kopierschutzfunktion, die den Fehler 0xc00d36c4 auslösen kann. Daher kann das Deaktivieren dieser Funktion helfen, den Videofehler zu beheben. Gehen Sie dazu wie folgt vor:
Schritt 1.Starten Sie den Player, wählen Sie die Registerkarte „Organisieren“ und dann „Optionen“. Klicken Sie im Fenster auf die Registerkarte „Musik rippen“.
Schritt 2.Deaktivieren Sie dann unter „Rippeneinstellungen“ die Option „Musik kopiergeschützt“. Klicken Sie auf die Schaltfläche „OK“.
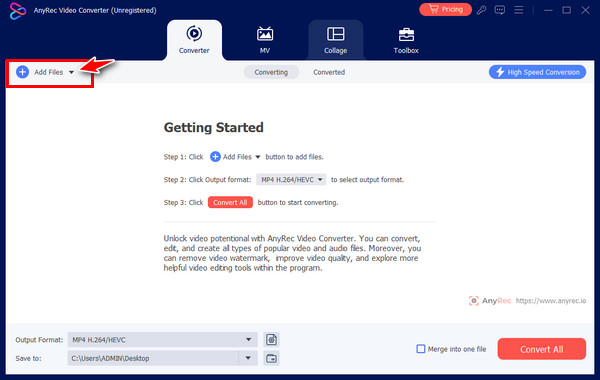
Lösung 5. Video-Codec konvertieren.
Wenn Sie nun feststellen, dass die Player-Software das Dateiformat nicht unterstützt, ist die Konvertierung von Videos in MP4 ist eine lohnende Lösung, um den Fehler 0xc00d36c4 zu beheben. Verwenden Sie einen vertrauenswürdigen Konverter, wie AnyRec Video Converter, um Ihre Dateien in unterstützte Formate zu konvertieren und dabei die beste Qualität zu bieten. Es umfasst mehrere Konvertierungen ohne Dateigrößenbeschränkungen, einschließlich MP4, WAV, MOV, MKV, FLV, AVI und mehr. Sie können sogar die Profileinstellungen des Formats ändern, wenn Sie möchten. Außerdem macht die Stapelkonvertierung hier viel mehr Spaß, da Sie keine Probleme mit der Konvertierungsgeschwindigkeit haben werden.
Schritt 1.Beim Start AnyRec Video Converter, klicken Sie auf die Schaltfläche „Hinzufügen“, um Ihr nicht abspielbares Video zu importieren. Klicken Sie anschließend auf die Dropdown-Schaltfläche „Ausgabeformat“, um alle verfügbaren Formate anzuzeigen.
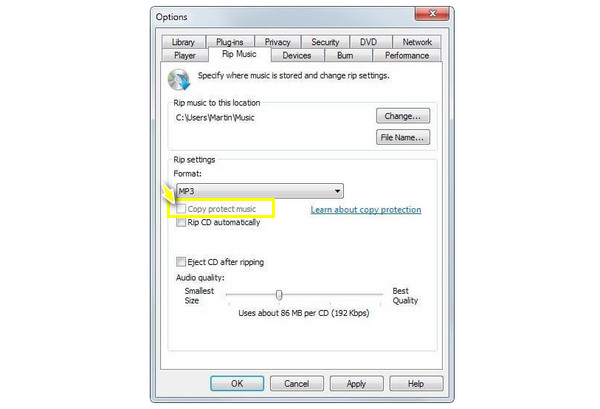
Schritt 2.Wählen Sie im Abschnitt „Video“ das gewünschte Format aus. Denken Sie daran, dass Sie das Profil des Formats ändern können, indem Sie auf die Schaltfläche „Benutzerdefiniertes Profil“ klicken.
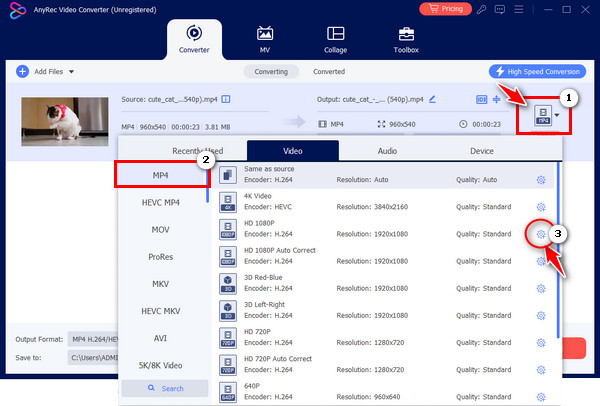
Schritt 3.Legen Sie anschließend einen Namen und einen Pfad für Ihre Datei fest und klicken Sie dann auf die Schaltfläche „Alle konvertieren“, um das konvertierte Video zu speichern.
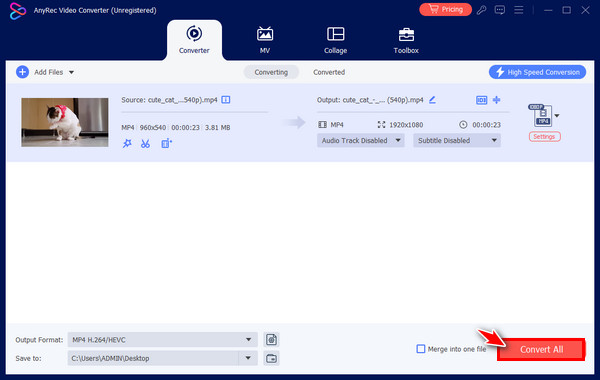
Lösung 6. Holen Sie sich die fehlenden Codecs.
Ein weiterer Verdächtiger des 0xc00d36c4-Fehlers MP4 verfügt nicht über die erforderlichen Codecs, wodurch der Media Player mit der Wiedergabe Ihres MP4-Videos inkompatibel wird. Sie sollten daher die erforderlichen Codec-Pakete auf Ihren Computer herunterladen, um sie mit dem System kompatibel zu machen, wie z. B. MKV-Codec für Windows Media Player. Später werden Sie keine Kompatibilitätsprobleme mit Ihrem Player haben.
Lösung 7. Übertragen Sie das Video auf Ihr System.
Normalerweise sind es die MP4-Dateien über externe Treiber, die den Fehler 0xc00d36c4 auslösen. Wenn Sie versuchen, diese Dateien auf Ihr lokales Computerlaufwerk zu verschieben, kann das Problem sofort behoben werden. Öffnen Sie daher den Ordner des externen Laufwerks, klicken Sie mit der rechten Maustaste auf die Videodatei, die Sie abspielen möchten, und wählen Sie dann „Kopieren“. Gehen Sie anschließend zu einem beliebigen geeigneten Ort auf Ihrem lokalen Laufwerk, klicken Sie mit der rechten Maustaste irgendwo hin und wählen Sie „Einfügen“.
Lösung 8. Aktualisieren Sie Ihre installierten Treiber.
Wenn der Fehler 0xc00d36c4 durch Probleme zwischen Ihren externen Geräten im System und dem System selbst verursacht wird, müssen Sie den Treiber aktualisieren. Konflikte wie diese führen zu Problemen bei der Videowiedergabe, daher ist der Fehler 0xc00d36c4 keine Ausnahme. Überprüfen Sie die folgenden detaillierten Schritte, um Ihren Treiber zu aktualisieren und das Videoproblem zu lösen.
Schritt 1.Geben Sie im „Windows-Startmenü“ im Suchfeld „Geräte-Manager“ ein. Suchen Sie anschließend in der Liste nach „Grafikkarten“, erweitern Sie die Option und sehen Sie sich Ihren verwendeten Treiber an.
Schritt 2.Klicken Sie mit der rechten Maustaste darauf und wählen Sie dann im Menü „Treiber aktualisieren“. Wählen Sie im Fenster die Option „Automatisch nach aktualisierter Treibersoftware suchen“, um 0xc00d36c4 zu beheben.
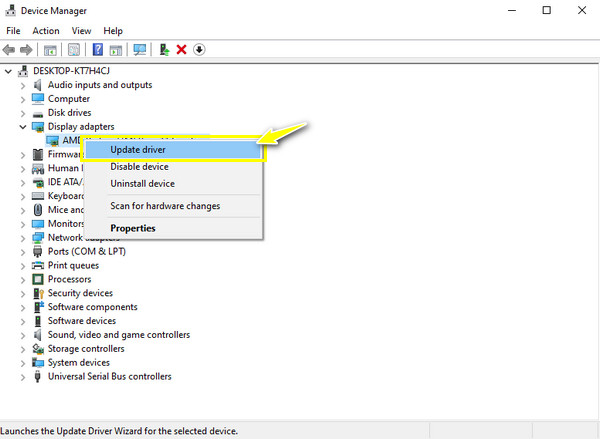
FAQs
-
Wenn mein Treiber auf dem neuesten Stand ist, wie kann ich den Fehler 0xc00d36c4 beheben?
Wenn dies bei Ihnen der Fall ist, könnten Sie eine andere Methode in Betracht ziehen. Andernfalls deinstallieren Sie Ihren Treiber und installieren Sie ihn anschließend erneut, um sicherzugehen, dass Sie einen aktuellen Treiber verwenden.
-
Welche einfache Lösung sollte ich versuchen, um den MP4-Fehler 0xc00d36c4 zu beheben?
Viele Leute bezeichnen es als Kopier- und Einfügemethode, bei der Sie Ihre Videodatei von einem externen Speichermedium, z. B. einem USB-Stick, kopieren und dann in die lokale Datei Ihres Computers einfügen. Spielen Sie sie dann mit der von Ihnen gewählten Player-Software ab, ohne den Fehlercode zu erhalten.
-
Gibt es Tipps, um den Fehler 0xc00d36c4 zu vermeiden?
Ja. Um Ärger über Videowiedergabefehler zu vermeiden, sollten Sie immer sicherstellen, dass die Player-Software und der Codec auf dem neuesten Stand sind. Denken Sie außerdem an die beste Konvertersoftware für den Fall von Kompatibilitätsproblemen und überprüfen Sie Ihre Videodateien auf Viren oder Beschädigungen.
-
Was bedeutet der Fehler 0xc00d36c4 bei Windows Movie Maker?
Wie bei WMP wird der Fehlercode angezeigt, wenn das Musikformat oder die Videodatei nicht unterstützt wird. Normalerweise passiert dies bei einer MP4-Videodatei.
-
Kann VLC Media Player den Fehler 0xc00d36c4 beheben?
Ja. Wenn der Fehler aufgrund von Inkompatibilität auftritt, kann Ihnen die Software durch Transkodierung beim Abspielen der MP4-Videodatei helfen. Bei dieser Methode können Sie mit VLC die Profileinstellungen Ihrer Datei anpassen, wodurch das Videoproblem möglicherweise behoben wird.
Abschluss
Mit den erläuterten Gründen und Lösungen können Sie Ihr MP4-Video jetzt ohne Bedenken ansehen. Falls Ihr Video erneut beschädigt wird, verwenden Sie AnyRec-Videoreparatur um die gewünschte Lösung zu erhalten; die Software bietet Ihnen in nur wenigen Sekunden eine hochwertige Reparaturlösung! Andernfalls, wenn Sie Kompatibilitätsprobleme haben, konvertieren Sie Ihre Videodatei in unterstützte Formate mit AnyRec Video Converter. Sobald Sie diese Tools verwenden, können Sie den Fehler 0xc00d36c4 und andere Probleme bei der Videowiedergabe beheben.
100% Sicher
100% Sicher
