So exportieren Sie Kontakte vom iPhone 16 auf ein Mobiltelefon/einen Computer
Sie werden zustimmen, dass ein Backup Ihrer iPhone-Kontakte ratsam ist, wenn Daten aufgrund von Geräteverlust oder -abstürzen fehlen. Somit können Sie Kontakte vom iPhone auf jedes andere Gerät exportieren. Ebenso ist es notwendig, wenn Sie auf ein neues Gerät umsteigen. Sie können iCloud und iTunes ganz einfach verwenden, um Kontakte vom iPhone auf Ihren Windows/Mac zu exportieren. Und dieser Artikel bietet auch hier eine schnelle Möglichkeit, Kontakte mit einem Klick auf alle Geräte zu übertragen. Sie können die exportierten CSV- und HTML-Dateien auch an Ihre Freunde weitergeben.
Guide-Liste
Exportieren Sie iPhone-Kontakte mit AnyRec PhoneMover in CSV/HTML Speichern Sie iPhone-Kontakte als vCard mit iCloud Übertragen Sie iPhone-Kontakte per E-Mail Holen Sie sich Kontakte vom iPhone über iTunes FAQs zum Export von iPhone-KontaktenExportieren Sie iPhone-Kontakte mit AnyRec PhoneMover in CSV/HTML
Ganz gleich, ob Sie Kontakte auf einem anderen Gerät wie Android oder PC teilen oder Kontakte vom iPhone im CSV- oder HTML-Format exportieren möchten, Sie können beides tun AnyRec PhoneMover. Mit diesem Programm können Sie wichtige Kontakte sichern, doppelte Nummern wiederherstellen, verwalten, Daten von einem iDevice auf ein anderes synchronisieren und vieles mehr. Neben der Synchronisierung von Kontakten vom iPhone können Sie auch andere Daten wie Fotos, Musik, Videos, Klingeltöne, Hörbücher, Nachrichten und mehr exportieren. Wenn Sie sehr neugierig sind, besuchen Sie es noch heute und entdecken Sie weitere Funktionen, die Ihnen gefallen werden.

Kann Kontakte zwischen iDevices und Android-Geräten und Computern exportieren.
Sehen Sie sich alle Kontakte und Nachrichten in der Vorschau an, bevor die Daten auf den Computer übertragen werden.
Verwalten und entfernen Sie doppelte Kontakte problemlos auf einmal.
Synchronisieren Sie iPhone-Kontakte und andere Daten ohne iTunes-Einschränkungen.
Sicherer Download
Schritt 1.Bereiten Sie das USB-Kabel vor, um Ihr iPhone an den Computer anzuschließen. Starten Sie dann „AnyRec PhoneMover“ und warten Sie, bis Ihr Gerät erkannt wird.

Schritt 2.Gehen Sie später vom Hauptbildschirm aus zu „Kontakte“. Das Programm beginnt dann mit dem Scannen aller Kontakte auf Ihrem iPhone. Sie werden kategorisiert nach „Lokal“, „Outlook“ oder „iCloud“ angezeigt. Aktivieren Sie das Kontrollkästchen jedes Kontakts, den Sie vom iPhone 16 exportieren möchten.

Schritt 3.Navigieren Sie anschließend zur Schaltfläche „Auf PC exportieren“, um sie auf Ihrem lokalen Computerspeicher zu speichern. Oder Sie können auf „Auf Gerät exportieren“ klicken, um sie auf ein anderes Gadget zu übertragen. Vergessen Sie nicht, das andere Gerät mit Ihrem Computer zu verbinden.

Schritt 4.Angenommen, Sie exportieren es auf einen PC, wählen einen Ordner zum Speichern dieser Nachrichten aus und fertig! So exportieren Sie mit diesem hervorragenden Programm Ihre gesamte Kontaktliste oder ausgewählte Kontakte vom iPhone auf alle Geräte. Dann können Sie Synchronisieren Sie Kontakte vom iPhone mit dem Mac.
Sicherer Download
So exportieren Sie Kontakte vom iPhone als vCard mit iCloud
Was ist, wenn Sie kein Programm zum Exportieren von Kontakten auf das iPhone herunterladen möchten? Machen Sie sich keine Sorgen, denn Sie können iCloud verwenden, um Kontakte vom iPhone als vCard zu exportieren. Das VCF-Format der vCard ähnelt wahrscheinlich dem Aussehen einer Online-Visitenkarte. Mit der iCloud-Lösung können Sie Daten wie Kontakte ganz einfach zwischen all Ihren iDevices wie Macs und iPads synchronisieren.
Schritt 1.Gehen Sie in der App „Einstellungen“ Ihres iPhones oben zu „Name“ und dann zu „iCloud“. Suchen Sie unter „Apps mit iCloud“ nach „Kontakte“ und stellen Sie sicher, dass die Option aktiviert ist.
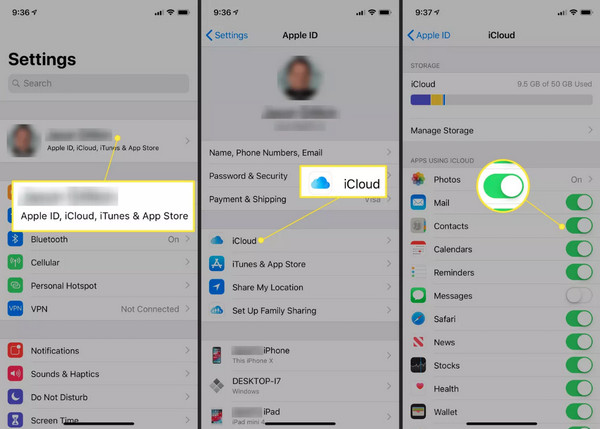
Schritt 2.Öffnen Sie Ihren Computer und rufen Sie einen beliebigen Browser auf, um die offizielle iCloud-Website zu öffnen. Melden Sie sich mit Ihrem Apple-ID-Konto an, das Sie auf Ihrem iPhone verwenden, und navigieren Sie dann zu „Kontakte“.
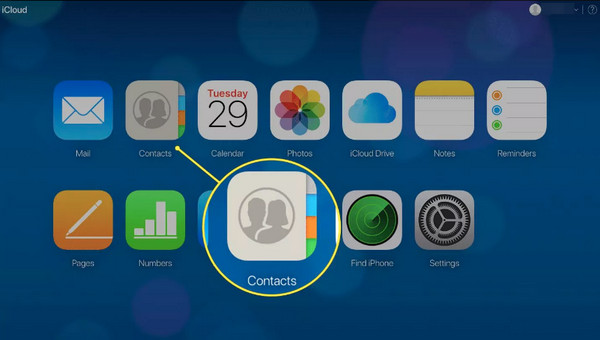
Schritt 3.Klicken Sie im Bildschirm „Kontakte“ unten auf die Schaltfläche „Einstellungen“ und dann auf die Option „Alle auswählen“. Nachdem Sie alle ausgewählt haben, klicken Sie auf die Schaltfläche „vCard exportieren“, um iPhone-Kontakte in CSV-Dateien herunterzuladen.
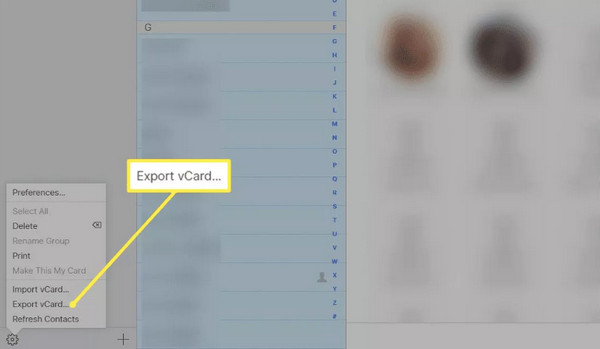
Verwenden Sie E-Mail, um Kontakte vom iPhone auf Mobilgeräte/Computer zu exportieren
Eine weitere hervorragende Methode zum Exportieren von Kontakten vom iPhone auf alle Geräte ist die E-Mail. Sie können damit Kontakte behalten, wenn Sie vom iPhone auf ein anderes Gerät wechseln, was empfohlen wird. Es kann jedoch jeweils nur ein Kontakt von Ihrem iPhone exportiert werden.
Diese Methode kann nur in einfachen Schritten durchgeführt werden. Bereiten Sie also Ihr Konto vor und führen Sie die folgenden Schritte aus, um alle Kontakte vom iPhone zu exportieren.
Schritt 1.Führen Sie die „Kontakte“-App Ihres iPhones aus und wählen Sie dann aus der Liste den gewünschten Kontakt zum Exportieren aus.
Schritt 2.Scrollen Sie auf dem Bildschirm des jeweiligen Kontakts nach unten zu „Kontakt teilen“ und wählen Sie „Mail“ als Freigabemethode.
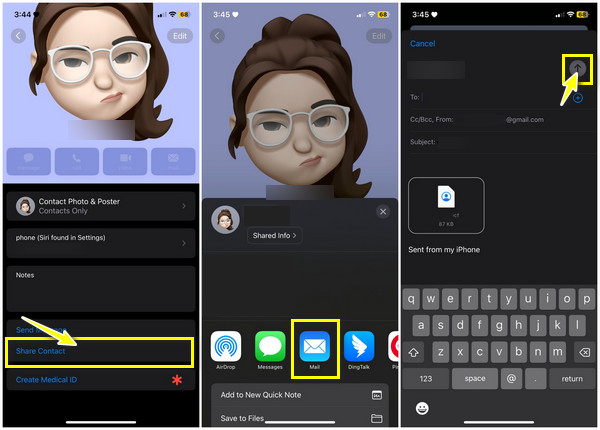
Geben Sie Ihre korrekten Kontodaten in das Feld ein und tippen Sie auf die Schaltfläche „Senden“. Sobald Sie Ihr Konto auf einem Computer oder einem anderen Gerät eröffnet haben, können Sie auf den Kontakt im „vCard“-Format zugreifen.
So exportieren Sie Kontakte vom iPhone über iTunes
Angenommen, Sie verwenden noch iOS 4 und niedriger. Wie können Sie Kontakte vom iPhone exportieren? iCloud wird nicht vorgeschlagen, da Sie ein neueres Modell und eine neuere Version verwenden müssen, um die Lösung anzuwenden. Deshalb kann iTunes Ihre ideale Option sein. Sie müssen jedoch beachten, dass iTunes nicht verwaltet und auf verschiedene Anwendungen aufgeteilt wurde. Sie können iTunes jedoch weiterhin verwenden, wenn Ihr Mac- und Windows-Computer dies unterstützt. So exportieren Sie Kontakte vom iPhone über iTunes:
Schritt 1.Führen Sie die neueste Version von „iTunes“ auf Ihrem Computer aus und besorgen Sie sich dann ein USB-Kabel, um Ihr iDevice mit Ihrem PC zu verbinden.
Schritt 2.Navigieren Sie oben zur Schaltfläche „Gerät“, wählen Sie dann im Menü auf der linken Seite „Info“ aus und klicken Sie auf das Kontrollkästchen „Kontakte synchronisieren“. Wählen Sie dann unten die entsprechende Option aus.
Schritt 3.Wählen Sie zwischen den beiden folgenden Methoden, um Kontakte erfolgreich von Ihrem iPhone über iTunes zu exportieren.
iPhone-Kontakte nach Gmail/Outlook exportieren:
1. Sie können jetzt neben der Option „Kontakte synchronisieren mit“ zwischen „Gmail“ oder „Outlook“ wählen; Wenn Sie dazu aufgefordert werden, melden Sie sich bei Ihrem Google-Konto an.
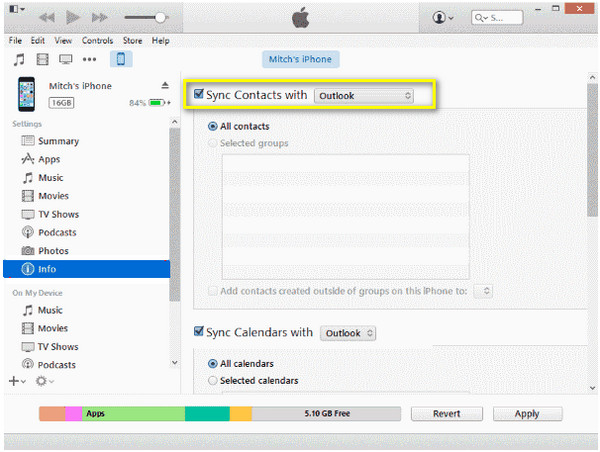
2. Wählen Sie dann die Kontakte aus, die Sie exportieren möchten: „Alle Kontakte“ oder „Ausgewählte Gruppen“. Klicken Sie abschließend auf „Übernehmen/Synchronisieren“, um iPhone-Kontakte nach Gmail/Outlook zu exportieren.
iPhone-Kontakte nach Excel exportieren:
1. Alternativ können Sie „Windows-Kontakte“ aus der Dropdown-Liste auswählen, nachdem Sie die Option „Kontakte synchronisieren“ aktiviert haben. Wählen Sie dann zwischen „Alle Kontakte“ oder „Ausgewählte Gruppen“ und klicken Sie auf „Übernehmen/Synchronisieren“.
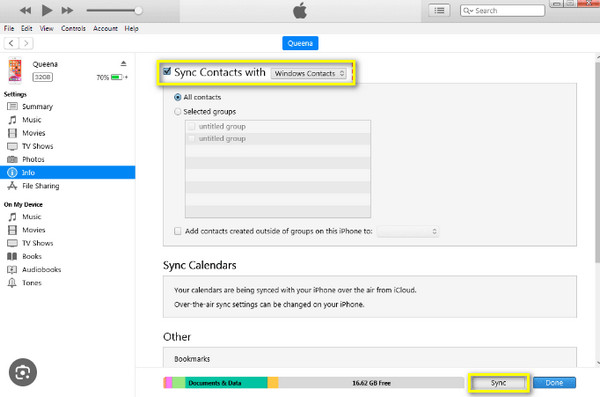
2. Suchen Sie später die „Kontakte“ im „Windows-Profil“ und klicken Sie auf „Exportieren“. Wählen Sie dann „CSV“ aus den Optionen aus und klicken Sie auf „Exportieren“.
3. Legen Sie einen Namen für Ihre CSV-Datei fest und klicken Sie auf „Durchsuchen“, um ein Dateiziel auszuwählen, und dann auf „Weiter“. Wählen Sie anschließend die Kontakte aus, die Sie als CSV exportieren möchten, und klicken Sie auf „Fertig stellen“, um den Export Ihrer iPhone-Kontakte abzuschließen.
FAQs zum Exportieren von Kontakten vom iPhone
-
Wie speichere ich Kontakte vom iPhone?
Das Speichern von Kontakten von Ihrem iPhone kann auf verschiedene Arten erfolgen; Erwägen Sie die Verwendung von iCloud für den unkompliziertesten Ansatz. Sie können sich auch auf iTunes und E-Mail verlassen, um Ihre iPhone-Kontakte zu speichern.
-
Wie kann ich mit Gmail Kontakte vom iPhone exportieren?
Suchen Sie in der App „Einstellungen“ nach „Mail“ und tippen Sie dann auf „Konto“. Wählen Sie die Option „Konto hinzufügen“, tippen Sie auf „Google“ und geben Sie Ihre korrekten Kontodaten ein. Wählen Sie „Zulassen“, navigieren Sie zu „Kontakte“ und aktivieren Sie den Kippschalter. Tippen Sie abschließend auf Speichern; Ihre Kontakte sind jetzt in Ihrem Gmail sichtbar.
-
Wie lädt man Kontakte von iCloud herunter?
Sobald iCloud.com in einem Webbrowser geöffnet ist, gehen Sie zu Kontakte und wählen Sie dann den Kontakt aus, den Sie herunterladen möchten, oder Sie können alle auswählen. Wählen Sie später „vCard exportieren“ aus den Optionen im Zahnradsymbol aus.
-
Kann ich Kontakte per AirDrop vom iPhone auf den Mac übertragen?
Ja. Glücklicherweise können Sie mit der AirDrop-Funktion Kontakte drahtlos vom iPhone auf den Mac und andere iDevices in der Nähe übertragen. Stellen Sie einfach sicher, dass beide AirDrop-Geräte eingeschaltet sind und sich die Geräte nahe beieinander befinden.
-
Kann ich die SIM-Karte zum Exportieren von Kontakten vom iPhone verwenden?
Nein. Das iPhone speichert keine Kontakte auf einer SIM-Karte. Stattdessen können Sie eine Methode wie iCloud verwenden, um Inhalte zwischen Geräten zu sichern.
Abschluss
Abschließend verfügen Sie nun über detaillierte Informationen zum Exportieren von Kontakten vom iPhone mithilfe von iCloud, E-Mail, iTunes und anderen. Es ist jetzt viel einfacher, ein Backup Ihres iPhones zu erstellen und Ihre Kontakte sicher aufzubewahren. Unter den Lösungen ist die ideale Option zum Exportieren von Kontakten vom iPhone AnyRec PhoneMover. Mit diesem Tool können Sie wichtige Daten wie Kontakte, Bilder, Videos und mehr sichern, übertragen und wiederherstellen. Sie können es auch zum Verwalten und verwenden Löschen Sie doppelte Kontakte auf dem iPhone. Laden Sie es noch heute herunter und sehen Sie sich mehr seiner Freigabe- und Verwaltungstools an.
Sicherer Download
