[5 Möglichkeiten] Wie archiviere ich Nachrichten auf dem iPhone sicher und schnell?
Während iPhone-Fotos viele unvergessliche Momente festhalten, enthalten Nachrichten wichtige Informationen, die nicht preisgegeben werden dürfen. Um zu verhindern, dass sie versehentlich von Ihrem iPhone gelöscht werden, ist das Archivieren der Nachrichten eine perfekte Möglichkeit! Apple bietet jedoch keine integrierte kostenlose Funktion zum Speichern an. Daher stellt Ihnen dieser Beitrag die 5 einfachsten Möglichkeiten vor, iPhone-Textnachrichten zu archivieren, sodass Sie sich keine Sorgen mehr machen müssen, dass Sie versehentlich eine Nachricht verlieren. Scrollen Sie jetzt nach unten!
Guide-Liste
Ultimative Möglichkeit, Text-/Fotonachrichten auf dem iPhone zu archivieren So archivieren Sie Nachrichten auf dem iPhone 15/14/13 mit Screenshots Speichern Sie wichtige Textnachrichten auf dem iPhone über Notizen So archivieren Sie Nachrichten auf dem iPhone über iCloud in der Cloud Verwenden Sie iTunes, um Ihre Nachrichten auf dem iPhone 15/14/13/12 zu synchronisieren FAQs zum Archivieren von Nachrichten auf dem iPhoneUltimative Möglichkeit, Text-/Fotonachrichten auf dem iPhone zu archivieren
Obwohl das iPhone nicht die Möglichkeit bietet, Textnachrichten direkt zu archivieren, können Sie Nachrichten vom iPhone dennoch auf einem Computer archivieren AnyRec PhoneMover. Sollten also Daten fehlen, können Sie alle Nachrichten auf Ihrem iPhone 15/14/13/12 wiederherstellen. Wenn Sie nur eine bestimmte Nachricht wiederherstellen möchten, können Sie die integrierte Suchfunktion nutzen, um die eine Nachricht zu finden. Dieses Tool ermöglicht auch die Übertragung von Nachrichten mit einem Klick auf einen Computer, ohne dass iTunes oder andere Übertragungs-App-Einschränkungen erforderlich sind.

Übertragen Sie alles mit einem Klick vom iPhone auf den Computer, einschließlich Nachrichten.
Mit der Vorschaufunktion erhalten Sie vor der Übertragung einen Einblick in die Textnachrichten.
Kann Nachrichten und iMessages auch im TXT-, HTML- oder CSV-Format exportieren.
Ermöglicht das Organisieren und Verwalten von iPhone-Text-/Fotonachrichten innerhalb des Programms.
100% Sicher
Schritt 1.Bringen Sie ein USB-Kabel mit, um Ihr iPhone an Ihren Computer anzuschließen. Sobald die Verbindung hergestellt ist, tippen Sie in der Popup-Benachrichtigung auf Ihrem Mobilgerät auf „Vertrauen“, um mit dem Scannen Ihrer iPhone-Daten zu beginnen.

Schritt 2.Wenn Sie fertig sind, gehen Sie auf der Registerkarte auf der linken Seite zu „Nachrichten“, um alle iPhone-Nachrichten so zu laden, dass sie auf die gleiche Weise organisiert sind, wie sie auf Ihrem Mobilgerät angezeigt werden.

Schritt 3.Klicken Sie auf jede Nachricht, die Sie auf Ihrem Computer archivieren möchten. Sie können oben auf das Kontrollkästchen klicken, um alle auszuwählen. Wenn Sie fertig sind, klicken Sie auf „Auf PC exportieren“, um den Dateispeicherort zum Speichern dieser Nachrichten auszuwählen. Klicken Sie auf „Ordner auswählen“, um die Auswahl zu überprüfen. Auf diese Weise können Sie Synchronisieren Sie iPhone-Nachrichten mit dem Mac.

So archivieren Sie Nachrichten auf dem iPhone 15/14/13 mit Screenshots
Ein Screenshot Ihrer Textnachrichten kann auch zum Archivieren von Nachrichten auf dem iPhone verwendet werden, da er in der Fotos-App gespeichert wird. Allerdings kann es irgendwann eine Herausforderung sein, da Sie manuell nach den gewünschten Nachrichten suchen müssen und Ihr Telefon aufgrund dieser neuen Dateien viel Speicherplatz beansprucht.
Wenn es Ihnen nichts ausmacht, erfahren Sie hier, wie Sie Nachrichten auf dem iPhone archivieren, indem Sie Screenshots machen:
1. Für iPhones mit Touch ID: Gehen Sie zur App „Nachrichten“ und wählen Sie dann die gewünschte Nachricht aus. Machen Sie einen Screenshot, indem Sie die Tasten „Home“ und „Power“ drücken.
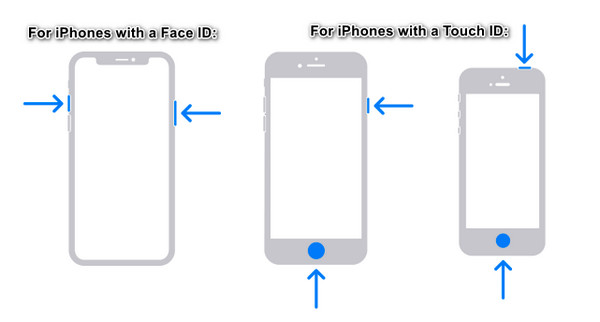
2. Für iPhones mit Face ID: Sobald Sie die gewünschte Nachricht zum Archivieren geöffnet haben, drücken Sie gleichzeitig die Tasten „Seite“ und „Lautstärke erhöhen“.
Speichern Sie wichtige Textnachrichten auf dem iPhone über Notizen
Wenn Sie nun eine bestimmte Textnachricht auf dem iPhone archivieren möchten, sollten Sie die Verwendung von Notizen in Betracht ziehen. Sie müssen lediglich die iPhone-Textnachrichten kopieren und einfügen. Anschließend können Sie diese Nachrichten direkt aus der Nachrichten-App entfernen. Beim Kopieren und Einfügen werden jedoch keine Details wie Absender und Nummer berücksichtigt, wenn Sie Notes zum Archivieren von Nachrichten auf dem iPhone verwenden.
Schritt 1.Öffnen Sie die App „Nachrichten“ und gehen Sie dann zu der Nachricht, die Sie archivieren möchten. Drücken Sie lange auf den Text, um die Optionen anzuzeigen, und wählen Sie „Kopieren“.
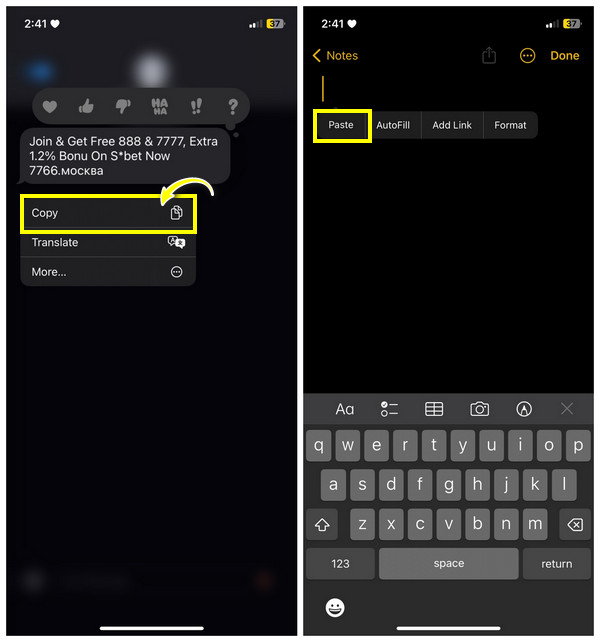
Schritt 2.Gehen Sie zu „Notizen“ und beginnen Sie eine neue, indem Sie auf die Schaltfläche „Papier“ tippen. Tippen Sie irgendwo in den leeren Bereich und wählen Sie „Einfügen“.
So archivieren Sie Nachrichten auf dem iPhone über iCloud in der Cloud
Angenommen, die Kontaktdaten sind für Sie neben den Nachrichten von entscheidender Bedeutung. Verwenden Sie iCloud, um Nachrichten auf dem iPhone zu archivieren. Neben Textnachrichten unterstützt iCloud auch die Sicherung von Kontakten, Musik, Fotos und mehr. Wenn Sie jedoch so viele Nachrichten archivieren oder sichern müssen, kann der freie Speicherplatz von 5 GB schnell erschöpft sein, sodass Sie für zusätzlichen Speicherplatz bezahlen müssen, um mit der Archivierung neuer Nachrichten fortfahren zu können.
Wenn Sie über genügend Cloud-Speicherplatz verfügen, können Sie die folgenden Schritte ausführen, um iPhone-Textnachrichten zu archivieren:
Schritt 1.Stellen Sie sicher, dass Sie über ein starkes WLAN-Netzwerk verfügen, um Schwierigkeiten bei der Synchronisierung Ihrer iPhone-Nachrichten zu vermeiden.
Schritt 2.Öffnen Sie dann „Einstellungen“, tippen Sie auf Ihren „Namen“ und wählen Sie „iCloud“. Suchen Sie im Abschnitt „Apps mit iCloud“ nach „Nachrichten“. Bitte aktivieren Sie es. Ihre iPhone-Textnachrichten werden sofort mit iCloud synchronisiert!
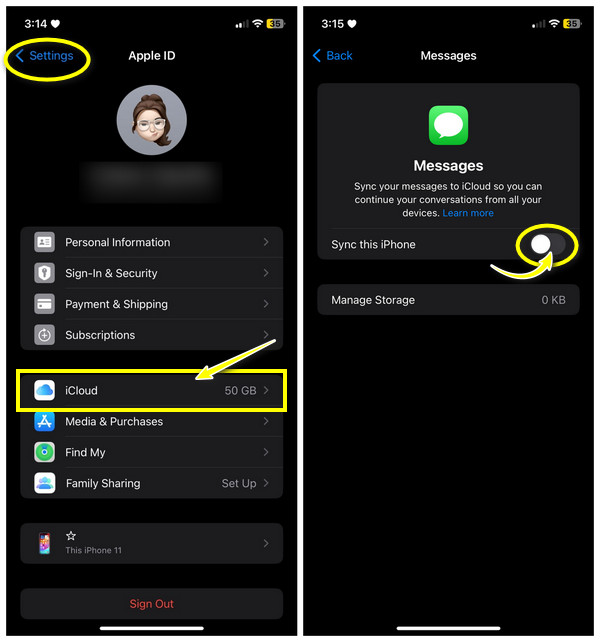
Verwenden Sie iTunes, um Ihre Nachrichten auf dem iPhone 15/14/13/12 zu synchronisieren
Wie iCloud kann auch iTunes Sichern Sie iPhone-Nachrichten, Fotos, Videos usw. Während Sie Nachrichten mit iTunes auf dem iPhone archivieren können, müssen Sie sicherstellen, dass die Nachrichten nicht mit iCloud synchronisiert werden. Außerdem können Sie nicht nur Nachrichten sichern. Darüber hinaus löscht iTunes vorhandene Daten auf Ihrem iPhone, sobald Sie sie aus einem Backup wiederherstellen. Obwohl dies bei iTunes der Fall ist, ist es bei der Archivierung von Textnachrichten immer noch effektiv.
Sobald Sie bereit sind, erfahren Sie hier, wie Sie Nachrichten mit iTunes auf dem iPhone archivieren:
Schritt 1.Laden Sie die neue Version von iTunes auf Ihren Computer herunter. Bereiten Sie dann ein USB-Kabel vor, um Ihr iPhone daran anzuschließen. Stellen Sie sicher, dass Sie auf Ihrem iPhone auf „Vertrauen“ tippen.
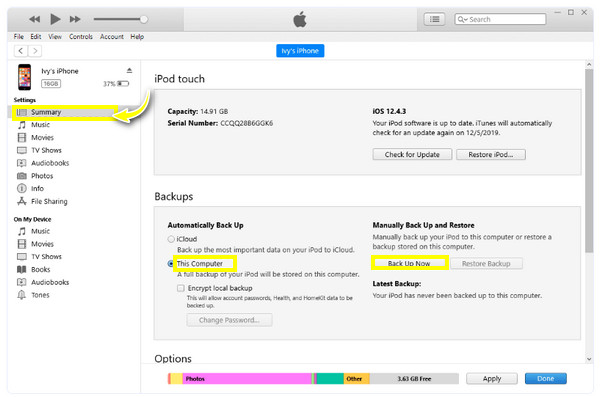
Schritt 2.Klicken Sie im iTunes-Bildschirm oben auf die Schaltfläche „Gerät“ oder auf Ihr iPhone und anschließend auf die Registerkarte „Zusammenfassung“. Klicken Sie unter „Backups“ auf das Optionsfeld „Dieser Computer“ und tippen Sie dann auf „Jetzt sichern“, um zu beginnen.
FAQs zum Archivieren von Nachrichten auf dem iPhone
-
Können Sie iMessages auf einem iPhone archivieren?
Leider bietet das iPhone keine direkte Möglichkeit, Nachrichten, einschließlich iMessages, zu archivieren. Sobald der Empfänger sie liest, wird die Nachricht verschlüsselt. Es gibt jedoch viele Möglichkeiten, dies zu erreichen, z. B. das Erstellen von Screenshots, über Notizen, iCloud und andere, die besprochen wurden.
-
Wie kann ich ganz einfach Screenshots machen, um Nachrichten auf dem iPhone zu archivieren?
Neben der Verwendung der Tasten können Sie auch Assistive Touch verwenden, um Ihren Bildschirm aufzunehmen. Tippen Sie darauf, gehen Sie zu „Gerät“, gehen Sie zu „Mehr“ und tippen Sie auf den Pfeil, um die Option „Screenshot“ anzuzeigen. Wenn es auf Ihrem iPhone nicht aktiviert ist, suchen Sie nach Einstellungen, Eingabehilfen und suchen Sie nach Touch.
-
Welchen Sinn hat es, zu lernen, wie man Nachrichten auf dem iPhone archiviert?
Durch das Archivieren von Textnachrichten erhalten Sie eine Aufzeichnung des Austauschs, die der Empfänger oder andere Personen nicht mehr ändern können, nachdem die Nachrichten aus ihrem Konto entfernt wurden. Außerdem ist es wichtig, wenn Sie versehentlich Nachrichten gelöscht haben.
-
Kann ich E-Mails direkt auf dem iPhone archivieren?
Ja. Sie können E-Mails direkt in das Archiv übertragen, um zu verhindern, dass Ihr Posteingang überfüllt wird. Alle archivierten E-Mails bleiben im Ordner, sofern Sie sie nicht löschen.
-
Wie verwenden Sie den Finder, um Nachrichten auf dem iPhone zu archivieren?
Wenn Sie das neueste Mac OS verwendet haben, können Sie iTunes nicht mehr verwenden; Verwenden Sie stattdessen den Finder, um Nachrichten zu archivieren. Schließen Sie dazu Ihr iPhone an und starten Sie dann den Finder. Gehen Sie zur Registerkarte „Allgemein“, um die Sicherungsoption anzuzeigen. Klicken Sie auf Jetzt sichern.
Abschluss
Archivieren ist die Antwort, wenn Sie Nachrichten entfernen, aber nicht verlieren möchten! Sie können Nachrichten auf dem iPhone über Screenshots, Notizen, iCloud oder iTunes archivieren, es kann jedoch zu Problemen kommen, z. B. zu wenig Cloud-Speicherplatz, keine Möglichkeit zur selektiven Sicherung usw. So erfahren Sie mehr über die AnyRec PhoneMover Werkzeug ist von entscheidender Bedeutung. Es ist Ihre ideale Lösung zum nahtlosen und schnellen Sichern von Textnachrichten, Fotos, Kontakten, Videos und Musik, ohne dass dies Auswirkungen auf vorhandene Daten hat. Erreichen Sie mit diesem Datenübertragungstool nichts als Großes.
100% Sicher
