Konvertieren, bearbeiten und komprimieren Sie Videos/Audios in über 1000 Formaten.
Ultimativer Leitfaden zur Aktivierung der GPU-Beschleunigung in AnyRec-Software
Bleibt Ihr Computer immer hängen, wenn Sie Videos bearbeiten oder konvertieren? Es muss sehr lästig sein, nichts zu tun, als nur auf die Pufferung zu warten. In diesem Fall müssen Sie die GPU-Beschleunigung aktivieren, um die Geschwindigkeit der Bildverarbeitung und des Ladens von Software zu verbessern. Lesen Sie diesen Artikel, um mehr über die Liste der von der AnyRec-Software unterstützten GPU-Modelle und die detaillierten Schritte zum Aktivieren der GPU-Beschleunigung zu erfahren.
Guide-Liste
Teil 1: Vollständige Einführung in die GPU-Beschleunigung Teil 2: GPU-Modelle, die GPU-Beschleunigung auf AnyRec-Software unterstützen Teil 3: So aktivieren Sie die GPU-Beschleunigung unter Windows/MacTeil 1: Vollständige Einführung in die GPU-Beschleunigung
GPU oder Graphic Processing Unit ist ein visueller Prozessor, der sich mit der Bildanzeige auf Ihren Computern, Mobiltelefonen, Spielkonsolen usw. befasst. Er hilft Ihrem Gerät, den Speicher zu manipulieren und zu verändern, um die Erstellung von Bildern zu beschleunigen. Es wird immer verwendet, um das 3D-Rendering in den Spielen zu zeigen, aber es spielt auch eine wesentliche Rolle bei der Verarbeitung von Video- und Bildsoftware, wie AnyRec Video Converter.
Die Verwendung der GPU-Beschleunigung hilft Ihrem Gerät, die Arbeit mit Parallelverarbeitung und schnelleren Algorithmen wie Rendering und Matrixmultiplikation zu beschleunigen. Damit erhalten Sie eine hervorragende Benutzererfahrung, wenn Sie Ihre Videos bearbeiten, Spiele spielen oder Videos aufnehmen. Jetzt können Sie die Liste der GPU-Modelle überprüfen, die die GPU-Beschleunigung auf Ihrem Computer unterstützen.
Teil 2: GPU-Modelle, die GPU-Beschleunigung auf AnyRec-Software unterstützen
Bevor Sie lernen, wie Sie die GPU-Beschleunigung auf Ihrem Computer aktivieren, sollten Sie zunächst prüfen, ob Ihr GPU-Modell diese Funktion unterstützt. Um das GPU-Modell unter Windows zu überprüfen, können Sie zur App „Einstellungen“ gehen und das Bedienfeld „Anzeige“ auswählen. Scrollen Sie nach unten, um auf die Schaltfläche Erweiterte Anzeigeeinstellungen zu klicken, und dann können Sie alle Anzeigeinformationen auf Ihrem Computer überprüfen.
Hier ist eine Liste der unterstützten GPU-Modelle von drei Haupt-GPU-Marken, darunter Intel, NVIDIA und AMD.
| Marke | Serie | Modellnummer |
Intel  | HD-Grafik | Intel HD-Grafik 510, 515, 520, 530, 610, 615, 620, 630, 2000, 2500, 3000, 4000, 4200, 4400, 4600, 5300, 5500, 5600, 6000. |
| Iris-Grafiken | Intel Iris-Grafik 540, 550, 5100, 6100; Intel Iris Pro-Grafik 580, 5200, 6200; Intel Iris Plus-Grafik 640, 650. | |
NVIDIA NVENC/CUDA  | GeForce | GeForce GT 430, 440, 520, 610, 620, 630, 640, 705, 730, 740; GeForce GTX 460, 465, 470, 480, 570, 580, 590, 650, 660, 670, 680, 690, 750, 760, 770, 780, 950, 960, 970, 980, 1050, 1060, 1070, 1080; GeForce RTX 2060, 2070, 2080, 3060, 3070, 3080, 3090. |
| Tesla | Tesla K10, K20, K40, K80, M40, M60, P4, P40, P100, C2075, C2050, C2070. | |
| Quadro | Quadro RTX 4000, 5000, 6000, 8000; Quadro P400, P600, P620, P1000, P2000, P2200, P5000, P6000. | |
AMD-APP  | Radeon | Radeon HD 6990, 6970, 6950, 6870, 6850, 6790, 6770, 6750, 6450. |
| ATI-Radeon | ATI Radeon HD 890, 4870 X2, 4870, 4850, 4830, 4770, 4600-Serie (4670/4650), 4550, 4300-Serie, 5970, 5870 Eyefinity 6, 5870, 5850, 5830, 5770, 5750, 5570, 5670, 5 5450. | |
| AMD-Radeon | AMD Radeon HD 6900M-Serie, 6800M-Serie, 6700M, HD 6600M-Serie, 6500M-Serie, 6400M-Serie, 6300M-Serie. | |
| ATI Mobility Radeon | ATI Mobility Radeon HD 5870, 5850, 5830, 5770, 5750, 5730, 5650, 5400-Serie (5430/5450/5470), 5450, 5430, 5165-Serie, 5145-Serie, 44870, 4860, 4850, 4830, 4600, 4300, 560-V-Serie, 550-V-Serie, 540-V-Serie, 530-V-Serie. |
Sie können die GPU-Beschleunigungsmodelle auch auf den offiziellen Websites Ihrer GPU überprüfen. Zusätzlich zu den GPU-Beschleunigungsmodellen müssen Sie auch sicherstellen, dass Ihr Computersystem die unten aufgeführten Mindestanforderungen erfüllt:
| Betriebssystem | OS Version | Prozessor | Freier Festplattenspeicher | RAM |
| Windows | Windows 10/8/7/Vista/XP | > 750 MHz Intel- oder AMD-CPU | > 100MB | > 256 MB |
| Mac | Mac OS 11, 10.15, 10.14, 10.13, 10.12, 10.11, 10.10, 10.9, 10.8, 10.7. | > 1 GHz Intel-Prozessor oder höher | > 100MB | > 512 MB |
Teil 3: So aktivieren Sie die GPU-Beschleunigung unter Windows/Mac
Wenn Ihr Computersystem und Ihre GPU-Modelle die oben aufgeführten Anforderungen erfüllen, können Sie die folgenden Schritte ausführen, um die GPU-Beschleunigung zu aktivieren und eine reibungslosere Benutzererfahrung zu erzielen.
1. Für Intel Quick Sync Video unter Windows
Für Windows-Benutzer stellt dieser Beitrag Intel Quick Sync Video als Beispiel dar:
Schritt 1.Gehen Sie zur offiziellen Microsoft-Seite und laden Sie die neuesten Intel-Grafiktreiber auf Ihren Computer herunter. Klicken Sie dann mit der rechten Maustaste auf den leeren Bereich des Desktops, wählen Sie die Bildschirmauflösung Option und klicken Sie auf die Löschen Schaltfläche zum Löschen inaktiver Videoausgänge.
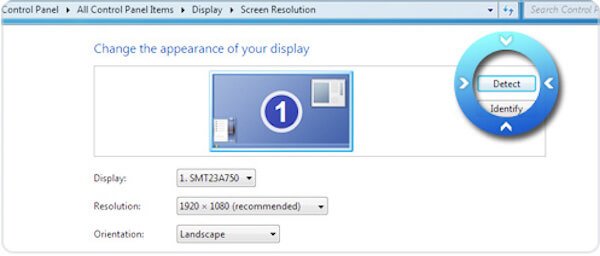
Für Windows 10-Benutzer können Sie mit der rechten Maustaste auf den Desktop klicken und die Option Anzeigeeinstellungen auswählen. Scrollen Sie dann nach unten, um die Schaltfläche Erweiterte Anzeigeeinstellungen auszuwählen, und klicken Sie auf Oben löschen Taste.
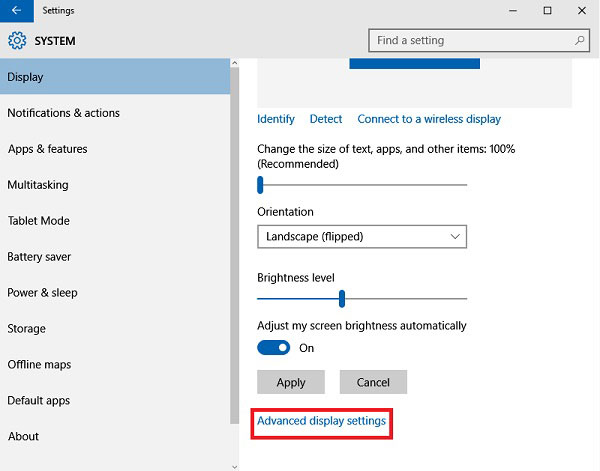
Schritt 2.Im Display-Menü können Sie die gelöschte Display-Ausgabe für auswählen Intel (R) HD-Grafik Ausgang. Wählen Sie dann die Versuchen Sie trotzdem, eine Verbindung herzustellen: VGA Option in der Mehrere Displays Speisekarte. Klicken Sie danach auf die Anwenden Taste, um die Einstellungen zu speichern.
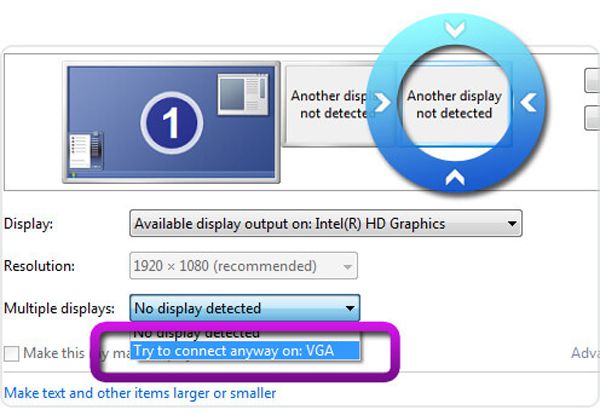
Schritt 3.Stellen Sie sicher, dass Sie die Hauptanzeige auswählen, und wählen Sie dann die aus Erweitern Sie diese Displays aus dem Dropdown-Menü Mehrere Anzeigen. Klicken Sie dann auf die Anwenden und OK Schaltflächen zum Starten der GPU-Beschleunigung.
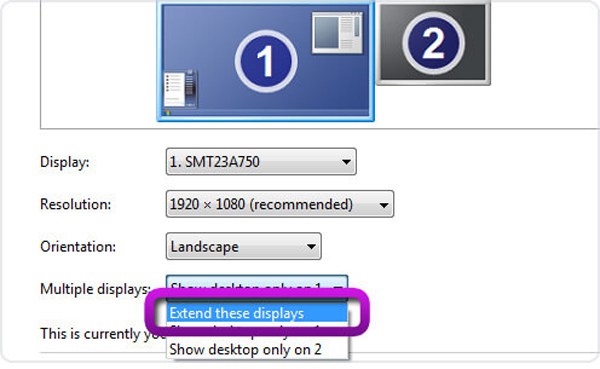
2. Deaktivieren Sie die automatische Grafikumschaltung auf dem Mac
Um auf die GPU-Beschleunigung auf dem Mac zuzugreifen, können Sie die automatische Grafikumschaltung deaktivieren, wodurch die Verarbeitungsgeschwindigkeit verlangsamt wird, um Ihren Akku zu schonen. Drücke den Apfel Menü und wählen Sie die Systemeinstellungen Möglichkeit. Wählen Sie dann die aus Batterie Registerkarte und deaktivieren Sie die Automatische Grafikumschaltung Möglichkeit. Auf diese Weise können Sie immer die schnellste Geschwindigkeit zum Laufen erreichen Video-Editoren, Konverter und Spiele.
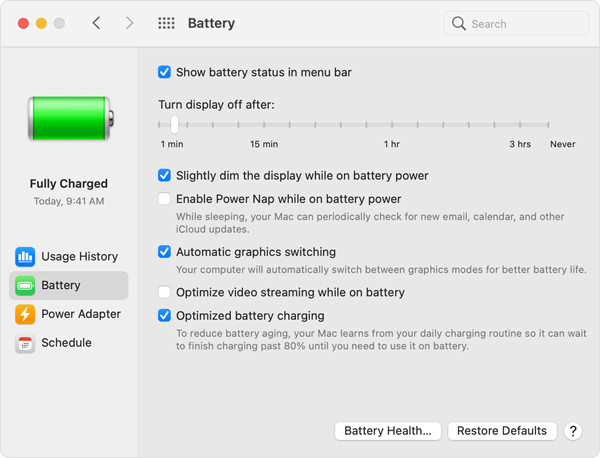
Dann können Sie die GPU-Beschleunigung auf AnyRec Video Converter anwenden, um den Konvertierungsprozess auf das 50-fache zu beschleunigen. Führen Sie die Software auf Ihrem Computer aus und wählen Sie die Einstellungen Option aus dem Dropdown-Menü. In dem Allgemein Registerkarte können Sie das ankreuzen Hardwarebeschleunigung aktivieren Option und klicken Sie auf die Wählen Sie lieber Menü, um die gewünschte GPU-Beschleunigung auszuwählen.
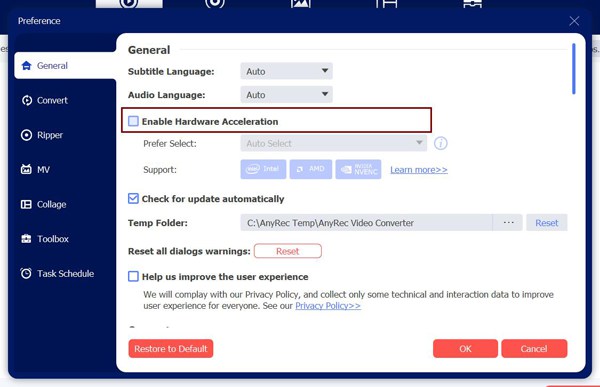

Konvertieren Sie beliebige Dateien in über 1000 Audio- und Videoformate, einschließlich MP4, AVI, WMA, FLAC usw.
Passen Sie die Videoparameter wie Codec, Auflösung, Bildrate und Qualität an.
Bieten Sie zusätzliche Bearbeitungswerkzeuge zum Zuschneiden, Trimmen, Drehen, Zusammenführen, Hinzufügen von Effekten und mehr.
Verbessern Sie die Videoqualität, erhöhen Sie die Lautstärke, erstellen Sie 3D-Videos und passen Sie die Videogeschwindigkeit ganz einfach an.
Sicherer Download
Sicherer Download
Abschluss
Sie haben gelernt, wie Sie die GPU-Beschleunigung auf Ihrem Computer aktivieren. Es ist eine wichtige Funktion, die Ihnen hilft, schneller mit Bildern und Videos umzugehen. AnyRec-Software unterstützt auch die GPU-Beschleunigung, um die Pufferung während der Bearbeitung, Konvertierung oder Komprimierung zu verringern. Teilen Sie diesen Beitrag mit Ihren Freunden, die jetzt die gleichen Probleme haben.
