Fesseln Sie Ihr Publikum: Fügen Sie Ihren Videos Untertitel und Bildunterschriften hinzu
Durch das Hinzufügen von Untertiteln und Bildunterschriften zu Videos können Sie die Zugänglichkeit und Benutzerfreundlichkeit Ihres Videos erheblich verbessern. Untertitel und Bildunterschriften bieten eine schriftliche Version des gesprochenen Dialogs und machen den Videoinhalt für Menschen mit Hörbehinderungen oder Menschen, die die gesprochene Sprache nicht fließend sprechen, zugänglicher. Darüber hinaus können Untertitel und Bildunterschriften das allgemeine Benutzererlebnis verbessern, indem sie den Zuschauern helfen, den Inhalt des Videos besser zu verstehen, selbst in lauten oder ablenkenden Umgebungen.
Aus diesem Artikel können Sie Fügen Sie Ihren Videos Bildunterschriften und Untertitel hinzu auf Ihrem Windows- und Mac-Computer. Es gibt weder eine Dateigrößenbeschränkung noch ein inkompatibles Videoformat. Sie können Ihr Video ganz einfach mit Untertiteln speichern.
Guide-Liste
Teil 1: Fügen Sie jedem Video auf Windows und Mac Untertitel und Bildunterschriften hinzu Teil 2: Hinzufügen von Untertiteln und Bildunterschriften zu einem Video online Teil 3: So erstellen Sie benutzerdefinierte SRT-Dateien für Videountertitel Teil 4: Häufig gestellte Fragen zum Hinzufügen von Untertiteln zu Ihrem VideoTeil 1: Fügen Sie jedem Video auf Windows und Mac Untertitel und Bildunterschriften hinzu
Wenn Sie einem Video in wenigen Minuten Untertitel hinzufügen möchten, egal ob manuelle Texte oder Dateieingaben, können Sie AnyRec Video Converter verwenden. Diese Software kann verschiedene Untertiteldateien hinzufügen und Parameter für sie festlegen. Und mit Hilfe von AnyRec können Sie Beschriftungen mit unterschiedlichen Textgrößen und Schriftarten hinzufügen.

Passen Sie Ihre Untertitel und Bildunterschriften mit Größe, Schriftart usw. an.
Fügen Sie Untertitel zu verschiedenen Videoformaten wie MP4, AVI, MOV usw. hinzu.
Geben Sie alle Untertitelformate ein, einschließlich SRT, VTT oder SSA.
Bildunterschriften oder Untertitel mit einem Wasserzeichenentferner entfernen.
Sicherer Download
Sicherer Download
Schritt 1.Wenn Sie AnyRec öffnen, klicken Sie auf dem Hauptbildschirm auf die Schaltfläche „Hinzufügen“ mit einem großen Pluszeichen, um eine Videodatei hinzuzufügen. Oder Sie können auf dem Bildschirm auf die Schaltfläche „Dateien hinzufügen“ klicken, um „Dateien hinzuzufügen“.
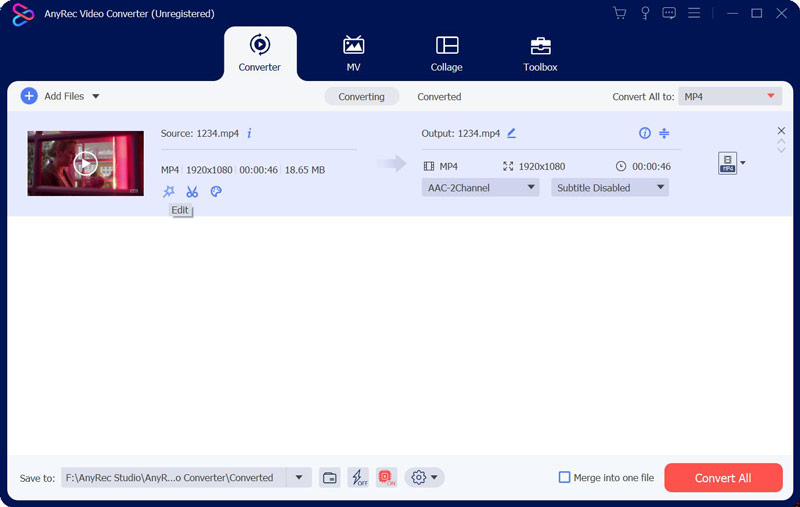
Schritt 2.Nachdem Sie Dateien hinzugefügt haben, können Sie auf die Schaltfläche „Bearbeiten“ klicken. Klicken Sie im Bearbeitungsbildschirm oben auf die Schaltfläche „Untertitel“ und tippen Sie, um die „Untertitel“-Datei einzugeben. Und Sie können Schriftart, Farbe, Position und andere anpassen.
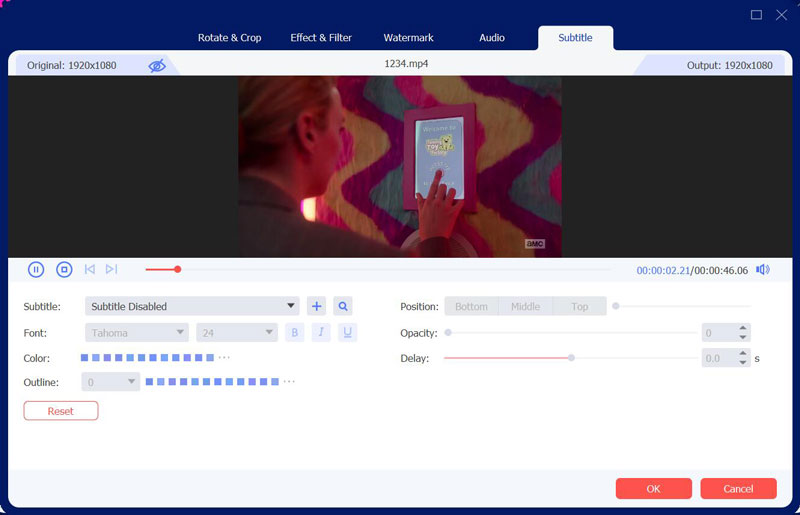
Schritt 3.Um Bildunterschriften zu erstellen, klicken Sie im Hauptbildschirm auf die Schaltfläche „Toolbox“. Klicken Sie dann auf die Schaltfläche „Video-Wasserzeichen“. Und klicken Sie im Hauptbildschirm auf die Schaltfläche „Hinzufügen“, um Dateien hinzuzufügen.
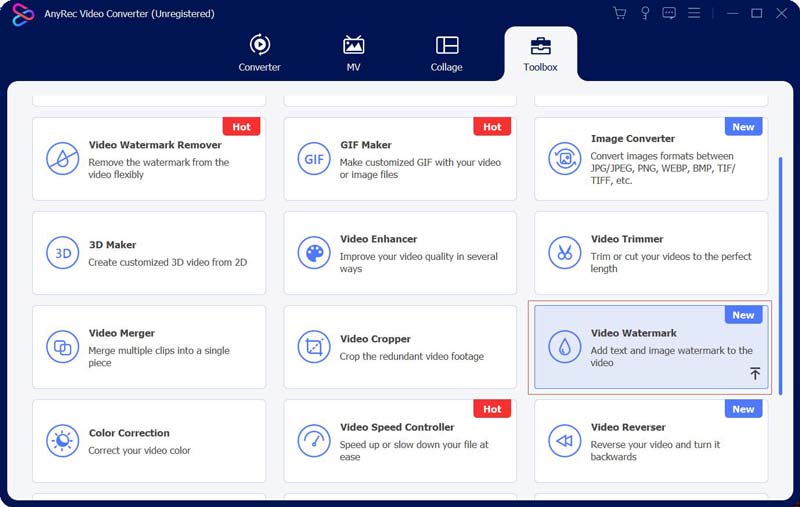
Schritt 4.Sie können auf die Schaltfläche „Textwasserzeichen“ klicken, um Beschriftungen hinzuzufügen. Sie können die Anzeigedauer der Beschriftung anpassen. Sie können auch Schriftart, Farbe usw. festlegen. Klicken Sie dann auf die Schaltfläche „Textwasserzeichen“, um mehrere Beschriftungen hinzuzufügen.
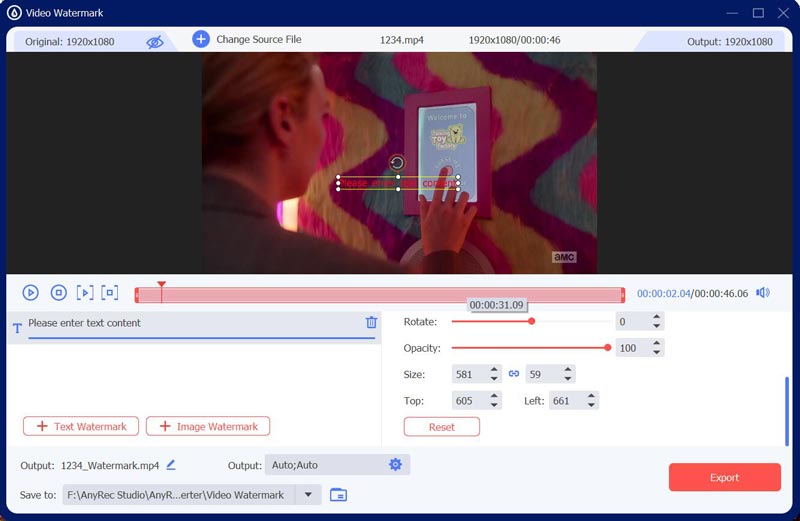
Teil 2: Hinzufügen von Untertiteln und Bildunterschriften zu einem Video online
VEED ist ein einfaches und benutzerfreundliches Online-Videobearbeitungstool, mit dem Sie Ihren Videos schnell Untertitel hinzufügen können. Darüber hinaus bietet diese Seite drei verschiedene Methoden zum Hinzufügen von Untertiteln und Bildunterschriften zu Videos.
Schritt 1.Öffnen Sie die VEED-Site und dann können Sie Ihr Video hochladen, indem Sie auf die Schaltfläche „Hinzufügen“ klicken. Oder Sie können Ihre Videodatei direkt per Drag & Drop in das Rahmenfeld ziehen.
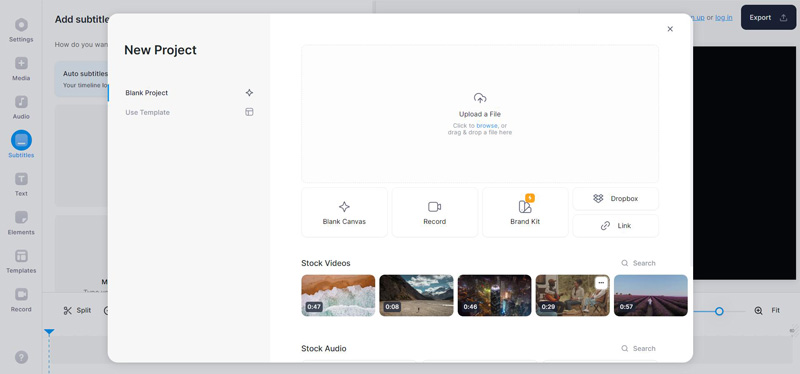
Schritt 2.Klicken Sie dann im linken Bereich auf die Schaltfläche „Untertitel“. Und es gibt drei Methoden, Untertitel hinzuzufügen. Sie können Untertitel automatisch hinzufügen oder manuell generieren.
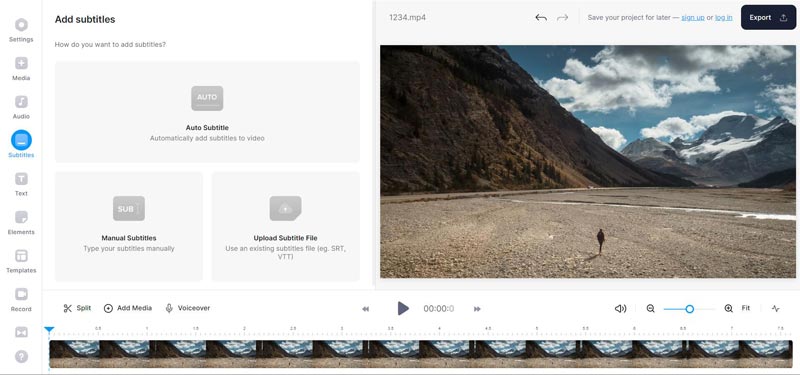
Schritt 3.Wenn Sie Untertitel automatisch hinzufügen möchten, klicken Sie auf die Schaltfläche „Automatische Untertitel“. Anschließend sollten Sie die Sprechsprache für Ihr Video auswählen und auf die Schaltfläche „Untertitel erstellen“ klicken.
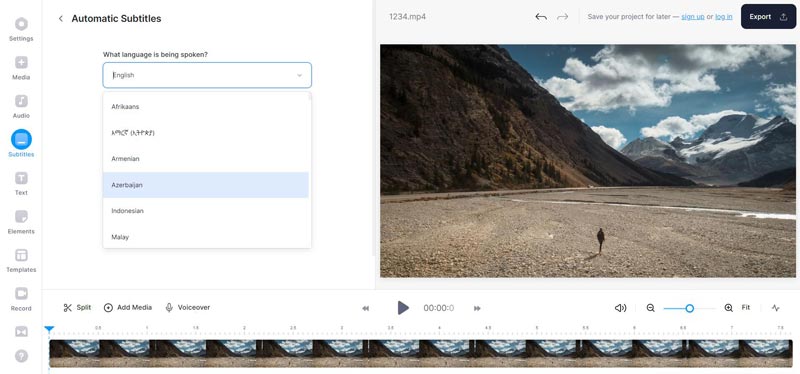
Schritt 4.Wenn Sie Textuntertitel erstellen möchten, klicken Sie auf die Schaltfläche „Manuelle Untertitel“. Und dann schreiben Sie Untertitel und legen Sie die Dauer Ihrer Untertitel fest. Sie können auch die Sprache, Schriftart und andere Einstellungen auswählen.
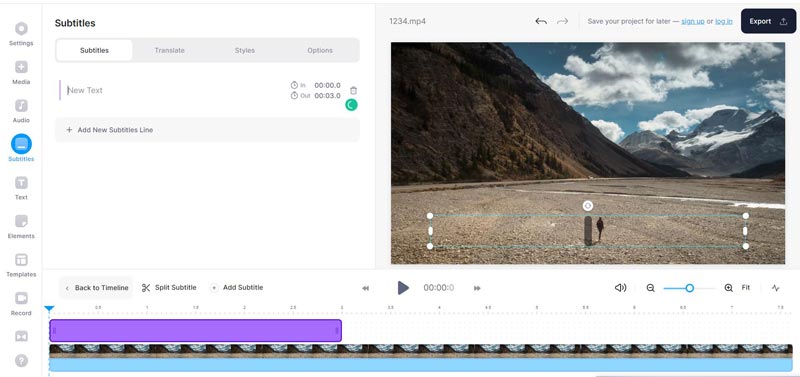
Schritt 5.Die dritte Methode besteht darin, Untertiteldateien hinzuzufügen. Sie können auf die Schaltfläche „Untertiteldatei hochladen“ klicken. Nachdem Sie die Untertitel und Untertitel zum Video hinzugefügt haben, können Sie oben auf die Schaltfläche „Exportieren“ klicken, um Ihr Video herunterzuladen.
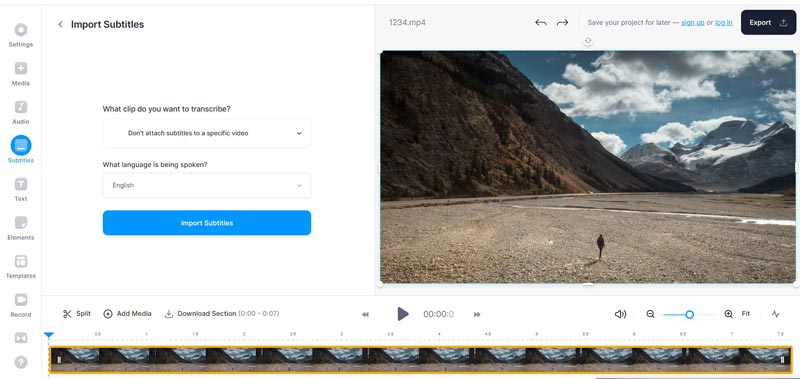
Teil 3: So erstellen Sie benutzerdefinierte SRT-Dateien für Videountertitel
Aegisub ist ein leistungsstarkes und beliebtes Tool zum Erstellen und Bearbeiten von Untertiteldateien. Wenn Sie dem Video Untertitel und Untertiteldateien hinzufügen möchten, können Sie diese Software verwenden. Du kannst Untertitel in iMovie hinzufügen, AnyRec Video Converter, VLC oder andere Videobearbeitungssoftware, wenn Sie eine Untertiteldatei haben.
Schritt 1.Öffnen Sie Aegisub und erstellen Sie ein neues Projekt, indem Sie unter „Datei“ auf die Schaltfläche „Neu“ klicken. Klicken Sie dann auf die Schaltfläche „Untertitel“, um die Datei zu erstellen.
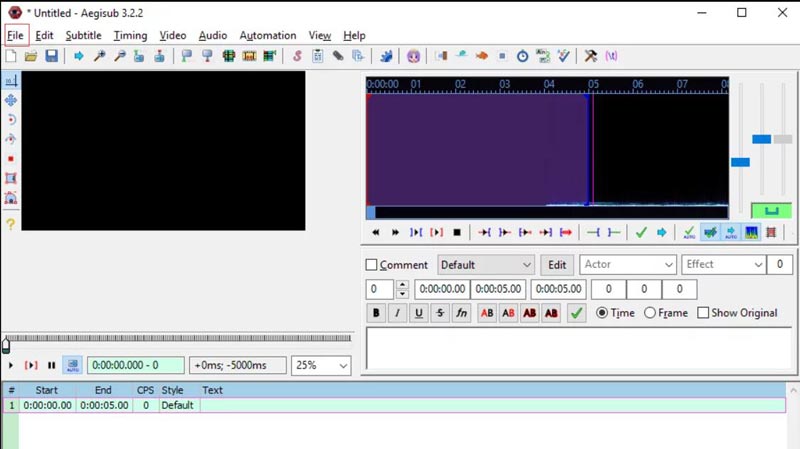
Schritt 2.Klicken Sie auf die Schaltfläche „FPS festlegen“ und wählen Sie die Bildrate aus. Dies ist wichtig, da dadurch sichergestellt wird, dass Ihre Untertitel mit dem Ton synchron sind.
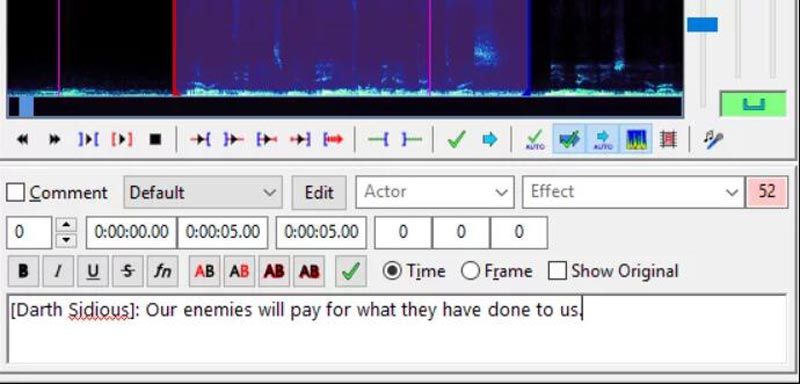
Schritt 3.Importieren Sie Ihr Video, indem Sie auf die Schaltfläche „Video“ klicken. Klicken Sie dann auf die Schaltfläche „Untertitel“, um den Text einzugeben und die Start- und Endzeit festzulegen.
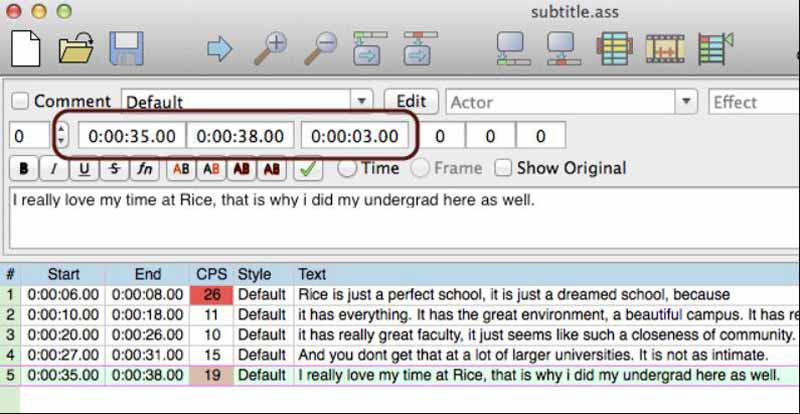
Schritt 4.Wenn Sie fertig sind, speichern Sie Ihre Untertiteldatei, indem Sie unter „Datei“ auf die Schaltfläche „Speichern“ klicken. Aegisub unterstützt verschiedene Untertitelformate, darunter SRT und ASS.
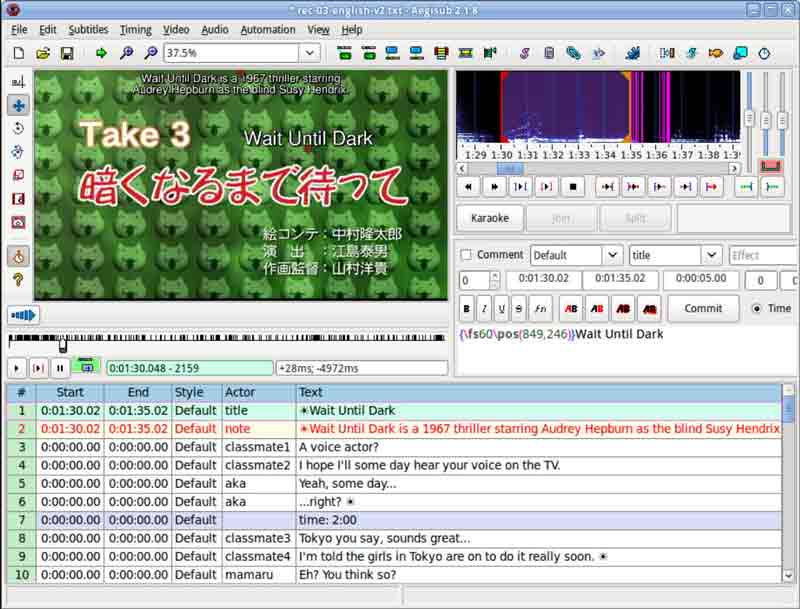
Teil 4: Häufig gestellte Fragen zum Hinzufügen von Untertiteln zu Ihrem Video
-
Welche Dateiformate sollte ich für meine Untertitel oder Bildunterschriften verwenden?
Die gebräuchlichsten Dateiformate für Untertitel oder Beschriftungen sind SRT, VTT und SCC. Unterschiedliche Videoplattformen erfordern jedoch möglicherweise unterschiedliche Dateiformate. Überprüfen Sie daher die Richtlinien der Plattform, bevor Sie Ihr Video hochladen.
-
Wie stelle ich sicher, dass meine Untertitel korrekt sind?
Die genaueste Methode zum Erstellen von Untertiteln oder Beschriftungen besteht darin, den Ton manuell zu transkribieren. Wenn Sie eine automatische Spracherkennungssoftware verwenden, überprüfen und bearbeiten Sie die Untertitel auf Genauigkeit und Vollständigkeit.
-
Kann ich automatische Untertitelungssoftware für meine Videos verwenden?
Ja. Während automatische Untertitelungssoftware ein hilfreiches Werkzeug zum schnellen Generieren von Untertiteln sein kann, ist sie nur manchmal genau und erfordert möglicherweise eine erhebliche Bearbeitung für Klarheit und Korrektheit. Aus diesem Grund können Sie, wenn Sie genaue Untertitel und Beschriftungen oder irrelevante Untertitel mit Audio wünschen, die Beschriftungen manuell mit Text versehen.
Abschluss
Zusammenfassend lässt sich sagen, dass das Hinzufügen von Untertiteln und Bildunterschriften zu Ihren Videoinhalten die Zugänglichkeit und das Engagement für die Zuschauer erheblich verbessern kann. Mit den in diesem Artikel beschriebenen Schritten verfügen Sie jetzt über das Wissen und die Werkzeuge, um Ihre Untertiteldateien entweder mit einer Videobearbeitungssoftware oder einem Online-Tool zur Erstellung von Untertiteln zu erstellen. Und AnyRec Video Converter kann Ihnen schnell helfen Text zum Video hinzufügen Konvertieren Sie es dann in ein geeignetes Format, um es mit anderen zu teilen.
Sicherer Download
Sicherer Download
