6 Möglichkeiten zum Aufnehmen von Audio auf dem Mac [Intern und extern]
Mac unterstützt keine interne Audioaufnahme. Sie benötigen daher eine interne Audioaufnahmesoftware, um Systemaudio auf einem Mac aufzunehmen. Darüber hinaus gibt es viele Szenarien, in denen Sie Audio auf dem Mac von internen und externen Quellen aufnehmen müssen.
| Werkzeug | Warum Sie es wählen sollten |
| AnyRec Screen Recorder | Nehmen Sie System- und Mikrofoneingaben auf dem Mac flexibel auf. |
| QuickTime Player + BlackHole | Nehmen Sie internen Ton auf dem Mac über einen virtuellen Treiber auf. |
| Sprachnotizen | Nehmen Sie Sprache auf und synchronisieren Sie sie auf iOS- und Mac-Geräten. |
| Audacity + BlackHole | Systemsound auf dem Mac aufnehmen. |
| Garage Band | Nehmen Sie Gesang und Instrumente in mehreren Audiospuren auf. |
| Zoom + QuickTime Player | Nehmen Sie vorübergehend Computer-Audio auf. |
Nehmen Sie mit AnyRec Screen Recorder interne und externe Audiodaten auf dem Mac auf
Am besten geeignet für: Einfache Mac-Audioaufnahmen (aus allen Quellen) für Anfänger.
Sie können Browser-Audio, Programm-Audio, Mikrofon-Sound, Online-Kurse, Vorlesungen, Online-Musik, Voiceovers und fast alle Sounds auf dem Mac aufnehmen, indem Sie AnyRec Screen RecorderNeben dem Audiorecorder können Sie unerwünschte Audioclips vor dem Exportieren zuschneiden. Wenn Sie stundenlang Wiedergabelisten und andere Audiodateien aufnehmen möchten, können Sie eine Aufgabe planen, um Audioaufnahmen automatisch zu starten und zu stoppen. Darüber hinaus erfüllen der Videorecorder, der Windows-Recorder, der Game-Recorder und das Bildschirmaufnahme-Tool Ihre Anforderungen in den meisten Fällen.

Nehmen Sie System-Audio und Mikrofon-Audio gleichzeitig oder separat auf dem Mac auf.
Schneiden, konvertieren und komprimieren Sie Audioaufnahmen.
Exportieren Sie Audio in MP3, M4A, WMA, FLAC, CAF, OGG und OPUS.
Nehmen Sie Audio auf MacBook Air/Pro bis macOS 26 Tehoe auf.
Sicherer Download
Sicherer Download
1. Öffnen Sie den AnyRec Screen Recorder. Klicken Sie auf die Schaltfläche „Audio Recorder“.

2. Schalten Sie die Umschalttasten „Systemsound“ und „Mikrofon“ entsprechend Ihren Anforderungen ein.

3. Klicken Sie auf die Schaltfläche „REC“, um die Mac-Audioaufnahme zu starten. Sobald Sie die Aufnahme beendet haben, können Sie die Audiodatei im Programm vorhören, zuschneiden, speichern oder teilen.

Sicherer Download
Sicherer Download
Internes Audio auf dem Mac mit QuickTime Player + BlackHole aufnehmen
Am besten für: Einfache Audioaufnahme und anschließendes Speichern im M4A-Format auf dem Mac.
Die meisten Mac-Nutzer kennen den QuickTime Player als leistungsstarken Mediaplayer und -rekorder. Wenn Sie jedoch zum ersten Mal Mac-Audio mit dem QuickTime Player aufnehmen, müssen Sie zunächst BlackHole 2ch oder das Soundflower-Add-on installieren. Ändern Sie die Toneinstellungen mit diesem virtuellen Audioaufnahmetool. Anschließend können Sie eine interne Audioaufnahme auf dem Mac durchführen. Dies funktioniert auch mit dem Audiorecorder des Tastenkombination Befehl Umschalt und 5 Kombinationen auf dem Mac.
- 1. Laden Sie BlackHole von der offiziellen Website herunter.
- 2. Installieren Sie das Programm gemäß den Anweisungen auf dem Bildschirm. Öffnen Sie QuickTime Player über das Launchpad. Sie finden QuickTime auch, indem Sie Befehl, Umschalt und 5 auf Ihrer Tastatur drücken.
- 3. Klappen Sie die obere Liste „Datei“ auf. Klicken Sie in dieser Liste auf „Neue Audioaufnahme“.
- 4. Klicken Sie auf das weiße Pfeilsymbol. Wählen Sie unter „Mikrofon“ „BlackHole 2ch“ aus.
- 5. Jetzt können Sie mit QuickTime Player Audio auf einem Mac aufnehmen.

- Vorteile
- Erstellen Sie reine Audioaufnahmen mit den vorinstallierten Programmen von QuickTime Player.
- Nehmen Sie Sprache vom integrierten oder externen Mikrofon des Mac auf.
- Nachteile
- Keine standardmäßige Unterstützung für interne Audioaufzeichnung.
- Audio nur im M4A-Format aufnehmen und speichern. Möglicherweise müssen Sie Konvertieren Sie M4A in MP3 zur weiteren Bearbeitung.
Mit Sprachmemos Stimmen auf dem Mac aufnehmen
Am besten geeignet für: Sprachaufnahme und Speicherung im M4A-Format auf dem Mac. Integration mit iCloud-Freigabe.
Mit Sprachmemos können Sie Ihren Mac, Ihr iPhone, Ihr iPad und sogar Ihre Apple Watch in einen tragbaren Audiorecorder verwandeln. So können Sie schnell Gedanken, Ideen, Vorträge und Besprechungen aufzeichnen. Um Sprachmemos mit Nicht-Apple-Geräten zu teilen, manuell Konvertieren Sie sie in MP3.
1. Öffnen Sie Launchpad und suchen Sie nach Sprachmemos.

2. Klicken Sie auf die Schaltfläche „Aufzeichnen“, die sich in der unteren linken Ecke befindet.

3. Klicken Sie auf die Schaltfläche „Stopp“, um die Aufnahme von Sprachmemos ohne Zeitlimit zu beenden.

4. Klicken Sie mit der rechten Maustaste auf diese Audiodatei. Sie können sie bearbeiten, zuschneiden, duplizieren oder weitere Bearbeitungswerkzeuge nutzen.

- Vorteile
- Kostenlose Aufnahme einer Mikrofonstimme auf einem Mac.
- Synchronisieren Sie Sprachmemos mit iPhone und iPad über iCloud.
- Nachteile
- Internes Audio kann auf dem Mac mit Sprachmemos nicht aufgezeichnet werden.
- Sprachmemo-Aufzeichnungen können mit niedrigen Bitraten komprimiert werden.
Internes Audio auf dem Mac mit Audacity + BlackHole aufnehmen
Am besten geeignet für: Kostenloses Aufnehmen und Bearbeiten von Audio auf dem Mac, einschließlich Rauschunterdrückung, Multitracking-Bearbeitung und mehr.
Wenn Sie mehr Steuerungsmöglichkeiten als Sprachmemos und QuickTime Player wünschen, ist Audacity eine gute Wahl. Sie können Audio über Ihr Mikrofon aufnehmen und mit Filtern und Effekten bearbeiten. Ob Podcast, Kommentar oder persönliche Notizen – Sie können Ihre Sprachdateien ganz einfach aufnehmen, bearbeiten und exportieren. Für interne Audioaufnahmen auf einem Mac mit Audacity müssen Sie jedoch zunächst BlackHole oder andere virtuelle Audiotreiber installieren.
- 1. Öffnen Sie Audacity. Schließen Sie Ihr USB-Mikrofon an Ihren Mac-Computer an.
- 2. Wählen Sie Ihr angeschlossenes Mikrofon und konfigurieren Sie die Audioeinstellungen in der Symbolleiste „Audio-Setup“.
- 3. Klicken Sie auf die Schaltfläche „Aufzeichnen“. Beginnen Sie mit der Aufnahme der Mikrofonstimme auf einem Mac.
- 4. Klicken Sie auf die Schaltfläche „Stopp“, um den Vorgang abzuschließen. Sie können Ihre Datei als WAV, MP3 und in anderen Formaten abspielen und exportieren.
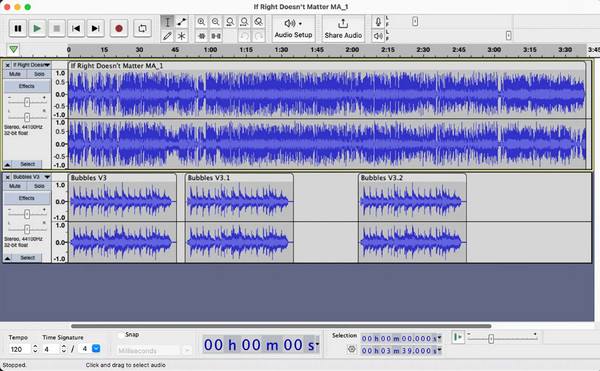
- Vorteile
- Ein kostenloser Open-Source-Audiorecorder für alle Mac-Benutzer.
- Unterstützt Sprachaufzeichnung und Mehrspurbearbeitung.
- Nachteile
- Die Audacity-Benutzeroberfläche ist für einige Benutzer veraltet.
- Sie müssen einen externen Treiber installieren, um Nehmen Sie internen Ton mit Audacity auf.
Musik auf dem Mac mit GarageBand aufnehmen
Am besten geeignet für: Nehmen Sie mit GarageBand hochwertige Voiceovers, Podcasts und Musik über ein Mikrofon auf einem Mac auf.
GarageBand ist die kostenlose Software zur Sprachaufzeichnung und Musikproduktion für alle Mac-Nutzer. Sie können Musik ohne teure Studioausrüstung aufnehmen, bearbeiten und mischen. GarageBand bietet Voreinstellungen für Instrumente und Gesang. Darüber hinaus können Sie Sprachaufnahmen mit benutzerdefinierten Voreinstellungen bearbeiten.
- 1. Öffnen Sie GarageBand. Klicken Sie auf die Schaltfläche „Neues Projekt“. Klicken Sie auf die Schaltfläche „Leeres Projekt“, um ein neues Projekt zu starten.
- 2. Klicken Sie als Spurtyp auf die Schaltfläche „Mikrofon- oder Line-Audio“.
- 3. Gehen Sie zum Bereich „Details“. Überprüfen Sie, ob Ihr externes (oder eingebautes) Mikrofon als Eingabegerät ausgewählt ist. Klicken Sie anschließend auf die Schaltfläche „Erstellen“, um fortzufahren.
- 4. Öffnen Sie Ihr neues Projekt mit einer Mikrofonspur. Um Ihren Arbeitsbereich zu vereinfachen, klicken Sie auf die Schaltflächen „Bibliothek“ und „Smart Controls“.
- 5. Klicken Sie auf die Schaltflächen „Metronom“ und „Zählen“, um sie auszuschalten.
- 6. Klicken Sie auf die Schaltfläche „Aufnehmen“, um mit der Mikrofon-Audioaufnahme auf dem Mac zu beginnen.
- 7. Klicken Sie nun auf die Schaltfläche „Stop“, um den Vorgang abzuschließen. GarageBand-Audioaufnahme.
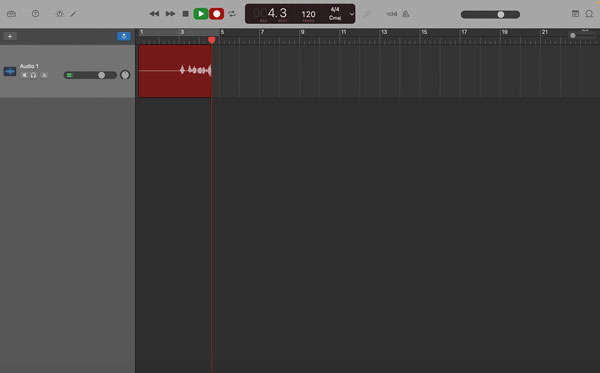
- Vorteile
- Kostenlose Sprachaufnahme auf dem Mac mit integrierter Gitarre, Klavier und weiteren Instrumenten.
- Nahtlose Integration mit Apple-Hardware und -Software. Sie können auch Sprachmemos zur Bearbeitung in GarageBand importieren.
- Nachteile
- Internes Audio kann auf einem Mac nicht direkt mit GarageBand aufgenommen werden.
- GarageBand kann beim Bearbeiten komplexer Projekte auf älteren Macs zu Verzögerungen, Abstürzen oder Leistungseinbußen führen.
Audio auf dem Mac aus dem Internet mit Zoom + QuickTime Player aufnehmen
Am besten geeignet für: Audioaufnahme von YouTube und anderen Streaming-Sites ohne virtuellen Audiotreiber.
Wenn Sie kein neues Programm auf Ihrem Computer installieren möchten, können Sie die Kombination aus Zoom und QuickTime Player als Ihre interne Audioaufzeichnungssoftware. Indem Sie den Computer-Ton in Zoom freigeben, können Sie mit QuickTime Player Online-Streaming-Musik aufnehmen.
- 1. Starten Sie ein Zoom-Meeting mit sich selbst. Klicken Sie auf die Schaltfläche „Bildschirm freigeben“.
- 2. Klicken Sie auf der Registerkarte „Erweitert“ auf die Schaltfläche „Computer-Audio“. Klicken Sie anschließend auf die Schaltfläche „Teilen“, um fortzufahren.
- 3. Öffnen Sie dann den QuickTime Player. Klicken Sie oben in der Dropdown-Liste „Datei“ auf die Option „Neue Audioaufnahme“.
- 4. Klicken Sie auf den Abwärtspfeil neben der Schaltfläche „Aufzeichnen“. Klicken Sie in der Liste auf die Option „ZoomAudioDevice“.
- 5. Spielen Sie nun den Song ab und klicken Sie im QuickTime Player auf die Schaltfläche „Aufnehmen“.
- 6. Sie können mit QuickTime Player und Zoom erfolgreich internen Ton auf einem Mac aufnehmen.
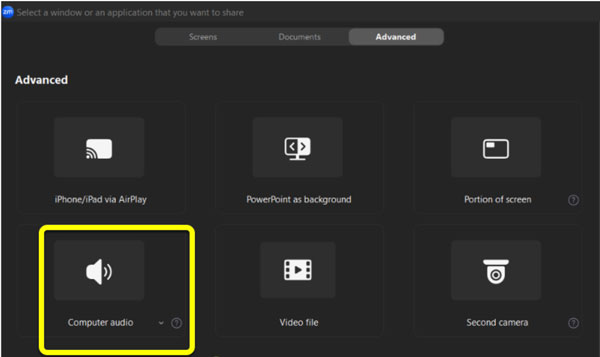
- Vorteile
- Um Desktop-Audio auf dem Mac aufzunehmen, müssen Sie BlackHole, Soundflower oder andere virtuelle Audiotreiber nicht installieren.
- Sie können nicht nur Streaming-Audio, sondern auch Bildschirmvideos mit Streaming-Audio aufnehmen. Wählen Sie im QuickTime Player die Option „ZoomAudioDevice“ als Audio-Eingangsquelle.
- Nachteile
- Zoom ist kein lokales Audioaufnahmetool. Bei der Aufnahme von Mac-Audio mit Zoom und QuickTime Player kann es zu Latenz, Komprimierung oder leichten Qualitätsverlusten kommen.
- Bei einigen Mac-Aufnahmen ist der Ton aufgrund falscher Audioquellen stumm.
Abschluss
Interne und externe Audioaufnahmen auf einem Mac sind ganz einfach. Mit QuickTime Player erstellen Sie Sprachaufnahmen. Sprachmemos und GarageBand unterstützen Kreative und Musiker. Wenn Sie Streaming-Audio speichern, klare Kommentare aufnehmen und alle Arten von Audio auf dem Mac erfassen möchten, ist AnyRec Screen Recorder die beste Wahl. Öffnen Sie einfach das Programm und starten Sie den Audiorecorder. So können Sie interne Audiodaten und Mikrofonstimmen flexibel auf dem Mac aufnehmen.
