Hvordan optager man en Instagram-story på skærmen? [Giver den besked?]
Instagram Stories er en af de populære funktioner på sociale medier. Men da den forsvinder efter 24 timer, kan du overveje at gemme en persons Story for at dele den ved at optage den. Så hvordan gør du skærmoptagelse af en Instagram Story uden at advare brugeren? Denne artikel vil gennemgå præcis, hvad du har brug for at vide, om Instagram kan spore skærmoptagelser for nogen funktioner, og give tips til at optage Instagram-indhold klart og sikkert. Kom i gang nu!
Vejledningsliste
Giver Instagram besked, når du optager en historie på skærmen Sådan optager du en Instagram-story på iPhone Sådan optager du en Instagram-story på Android Sådan optager du skærmbilleder på Instagram uden notifikation på skrivebordet Tips til bedre Instagram-optagelseGiver Instagram besked, når du optager en historie på skærmen
For at gemme indhold fra en social medieplatform, såsom Instagram, er skærmoptagelse en standardmetode. Dette er normalt nødvendigt med Instagram Stories, da de kun forbliver synlige på en persons profil i 24 timer. I dette tilfælde, før du gemmer IG Story, spekulerer du på: Giver Instagram besked, når du skærmoptager en story?
Det enkle svar er nej, Instagram fortæller ikke brugeren, om du skærmoptager en Story. Uanset om det er et billede eller en video, kan du optage den uden at bekymre dig om, at den person, der lagde den op, bliver underrettet.
Der er dog dele af Instagram, der giver brugerne besked, når de bliver taget, hvilket er noget, du bør være opmærksom på. Her er en oversigt:
| Instagram-funktion | Giver Instagram besked? |
| Historier | Ingen |
| Indlæg | Ingen |
| Direkte beskeder – Chats, billeder/videoer | Ingen |
| Direkte beskeder – Forsvindingstilstand | Ja |
| Direkte beskeder – Forsvindende foto | Ja |
| Højdepunkter | Ingen |
| Hjul | Ingen |
Sådan optager du en Instagram-story på iPhone
Uanset om du gemmer din egen IG Story eller en andens, er det super praktisk at vide, hvordan man optager en Instagram Story på en mobilenhed. Det gode er, at både iPhone- og Android-telefoner har indbyggede optageværktøjer, så der er ikke behov for tredjepartsapps!
Trin 1. For at starte skal du åbne Instagram-appen og navigere til den Story, du vil optage. Åbn derefter "Kontrolcenter" – på iPhones med Face ID skal du swipe ned fra øverste højre hjørne; på modeller med en Home-knap skal du swipe op fra bunden af skærmen.
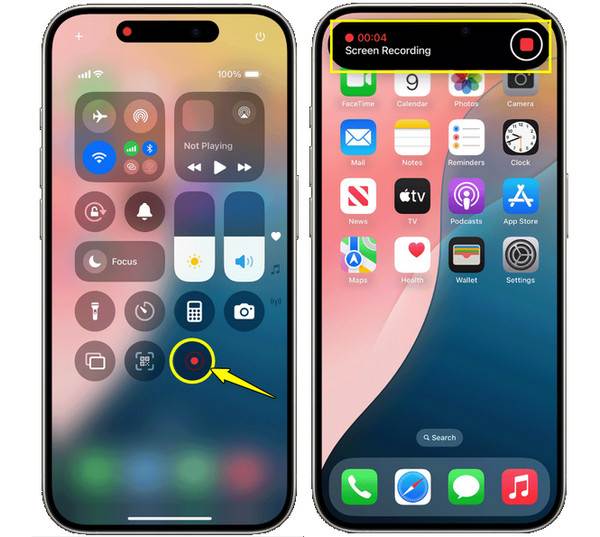
Trin 2. Tryk derefter på knappen "Skærmoptagelse" for at begynde at optage. Når du har aktiveret den, skal du hurtigt trykke på historien for at starte visningen, mens optagelsen er i gang. Når det er gjort, skal du trykke på den "røde bjælke" eller åbne "Kontrolcenter" igen og vælge "Stop optagelse".

Hvis du ikke kan se optagefunktionen i dit Kontrolcenter, skal du gå til "Indstillinger", derefter "Kontrolcenter" og derefter til "Tilpas kontroller". For den seneste iOS-opdatering kan du gøre det direkte ved at åbne "Kontrolcenter" fra din startskærm, derefter trykke på knappen "Tilføj" og vælge "Tilføj en kontrol".
Sådan optager du en Instagram-story på Android
Android-enheder har også deres egne værktøjer til at optage Instagram-stories. Og denne metode er også nem og effektiv.
Trin 1. På din Android-telefon skal du åbne Instagram og forberede den Story, du vil optage. Stryg derefter ned fra toppen af skærmen for at få adgang til menuen "Hurtige indstillinger". Find og tryk på knappen "Skærmoptager" der. Hvis du bliver bedt om det, kan du også optag lyd på Android.
Trin 2. Når optagelsen starter, kan du se Instagram Story som sædvanligt ved at trykke på den. Brug skærmknapperne efter et stykke tid til at trykke på knappen "Stop" og gemme din optagelse.
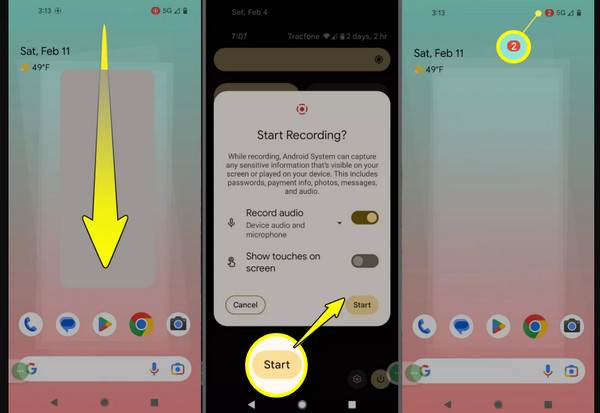
Sådan optager du skærmbilleder på Instagram uden notifikation på skrivebordet
Selvom Instagram primært er en mobil platform, kan du måske søge efter Stories, se Reels og tjekke dine DM'er via din computer. Hvis du vil optage en Instagram Story på en computer, vil den så give brugeren besked? Nej. Til dette formål er det rigtige værktøj det eneste, du behøver, og det er her... AnyRec Screen Recorder kommer ind. Det er en pålidelig og brugervenlig software til at optage historier og videoer på din computer, uanset om det er en fuldskærmsvideo, et valgt vindue eller bare et område af din skærm. Den understøtter også både intern lyd og mikrofonlyd, hvilket er godt, hvis du vil tilføje dine kommentarer i realtid.

Optag ethvert område, f.eks. fuld skærm eller et brugerdefineret vindue og område.
Tilpas optagelsesindstillingerne efter din smag, f.eks. opløsning.
Kan tage et skærmbillede under skærmoptagelse uden tab af kvalitet.
Forbedr forhåndsvisningen af skærmoptagelsen før eksport.
Sikker download
Sikker download
Trin 1. Åben AnyRec Screen Recorder og vælg "Videooptager" i menuen. Sørg for, at du også har åbnet Instagram Story-vinduet. Vælg, om du vil optage "Fuld" eller "Brugerdefineret" (vælg en del eller et vindue).
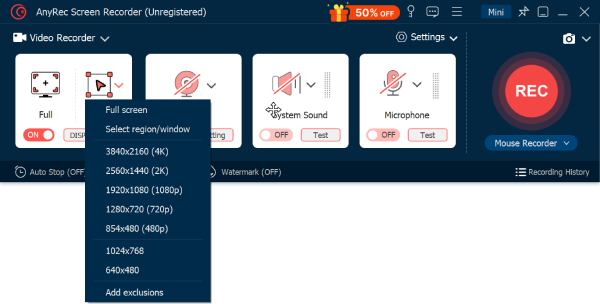
Trin 2. Slå "Systemlyd" til, hvis du vil optage lyd fra Instagram Story. Slå "Mikrofon"-knappen til for din stemme. Juster begge lydstyrkeniveauer til det ønskede niveau.
Trin 3. Klik derefter på knappen "REC", og du har tre sekunder til at åbne Instagram-skærmoptageren. Brug den flydende værktøjslinje til at tegne eller tag skærmbilleder på Instagram.

Trin 4. Når du er færdig, skal du klikke på knappen "Stop". I forhåndsvisningsvinduet kan du se den optagede Instagram og trimme eventuelle unødvendige dele. Klik på knappen "Gem" for at eksportere din video til din computer.

Tips til bedre Instagram-optagelse
Uanset om du optager Instagram-stories på din computer eller telefon, er klare optagelser afgørende. Så før vi afslutter, er her nogle tips til at forbedre dine Instagram-optagelsesevner. Og der er nogle andre måder at undgå at optage notifikationssammenligningstabellen for din bekvemmelighed:
- 1. Aktivér Forstyr ikke-tilstand. Pop op-vinduer og notifikationer afbryder din Instagram-videooptagelse, så aktivér Forstyr ikke-tilstanden for at slå disse advarsler fra.
- 2. Luk Ekstra Apps. For at sikre, at ingen forstyrrer din skærm, skal du lukke unødvendige apps i baggrunden og holde din optagelse ren og professionel.
- 3. Juster skærmens lysstyrke. Før du optager en Instagram-skærm, skal du sørge for, at lysstyrken er indstillet til et behageligt, men klart niveau.
- 4. Zoom med bevægelser. Hvis du vil vise noget specifikt, f.eks. profiloplysninger, kan du bruge knibe-for-at-zoome-bevægelserne til at vise det tydeligt under optagelsen.
- 5. Rediger før deling. Du kan bruge en simpel redigeringsapp til at trimme, beskære og tilføje tekst, hvis det er nødvendigt. Ellers kan du bruge de indbyggede redigeringsværktøjer i Fotos-appen. Hvis du gør det, får du en mere engagerende optagelse, som du kan genposte og dele.
| Metode | Effektivitet i forebyggelse af underretning | Brugervenlighed | Anbefalingsniveau |
| Brug af en ekstern enhed til optagelse | Høj | Lav | Høj |
| Aktivering af flytilstand før optagelse | Medium | Høj | Høj |
| Brug af tredjeparts skærmoptagelsesapps | Medium | Medium | Medium |
| Optagelse via Instagram Web i en browser | Medium | Høj | Medium |
| Spejling af telefon til pc | Medium | Høj | Medium |
| Optagelse i områder, der ikke udløser alarmer | Lav | Høj | Lav |
| Deaktivering af baggrundsadgang og optagelse | Lav | Lav | Lav |
Konklusion
Skærmoptagelse på Instagram Stories er en nem måde at gemme indhold, du ikke ønsker at miste, og notifikationer er en af de ting, der kan forhindre dig i at gøre det. Heldigvis, uanset om du gør det på iPhone eller Android, advarer Instagram ikke nogen. skærmoptagelse Instagram Story på en desktop? For en pålidelig måde at gøre det på, brug AnyRec Screen Recorder. Den er nem at bruge, fuld af funktioner og vigtigst af alt, høj kvalitet, samtidig med at den er helt privat. Få brugerdefinerede optagelsesindstillinger og krystalklar optagelse her i dag!
Sikker download
Sikker download
