Konverter MPEG til MP3 på Windows/Mac/Online [Ultimate Guide]
Oplever du en laggy telefon, og den virker relativt langsomt? Måske løber din telefon tør for lagerplads og kan ikke fungere bedre. Hvis det er tilfældet, kan du bare konvertere dine MPEG-videoer til MP3 for at mindske pladsen i stedet for at slette værdifulde apps og dyrebare videoer.
Som vi alle ved, er videofilstørrelsen utroligt større end lydfilstørrelsen, hvilket er grunden til, at mange mennesker ønsker at udtrække lyden af deres video. Således har dette indlæg samlet de 6 nemme og tilgængelige måder at konvertere MPEG 1/2/3/4 til MP3 for at hjælpe dig med at løse dit problem. Alt du skal gøre er at læne dig tilbage og følge nedenstående enkle procedurer.
Vejledningsliste
Bedste måde at konvertere MPEG til MP3-filer med høj kvalitet Sådan konverteres MPEG til MP3-format på Windows 11/10/8/7 Sådan konverteres MPEG til MP3-filer på Mac 3 måder at konvertere MPEG til MP3 online Ofte stillede spørgsmål om konvertering af MPEG til MP3Den nemmeste måde at konvertere MPEG til MP3-filer med høj kvalitet
Som det, vi har nævnt ovenfor, vil konvertering af MPEG til MP3 hjælpe dig med at få en større lagerplads, og du behøver ikke at ofre dine værdifulde apps og videoer. Og ved hjælp af AnyRec Video Converter, vil overførsel af MPEG til MP3 absolut blive nemt og hurtigt for dig. Desuden er dette værktøj den mest patroniserede video- og lydkonverter på grund af dets fantastiske og fascinerende funktioner. Tøv ikke længere og download denne app på dine enheder nu og bliv overrasket over dens service!

Understøtter konvertering af ethvert filformat til et andet, såsom MPEG til MP3.
Giver dig mulighed for at konvertere et parti videoer til MP3 på én gang uden filstørrelsesbegrænsninger!
Giv mange ekstra redigeringsværktøjer til at klippe og tilføje effekter til MP3-lydsporene.
Giver dig mulighed for at opretholde en fantastisk lydkvalitet ved at ændre lydkanalen, bithastigheden og samplingshastigheden.
100% Sikker
100% Sikker
Trin at følge:
Trin 1.Først og fremmest skal du downloade og køre AnyRec Video Converter på din enhed. Så lige efter at have downloadet appen, kan du fortsætte med at tilføje din MPEG filer til softwaren. Du kan klikke på knappen "Tilføj filer", eller du kan bare trække eller slippe alle dine MPEG-videofiler til appens grænseflade.

Trin 2.Dernæst kan du nu overføre din MPEG til MP3 ved at vælge formatet. Klik på knappen "Format" placeret i højre side af appens grænseflade. Når der er klikket på det, vil et andet vindue dukke op på din skærm, hvor du kan klikke på knappen "Lyd". Derefter skal du blot klikke på knappen "MP3", så kan du frit vælge den kvalitet, du ønsker.
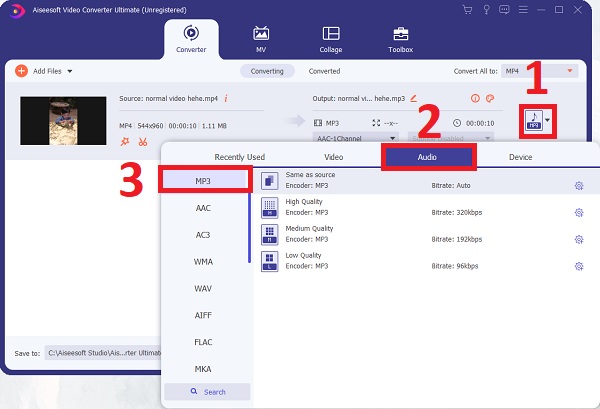
Trin 3.Når du har valgt MP3-formatet, kan du klikke på knappen "Indstillinger" for at tilpasse MPEG til MP3-profilen. Du kan justere encoder, sample rate, kanal og bitrate for at opretholde kvaliteten af din MP3-lyd.
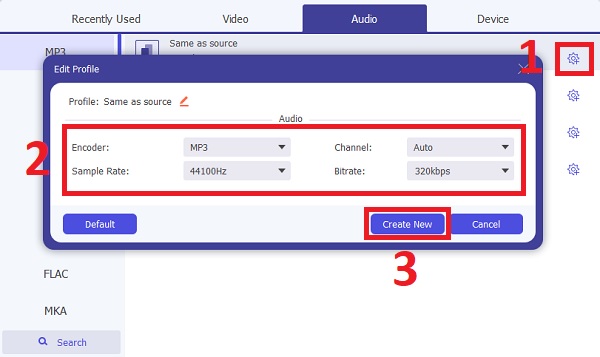
Trin 4.Endelig kan du nu gemme dine konverterede MPEG til MP3-filer. Men før det kan du vælge filplaceringen, så du nemt kan finde din lyd ved at klikke på knappen "Gem til". Derefter kan du nu klikke på knappen "Konverter alle" for at starte konverteringsprocessen.
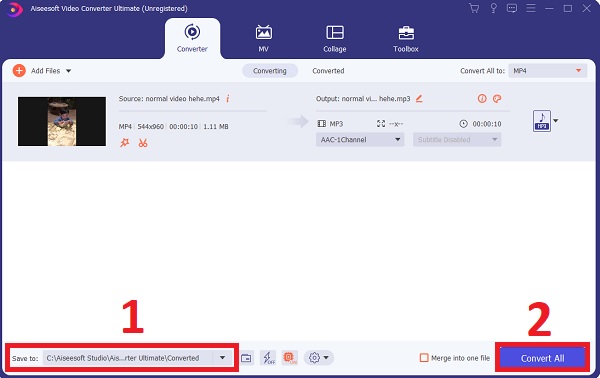
Sådan konverteres MPEG til MP3-format via VLC Media Player på Windows PC
Du kan også konvertere MPEG til MP3 ved hjælp af VLC Media Player. Bortset fra dens evne til at afspille videoer og lyd, kan den også konvertere MPEG til MP3 på Windows, inklusive MP4 til MP3. Dette værktøj er dog lidt svært at bruge, især for begyndere, så du kan følge nedenstående trin.
Trin at følge:
Trin 1.Kør VLC på din Windows-computer. Derefter kan du begynde at tilføje dine MPEG-filer ved blot at klikke på knappen "Media". Klik derefter på knappen "Konverter/Gem", hvorefter et nyt vindue vises på din skærm, hvor du kan klikke på knappen "Tilføj" for at begynde at tilføje dine filer. Klik derefter på knappen "Konverter/Gem".
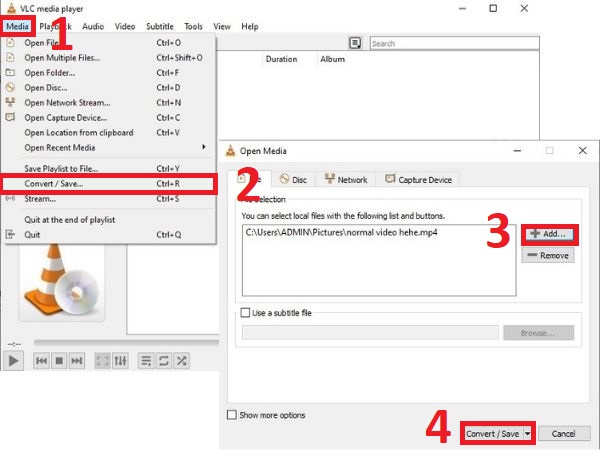
Trin 2.Efter at have klikket på knappen "Konverter/Gem", vil et andet vindue dukke op på din skærm. Klik på knappen "Profil", og klik på knappen "Lyd - MP3". Vælg derefter din filplacering ved at klikke på knappen "Gennemse". Efter at have besluttet placeringen af din fil, kan du klikke på "Start"-knappen for at begynde at konvertere MPEG til MP3-filer på Windows.
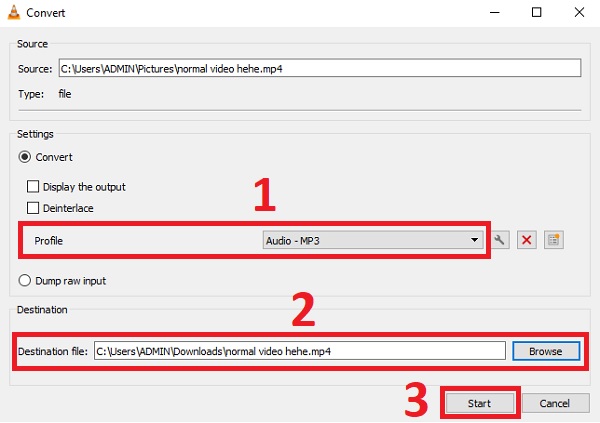
Trin 3.Konverteringsprocessen afhænger af din internethastighed. Derefter kan du se dine konverterede MPEG til MP3-filer på din valgte placering.
Detaljerede trin til at overføre MPEG til MP3-filer med håndbremse på Mac
Bortset fra de givne værktøjer ovenfor, kan du også bruge HandBrake til at konvertere MPEG til MP3 på Mac. Dog skal du huske, at sammenlignet med de apps, der er nævnt ovenfor, Håndbremse giver færre formater at vælge og lavere kvalitet at eksportere. Følg venligst nedenstående procedurer for at blive fortrolig med trinene.
Trin at følge:
Trin 1.Tilføj dine MPEG-filer til appen ved at klikke på knappen "Mappe" eller knappen "Fil". Du kan også blot slippe dine MPEG-videofiler direkte på VLC'ens interface.
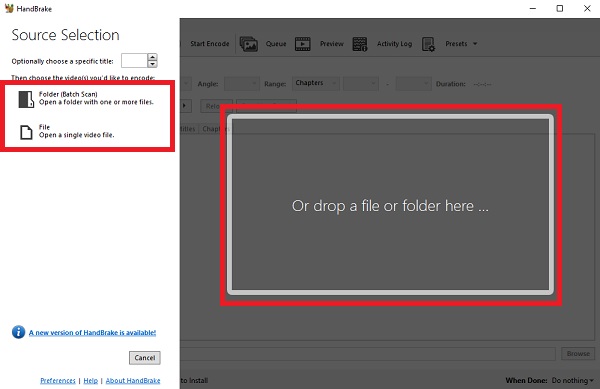
Trin 2.Når du har tilføjet dine filer, kan du nu ændre MPEG-formatet til MP3. Klik på Lyd knap. Så i det afsnit kan du justere Codec mulighed for MP3-format. Du kan også justere bitrate, sample rate og mere.
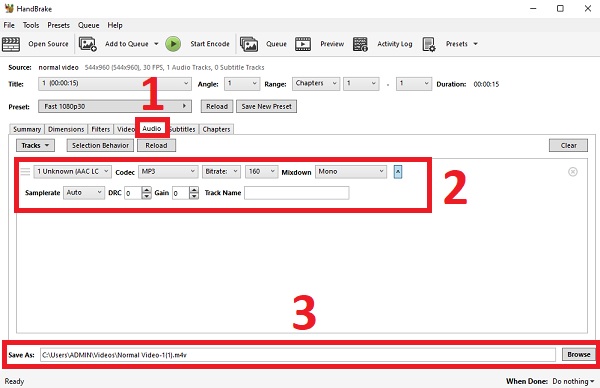
Trin 3.Når du er færdig, kan du vælge placeringen ved at klikke på knappen "Gennemse". Endelig kan du nu klikke på knappen "Start Encode" for at begynde at konvertere dine MPEG-filer til MP3-format via HandBrake på Mac.
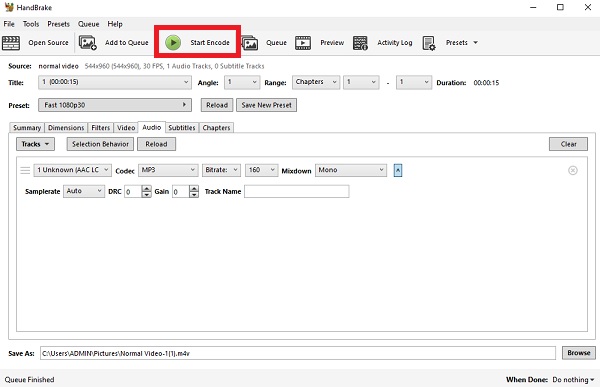
3 effektive metoder til at konvertere MPEG til MP3 online gratis
Hvis du ikke ønsker at downloade nogen software, kan du bruge online MPEG til MP3-konvertere, inklusive FreeConvert, Zamzar, CloudConvert, osv. De er nemme at bruge, men du skal være opmærksom på størrelsesbegrænsningen på 100MB til 1GB.
1. Konverter MPEG til MP3 online gennem FreeConvert
FreeConvert understøtter import af de maksimale 1 GB filer til den gratis version. Og det giver dig mulighed for at tilføje lydeffekter, når du konverterer MPEG til MP3-formater online.
Trin 1.Naviger til den officielle hjemmeside for FreeConvert,
Trin 2.Rul ned for at finde Musik konvertere menu.
Trin 3.Vælg MP3 mulighed for at konvertere dine MPEG-filer til MP3.
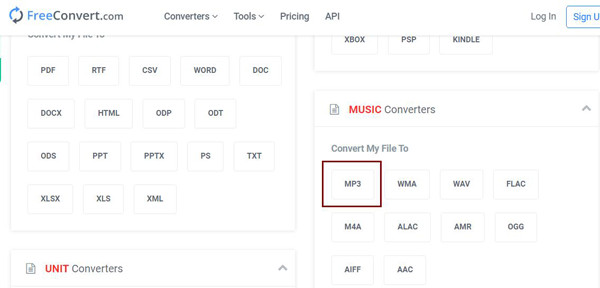
Trin 4.I det nye vindue skal du klikke på knappen "Vælg filer" for at tilføje de ønskede filer fra Dropbox, Google Drev eller den lokale mappe.
Trin 5.Du skal blot klikke på knappen "Konverter til MP3" og vente i flere minutter.
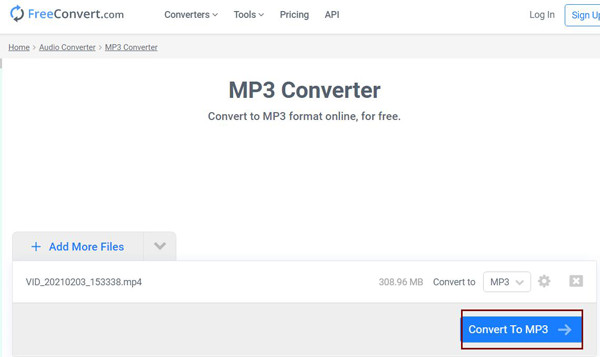
2. Skift MPEG til MP3 online med Zamzar
Zamzar er også en kraftfuld online MPEG til MP3-konverter, der understøtter en lang række video- og lydformater. Men den har en størrelsesbegrænsning til 150 MB. Her er de detaljerede trin:
Trin 1.Åbn Zamzar i din browser.
Trin 2.Du kan vælge knappen "Tilføj filer" for at uploade MPEG-videoer.
Trin 3.Klik på knappen "Konverter til" og indstil MP3 som outputformat.
Trin 3.Klik på knappen "nedad", og klik på knappen "MP3" i Lyd liste.
Trin 4.Klik på knappen "Indstillinger" og juster eksportkvaliteten.
Trin 5.Vælg knappen "Konverter" for at begynde at overføre MPEG til MP3-lyd online.
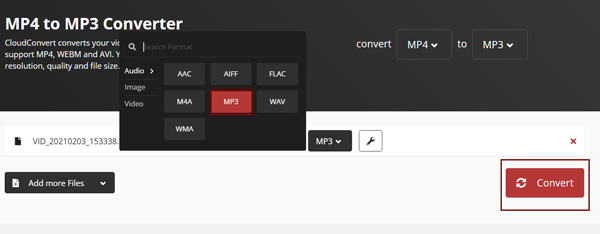
Ofte stillede spørgsmål om konvertering af MPEG til MP3
-
1. Hvordan konverterer man MPEG til MP3 på Android/iPhone?
For at konvertere MPEG til MP3 på Android og iPhone skal du have hjælp fra professionelle konverter-apps, inklusive den designede MP3 Converter, Media Converter osv. Du kan nemt finde dem i Google Play eller App Store.
-
2. Hvad er MPEG, og hvordan virker det?
MPEG er et video- og lydkomprimeringsformat, der kan afspilles af de fleste videoafspillere, inklusive Windows Media Player, Apple QuickTime Player og andre.
-
3. Hvad er egentlig forskellene mellem MPEG og MP3?
MP3 er en lydkomponent af enten MPEG-1 eller MPEG-2, mens MPEG-formatet standarder for MPEG 1/2/3/4. Og MP3 er en type lydkomprimering, men MPEG-codecs kan bruges til at kode lyd eller video.
Konklusion
Skitseret er de 6 bedste metoder til at hjælpe dig med nemt at konvertere MPEG til MP3, især efter at du kender til MPEG- og MP3-formater. Men blandt de 6 MPEG til MP3-konvertere, AnyRec Video Converter er stadig den mest anbefalede videokonverter med så kraftfulde konverteringsværktøjer. Plus, dens ekstra funktioner er virkelig fascinerende. Du kan konvertere MPEG til MP3-filer med 50x hurtigere hastighed offline uden kvalitetstab. Så hvad venter du på? Download appen og bliv overrasket. Hvis du har problemer eller spørgsmål, så kontakt os venligst, og vi vil gøre vores bedste for at hjælpe dig.
100% Sikker
100% Sikker
