Den ultimative guide til at lave instruktionsvideoer med skærmoptagelse
Nu til dags, skabe video tutorials er blevet populære på grund af fremkomsten af teknologiske enheder og internetforbindelser. Tusindvis af indholdsskabere lave vejledningsvideoer til forskellige emner såsom bagning, gør-det-selv-ideer, hvordan man reparerer, undervisning, madlavningsindhold og alt hvad du kunne tænke dig. Sådan laver du en vejledningsvideo ved at optage din skærm, især når du skal lave instruktionsvideoer til en applikation eller hardwareenhed? Det er den ultimative guide til, hvad du skal forberede, den detaljerede proces for skærmoptagelse og de bedste metoder til at redigere og dele optagelserne.
Vejledningsliste
Hvad skal du forberede dig til at lave en instruktionsvejledning Sådan optager du video med lyd for at lave en videotutorial Sådan redigerer og deler du den optagede videovejledning Ofte stillede spørgsmål om at lave en videotutorial på Windows/MacHvad skal du forberede dig til at lave en instruktionsvejledning
At lære at lave en vejledningsvideo kræver tid og energi til forberedelse. Her er nogle vigtige tips til din reference.
Identificer og forstå din målgruppe
Før du overvejer at klikke på optag-knappen, skal du forstå din målgruppe, og hvorfor de har brug for hjælp. Hvis du vil optage spiltutorialen, skal du vide, hvilket spil alle kan lide at spille nu, og hvordan du hurtigt passerer tolden eller får skatten. Men hvis du er en lærer, der har brug for at optage kursusundervisning, skal du vide, hvilken viden eller færdigheder dine elever ønsker at tilegne sig. Over for forskellige grupper skal du forberede forskellige ting. Så før du optager undervisningsvideoen, skal du klart forstå dit publikums behov, og hvad du kan hjælpe dem med at gøre. Brug endelig den indsamlede information til at oprette et tilsvarende selvstudieemne. Dette vil være mere målrettet, så publikum ikke forsvinder umiddelbart efter at have set det.

Forbered dit videoindhold
Til oprette en tutorial-video af høj kvalitet ved at optage en computerskærm, er det bedst at planlægge og forberede ideerne i dit sind. Skriv ned emner eller indhold, som du vil dele med folk, og lav et storyboard eller skitser, hvordan du kan udføre dine tanker korrekt. Tænk også på de skridt, du vil tage. Desuden skal du huske på, at det kræver tid og energi at lave gode tutorial-videoer.
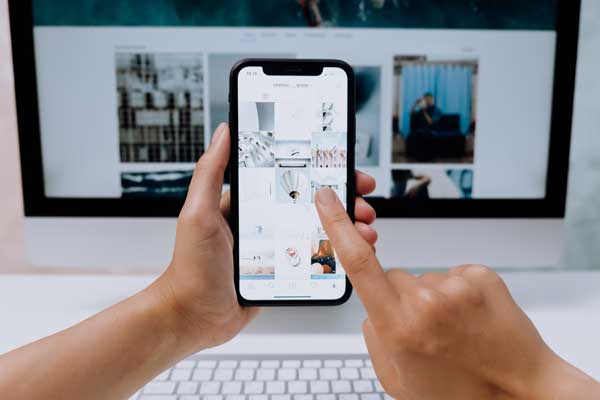
Skriv og gør dit manuskript fortroligt
At skrive et manuskript vil hjælpe dig med bedre at organisere dine tanker og skrive gode ideer i stedet for at optage dig selv uforberedt. Derudover er det bedre at fange din seers opmærksomhed ved at sætte et citat som din introduktion. Med hensyn til at øve dit manuskript, så brug disse tips for bedre ydeevne. At lave korte, men kreative videoer bliver mere populære end de længere, så den foreslåede tid er 3-15 minutter. Længere videoer, der tager 45 minutter til 1 time, kan dog laves afhængigt af de produkter, du vil bruge.

Vælg din videostil
I denne del skal du tænke over, hvordan du skal præsentere dine video tutorials, såsom webcam-optagelser, mikrofonstemme og flere andre parametre. Du kan selvfølgelig også spejle smartphonen til en computer til optagelse? Vil du optage dit ansigt på skærmen? Eller lave animationsvideo-tutorials? Det er de ting, du skal overveje og være opmærksom på i dette trin.

Forbered din redigeringssoftware
Hvis du skal kombinere flere videoklip til en videotutorial, skal du forberede et program, der er godt til optagelse og redigering. Selvfølgelig skal du vide at bruge denne app til at optimere dine videoer. Selvfølgelig er der nogle avancerede og professionelle videoredigeringsprogrammer, såsom Adobe Premiere Pro. Men når du kun har nogle grundlæggende redigeringsfunktioner, såsom at deltage i videoklippene, kan du vælge en simpel videoredigerer eller online videoredigeringssoftware til lave vejledningsvideoer i stedet.
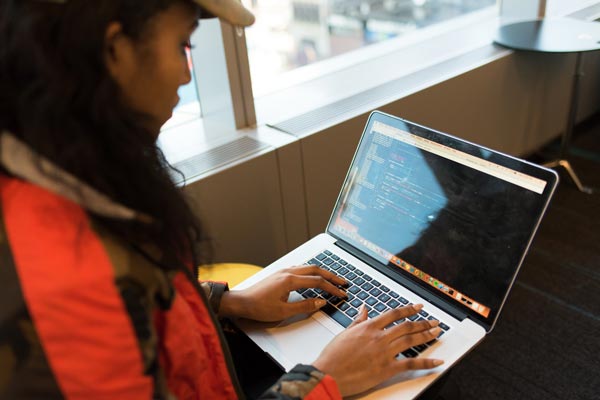
Sådan optager du video med lyd for at lave en videotutorial
Hvis du vil bruge skærmfangede videoer i din tutorial, uanset om du skal optage videoer med lyd på smartphones eller computere, AnyRec Screen Recorder er alt-i-en-skærmoptageren til at optage de ønskede videoer. Det understøtter ikke kun aktiviteterne på skærmen, du kan også tilføje mikrofonstemme, optage webcam-optagelser, optage skærmvideoer fra iPhone/Android eller endda administrere optagelserne med et klik.

Tilpas optageområdet, fuld skærm, brugerdefineret område eller endda forudindstillet størrelse.
Tilføj annoteringer, vandmærker, billedforklaringer og mere til instruktionsvideoen.
Juster video-codec, billedhastighed, bitrate, samplerate og flere parametre.
Giv mikrofonforbedring og støjreduktion for bedre lydkvalitet.
Sikker download
Sikker download
Trin 1.Download og installer AnyRec Screen Recorder på din computer, du kan starte programmet på din computer og klikke på knappen "Video Recorder" for at optage en video tutorial. Hvis du har brug for at optage instruktionsvideoen til din iPhone, skal du slutte enheden til din computer og vælge menuen "Telefon" til optagelse.

Trin 2.Vælg mellem fuldskærms- eller brugerdefineret optagelse, hvor du vælger den ønskede del af skærmaktiviteten. Du kan skifte for at tillade indstillingen "Systemlyd" at optage lyden på din enhed. Det giver dig også mulighed for at tilføje kommentarer med instruktionsvideoen ved at klikke på knappen "Mikrofon" og knappen "Webcam".

Trin 3.Når du har valgt det ønskede område, kan du klikke på knappen "Optag" for at starte tutorial videooptagelse. Under processen kan du dele oplysningerne om produktet; tilføje anmærkninger og flere filer til videoerne. Desuden skal du blot klikke på kameraikonet for at tage nogle snapshots af videoens højdepunkter.

Trin 4.Når du er færdig med at optage, kan du gemme filen på din enhed. Klik på knappen "Stop" for at se optagelsen. Bare tryk på knappen "Gem" for at gemme optagelsen eller knappen Genoptag for at få en anden optagelse. Du kan også gå til "Optagelseshistorik" for at finde optagelserne eller endda redigere og kombinere dem til en videotutorial.
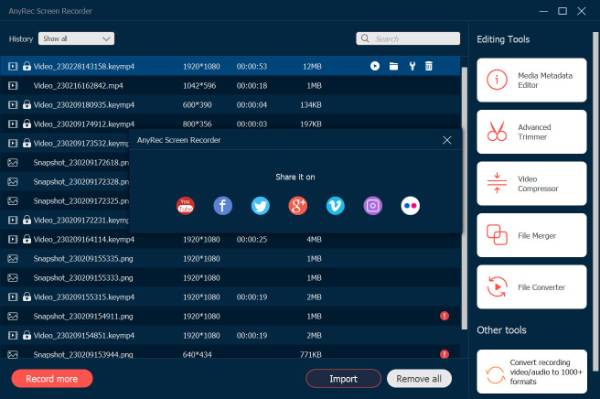
Når du vil dele vejledningsvideoerne til YouTube eller yderligere redigering med andre videoredigerere, kan du bruge 60FPS videooptager for at optage vejledningsvideoerne med høj kvalitet i indstillingerne.
Sådan redigerer og deler du den optagede videovejledning
Hvis du ikke er tilfreds med de grundlæggende redigeringsfunktioner i skærmoptageren, kan du vælge en videoeditor til lave en video tutorial på Windows og Mac før deling. Video Converter er en alt-i-en videokonverter til at kombinere optagelserne, anvende videofiltre, tilføje tekst/voiceover og flere andre inden for klik.
Sikker download
Sikker download
Trin 1.Start Video Converter på din computer og klik på knappen "Konverter" og importer den ønskede video, når du trækker-n-slip optagelserne. Klik på knappen "Klip" for at klippe den ønskede del af videoen og flette forskellige videoklip. Desuden kan du også anvende fade-in og fade-out effekter til laver vejledningsvideoen.
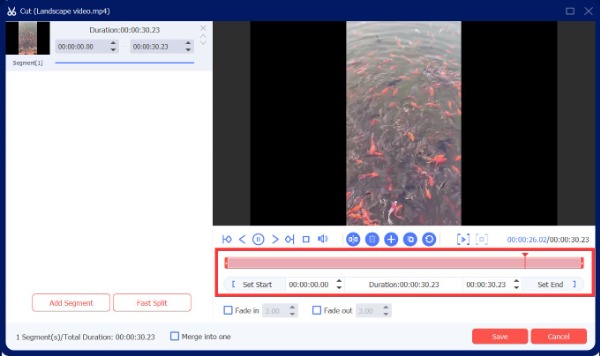
Trin 2.Du kan også klikke på "MV"-indstillingen for at vælge det ønskede tema, konfigurere titlen og lydsporet, tilføje baggrundsmusikken til din MV, mens du bibeholder det originale lydspor, anvende lydovergang og kontinuerlig loop og endda tilføje nogle klistermærker for at lave instruktionsvideoen levende, før du deler dem med dit publikum.
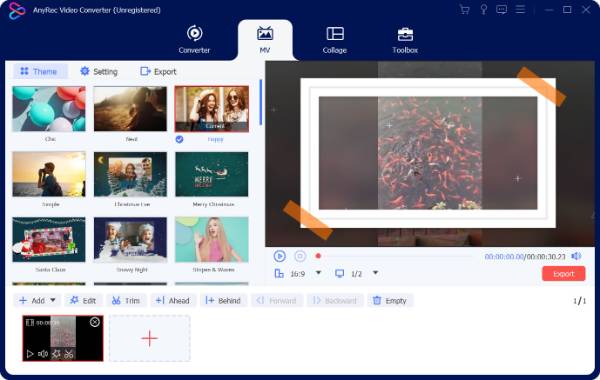
Ofte stillede spørgsmål om at lave en videotutorial på Windows/Mac
-
Hvor lange skal undervisningsvideoerne være?
De pædagogiske er normalt 5-10 minutter lange. Længere videoer har en tendens til at blive forbigået af seerne, så det er tilrådeligt at holde sig inden for denne længde. Når der er en lang video, såsom 30-40 minutter, kan du dele dem op i 5 dele eller mere. Det giver dig også mulighed for at få flere visninger af dine undervisningsvideoer på sociale medier.
-
Hvad er de vigtige tips til at lave vejledningsvideoer?
Seere elsker at lytte til historier, de er gode måder at formidle viden og gøre dine lektioner relaterbare, forståelige og interessante. Desuden bør du altid sørge for, at videoerne er relateret til deres stress. Med hensyn til at lave en række tutorial-videoer, skal du sørge for, at videoerne er i samme tema og relateret til hinanden.
-
Hvad er en instruktionsvideo?
En instruktionsvideo er enhver video, der demonstrerer en proces, overfører viden, forklarer et koncept eller viser nogen, hvordan man gør noget. Når du vil lave en instruktionsvideo, skal du kombinere skærmoptagelse, mikrofonstemme, webcam-optagelser og endda annoteringer for at sikre, at seerne kan forstå dem godt.
Konklusion
I disse dage er indholdsskabelse stigende, og nu hvor du har lært det hvordan man laver video tutorials. Det er din tid til at oprette din video og anvende disse tips og trin. Brug de oplysninger, du har modtaget fra denne artikel. Du kan også optag Zoom-møder og flere andre videokonferencer som indhold. Fortæl os gerne, hvad du synes om det. Del dine kommentarer, forslag og erfaringer med os, når du er færdig lave en video tutorial.
Sikker download
Sikker download
